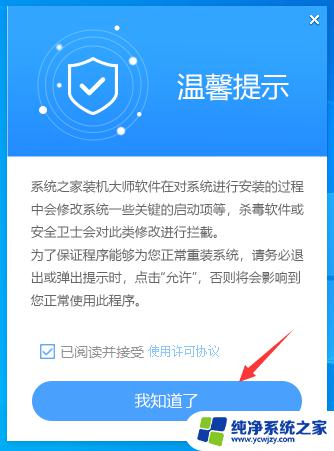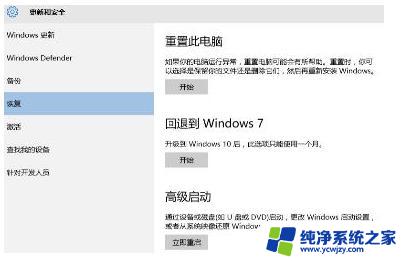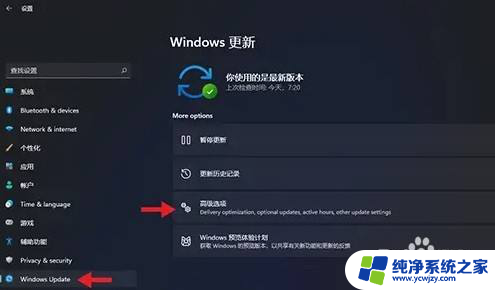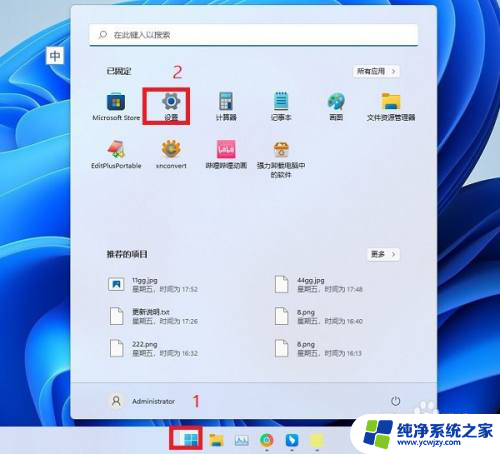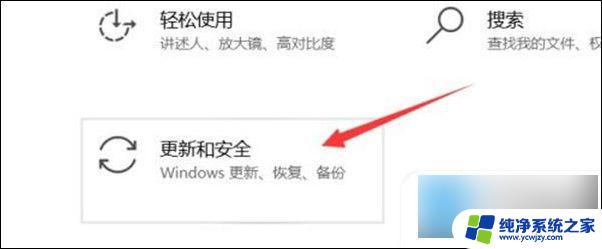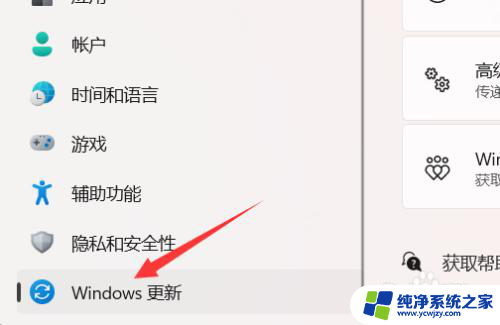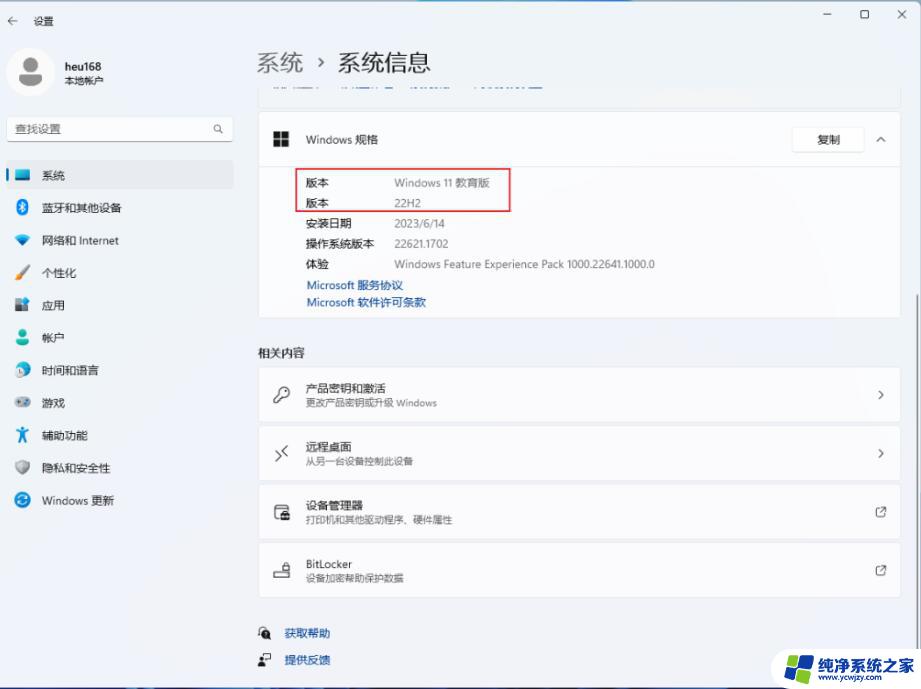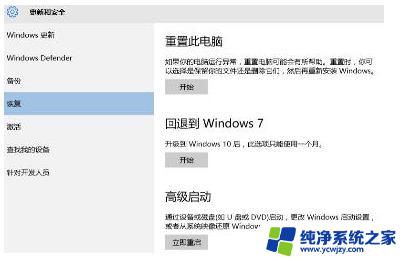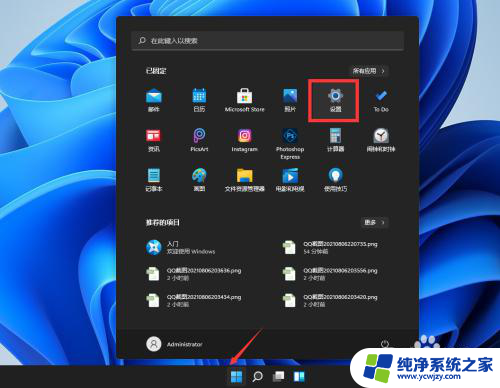win11降级成win7 Win11系统如何降级为Win7系统
Win11系统作为Windows操作系统的最新版本,引起了广泛关注和讨论,有些用户可能并不习惯或满意Win11的界面和功能,希望将其降级为Win7系统。Win11系统如何降级为Win7系统呢?在本文中我们将探讨降级的方法和注意事项,帮助那些希望回到Win7系统的用户解决问题。无论是出于个人偏好还是对旧版本系统的熟悉,降级为Win7系统将为用户提供更加舒适和熟悉的使用体验。接下来我们将详细介绍降级的步骤和可能遇到的问题。
推荐下载:
装机大师(http://www.xitongzhijia.net/soft/217381.html)
具体操作如下:
1、先给自己的电脑下载【装机大师】。下载完毕后,关闭所有的杀毒软件。然后打开软件,软件会进行提示,仔细阅读后,点击我知道了进入工具。
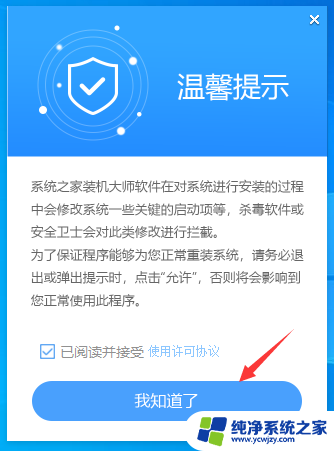
2、进入工具后,工具会自动检测当前电脑系统的相关信息,点击下一步。
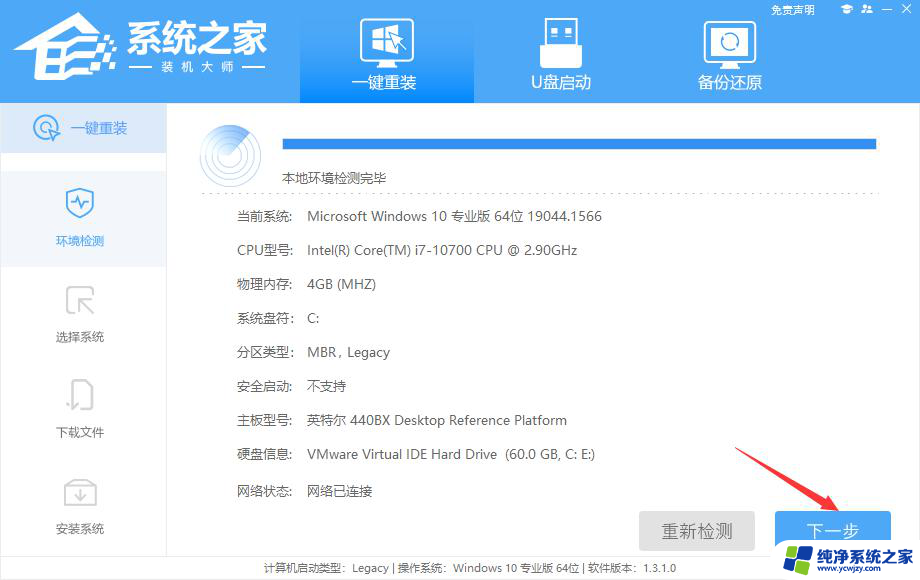
3、进入界面后,用户可根据提示选择安装Windows7 32位或者Windows7 64位系统,点击下一步。
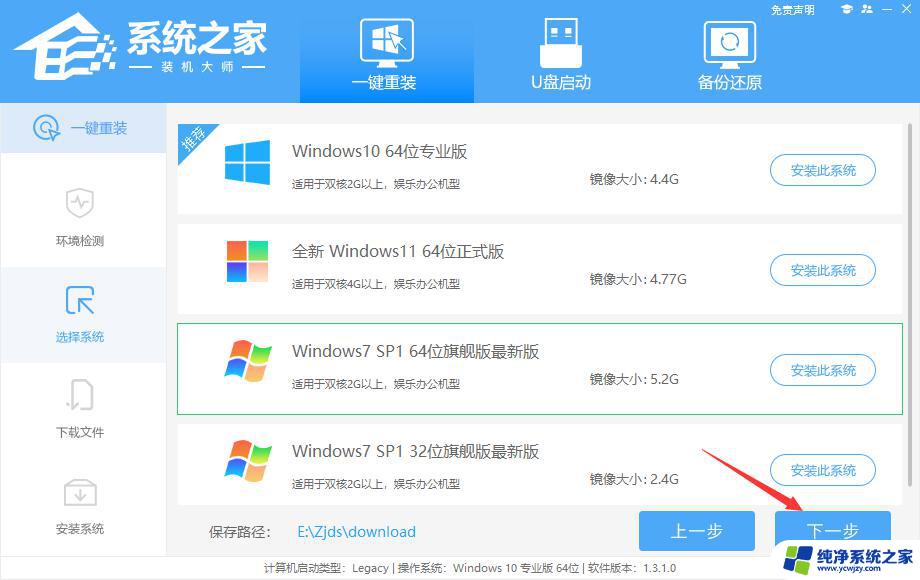
4、选择好系统后,等待PE数据和系统的下载。
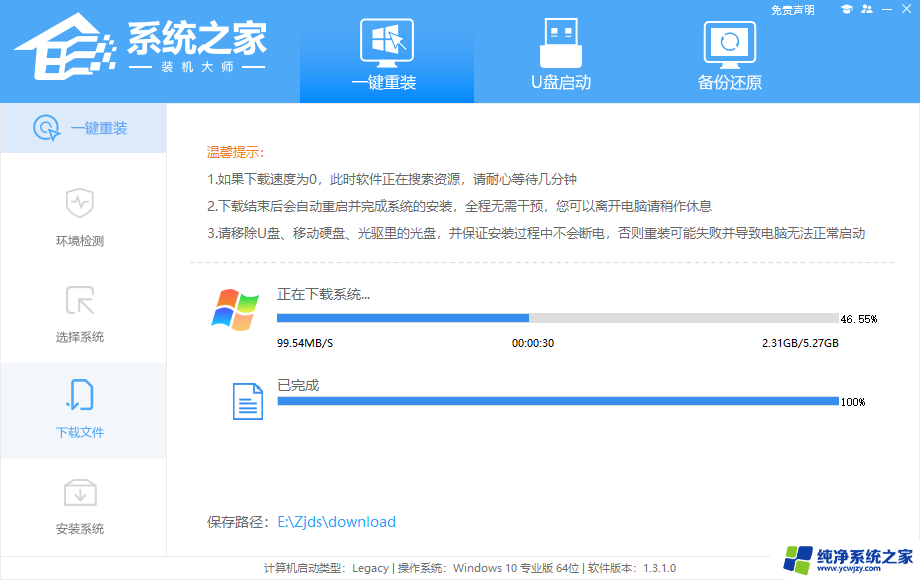
5、下载完成后,系统会自动重启系统。
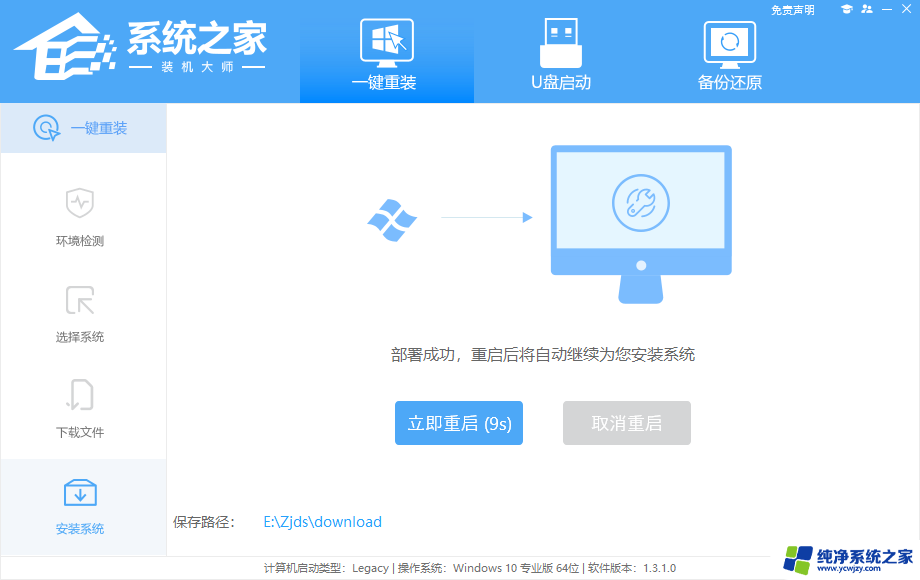
6、重启系统后,电脑将会进入一个启动项的选择。这时我们选择【XTZJ_WIN10_PE】回车。
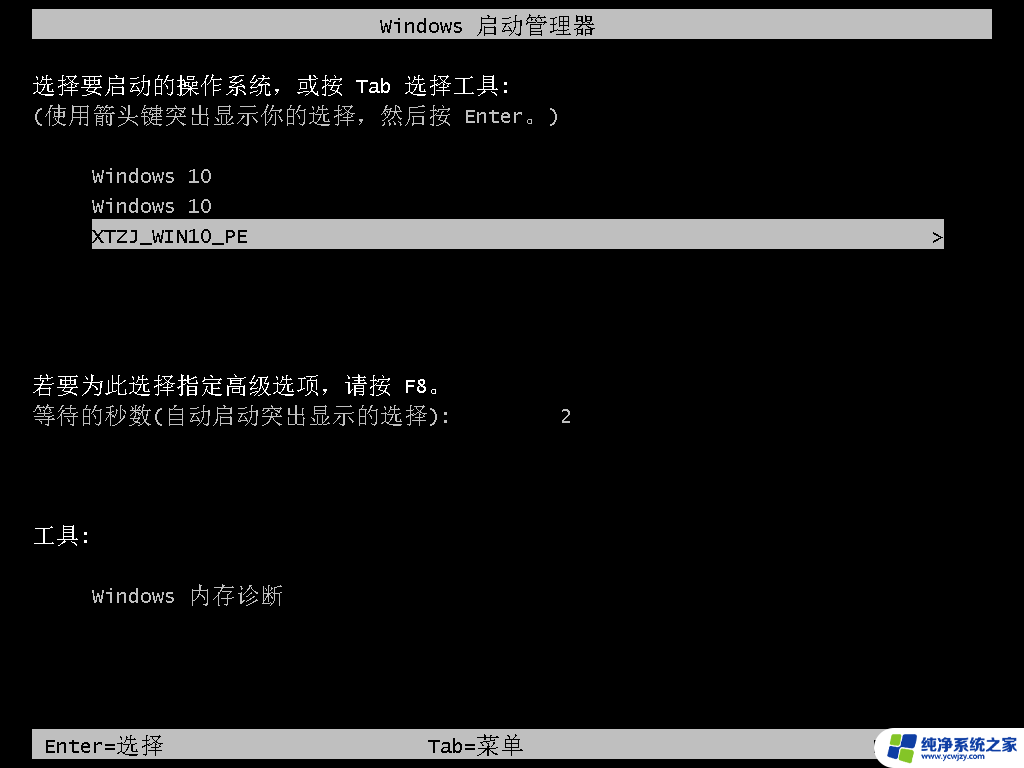
7、进入后,系统将会自动进行备份还原,等待完成。
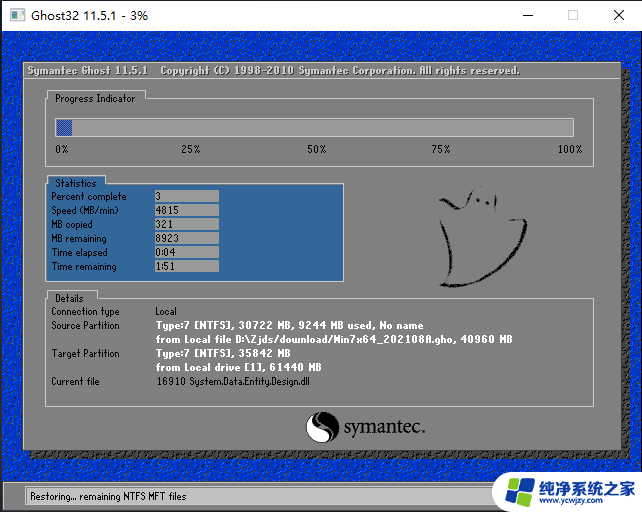
8、系统备份完成后,将会再次重启,自动进入系统安装界面,这时等待系统安装完成就大功告成了!
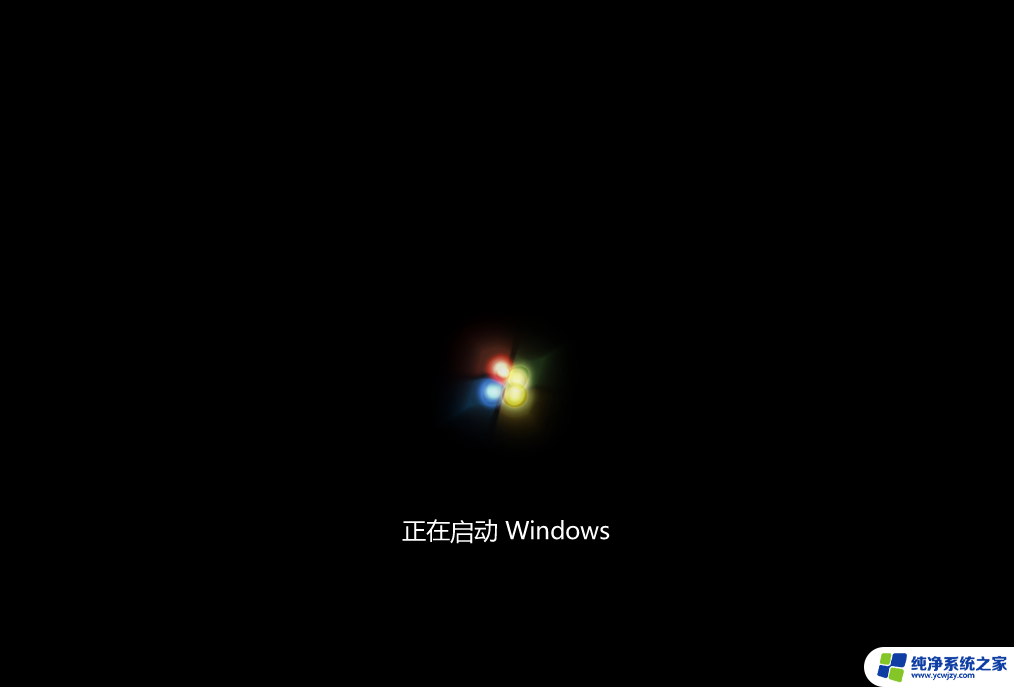
以上就是win11降级成win7的全部内容,有遇到相同问题的用户可参考本文中介绍的步骤来进行修复,希望能够对大家有所帮助。