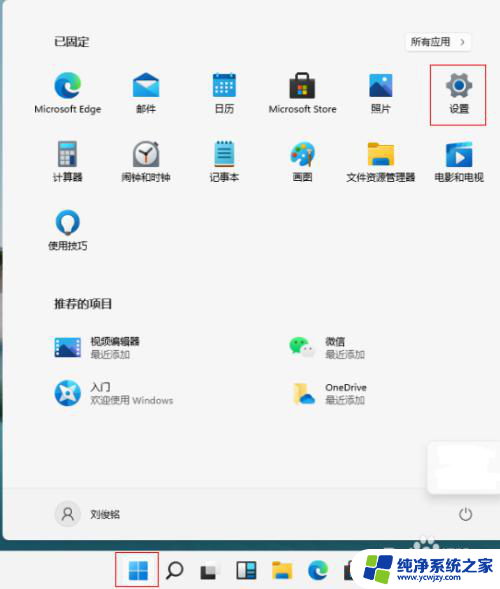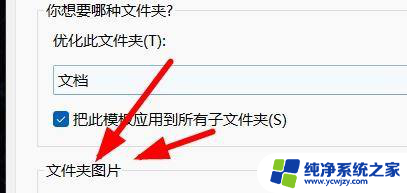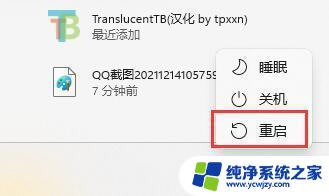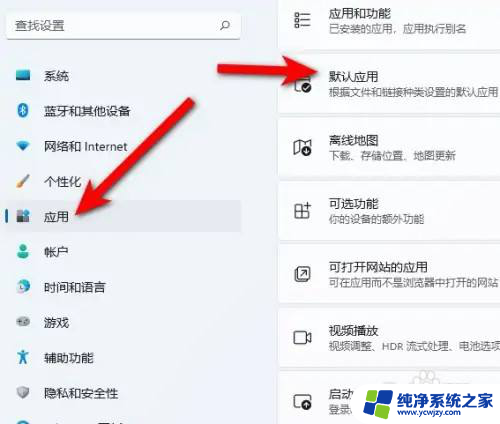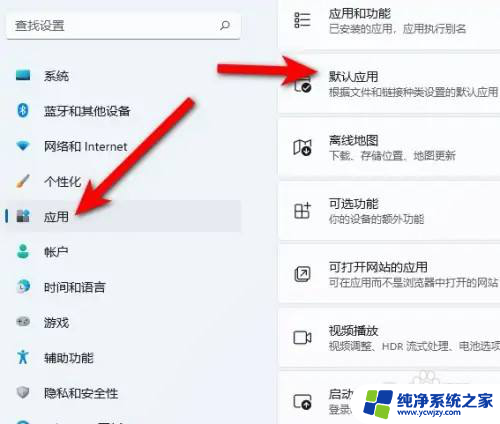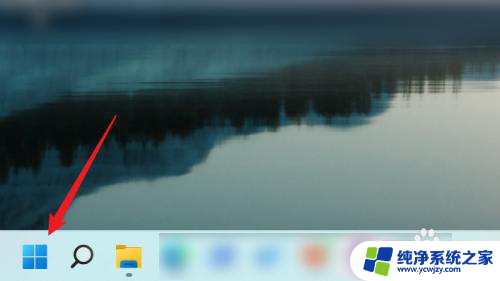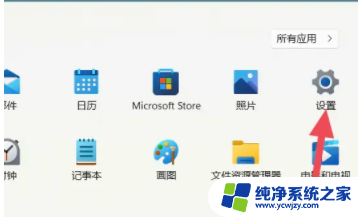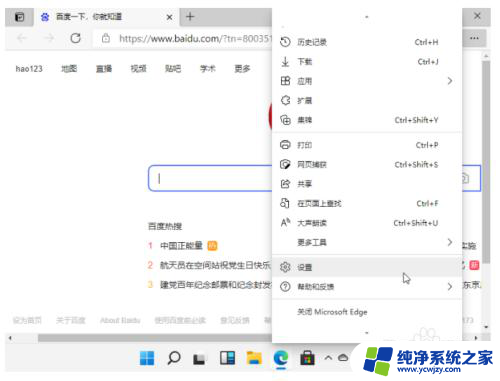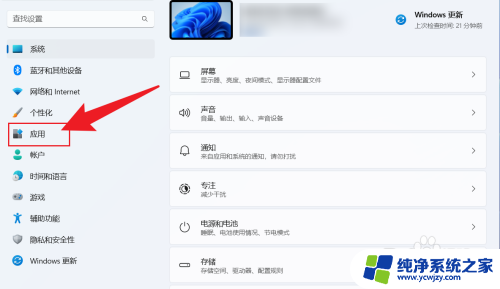win11realtek高清晰音频管理器怎么恢复默认设置 win11电脑声音恢复默认设置步骤
在使用Win11电脑时,如果遇到了声音管理方面的问题,比如Realtek高清晰音频管理器设置被修改,我们可以通过恢复默认设置来解决这一问题,恢复默认设置可以帮助我们重新调整音频设置,使其回到最初的状态,从而解决声音相关的困扰。下面将介绍如何在Win11系统中进行声音恢复默认设置的步骤。通过简单的操作,我们可以轻松解决声音问题,享受到高品质的音频体验。
方法一:
右键桌面右下角音量图标
打开 音量合成器
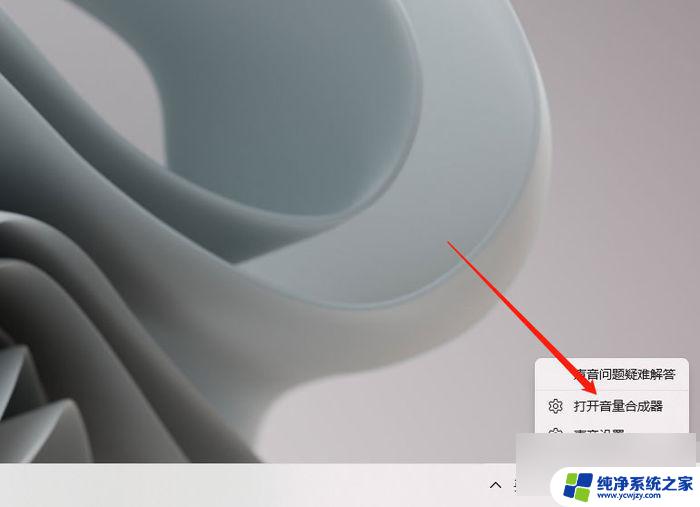
重置声音。 在重置为推荐的默认值右侧,点击重置即可。
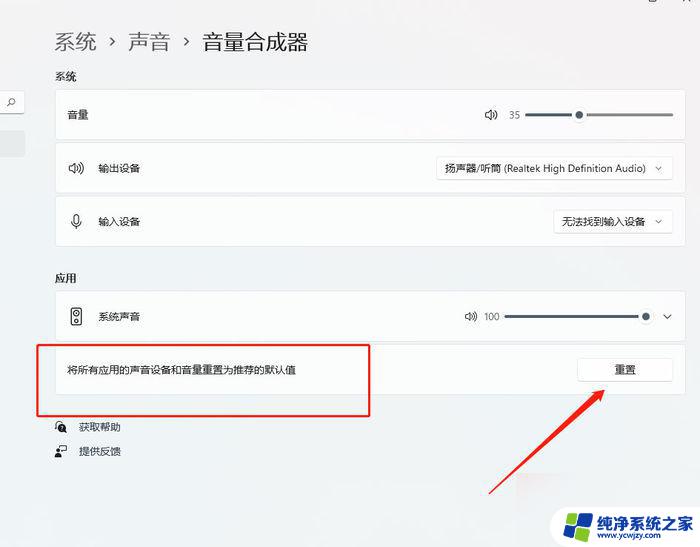
方法二:
首先开启“ Windows” 页面,看见“ 设置”。
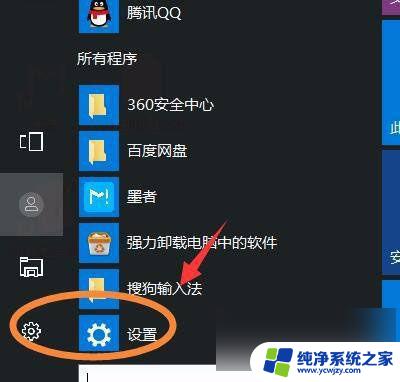
之后点击“ 设置 ”一项,看见“ 系统 ”。
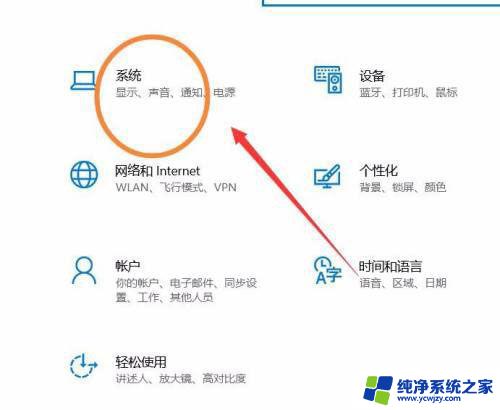
然后点击“ 设置 ”选择,看见“ 声音 ”。
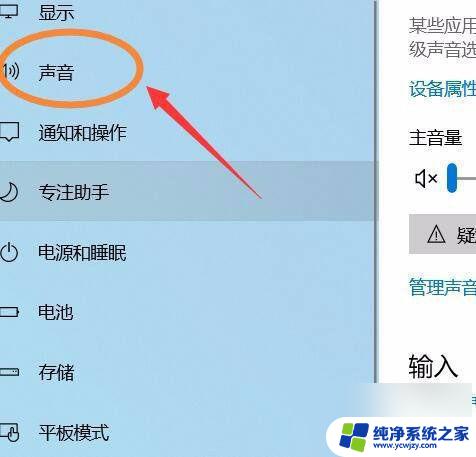
接着点击“ 声音” 按键,看见“ 高级声音选项 ”。
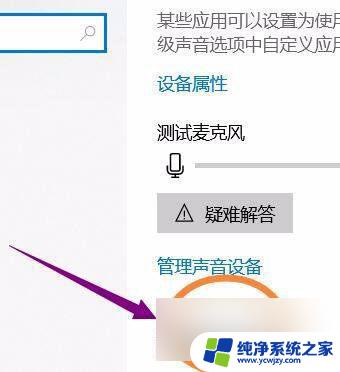
而后点击“ 高级声音选项 ”按钮,看见“ 应用音量和设备首选项 ”。
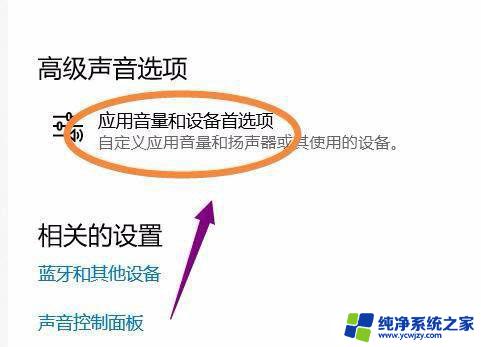
随即点击“应用音量和设备首选项”按钮,最后点击“重置”即可重置电脑的声音设备。
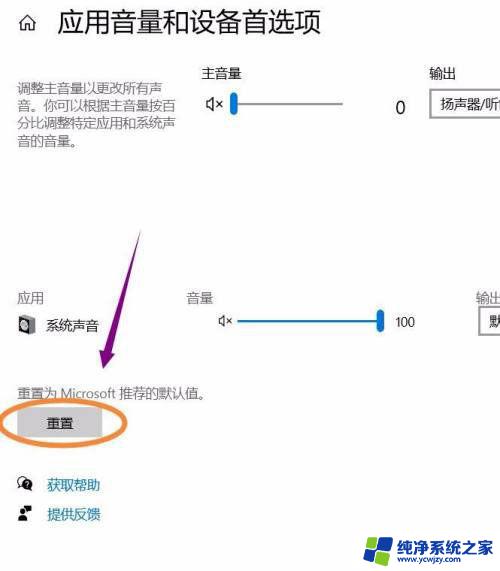
以上就是win11realtek高清晰音频管理器如何恢复默认设置的全部内容,如果您需要,您可以按照以上步骤进行操作,希望这对您有所帮助。