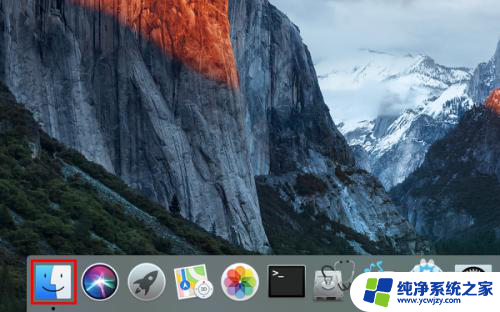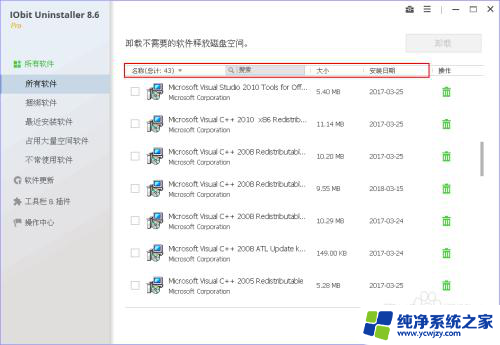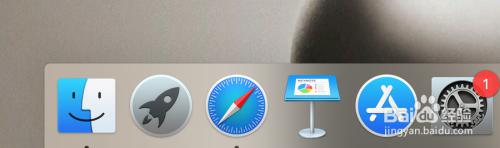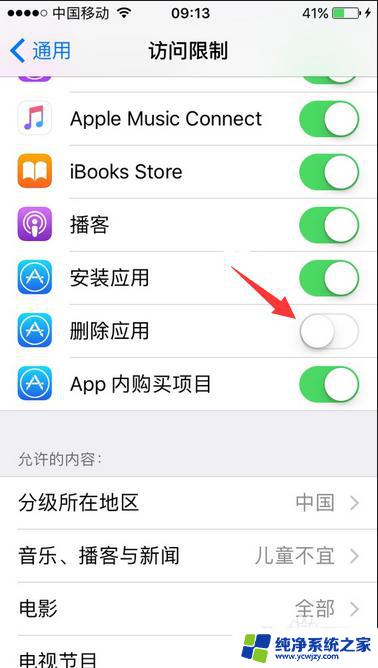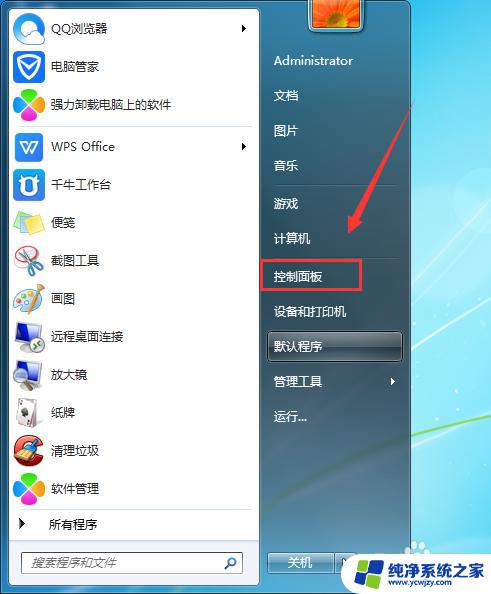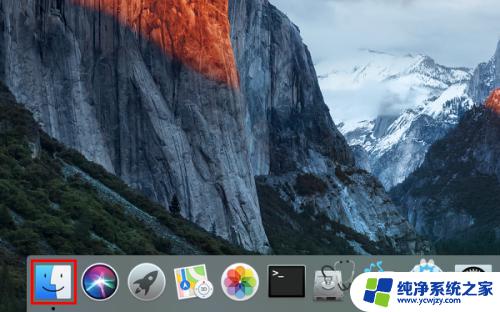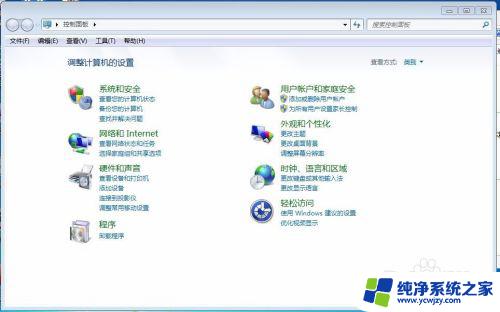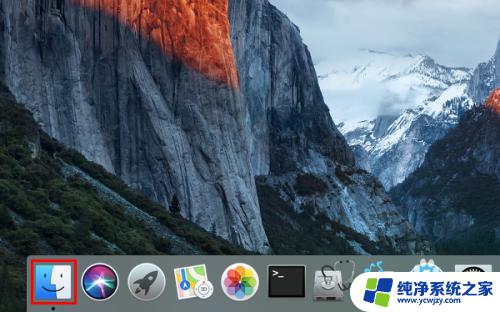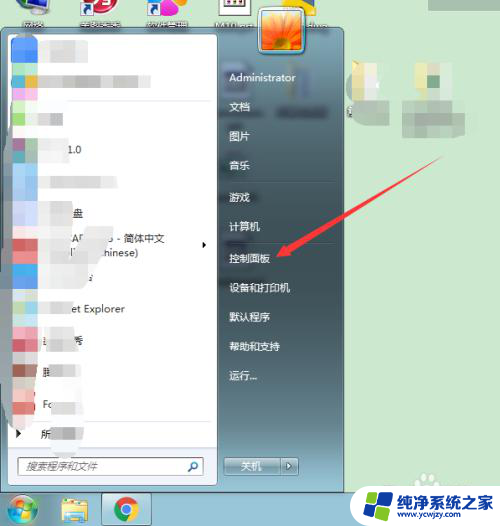怎样卸载苹果电脑上的软件 苹果电脑卸载软件步骤
更新时间:2024-04-03 15:49:24作者:xiaoliu
在日常使用苹果电脑的过程中,我们可能会安装各种软件来满足不同的需求,随着时间的推移,有些软件可能已经不再需要或者不再符合我们的使用需求,因此需要对其进行卸载。怎样才能在苹果电脑上正确、彻底地卸载软件呢?接下来我们将介绍苹果电脑上卸载软件的具体步骤。
方法如下:
1.首先,点击屏幕底部 Dock 栏最左边的那个图标,以便对系统内的文件进行浏览。
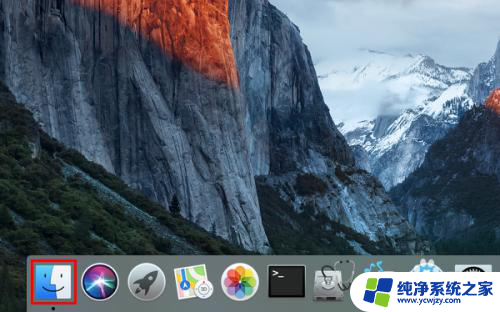
2.打开以后,点击主界面左侧个人收藏下的“应用程序”。
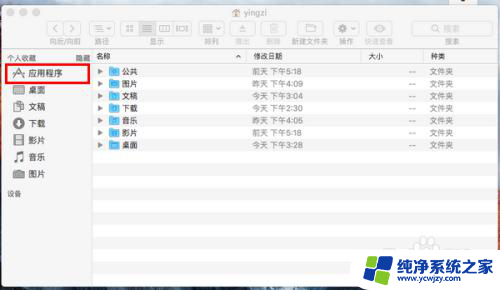
3.然后,在应用程序中找到你想卸载的软件,在上面右击。
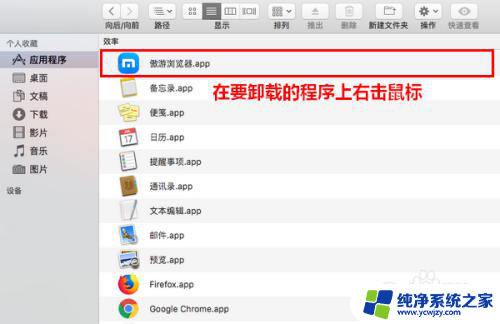
4.在弹出的菜单中,点击“移到废纸篓”。
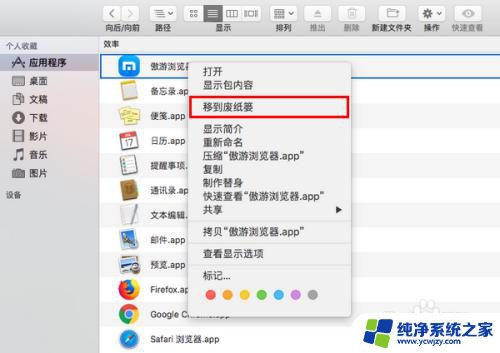
5.这时,将弹出一个对话框,要求你输入当前用户的密码。
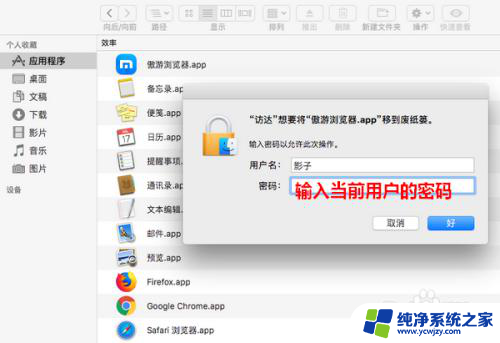
6.密码输入好以后,点击“好”。
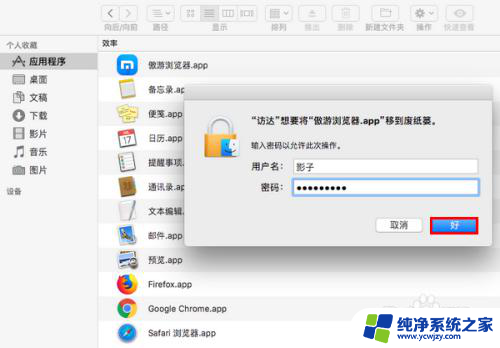
7.点击之后,指定的程序就成功卸载了。
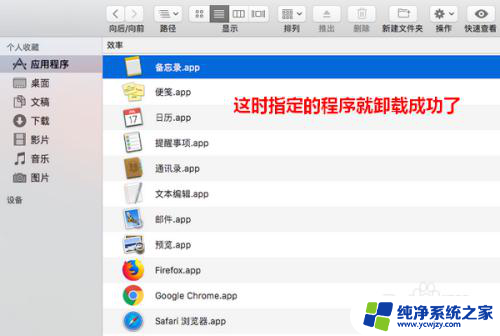
以上就是如何在苹果电脑上卸载软件的全部内容,如果你也遇到了同样的情况,请参照我的方法来处理,希望对大家有所帮助。