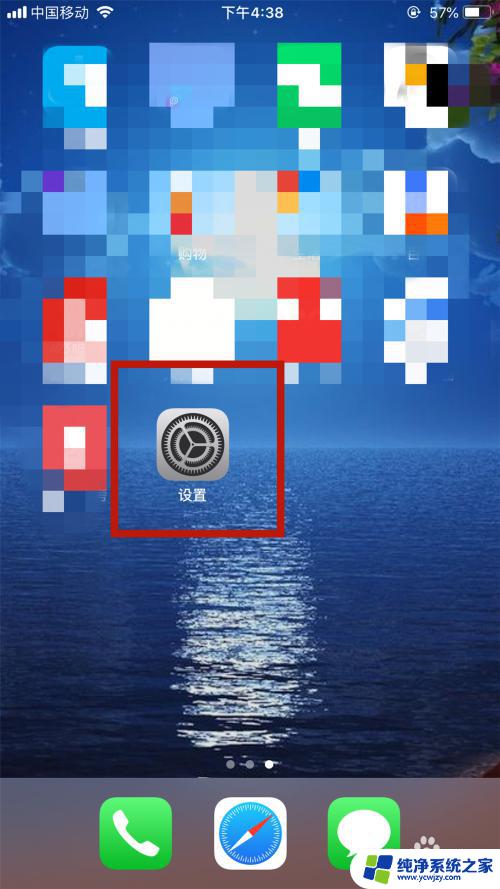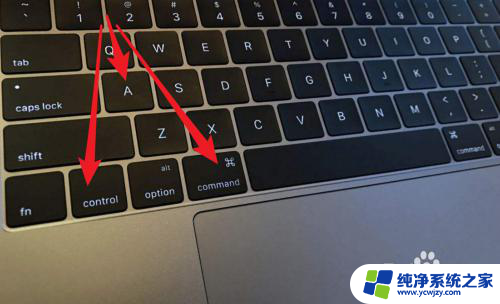苹果怎么长截图呀 MacBook截屏的快捷键是什么
苹果怎么长截图呀,在使用MacBook电脑时,我们经常会遇到需要截屏的情况,无论是为了记录重要信息,或者与他人分享屏幕内容,对于一些新手来说,可能不清楚如何在MacBook上进行截屏操作。幸运的是MacBook提供了一种简便的快捷键来实现截屏功能。只需按下特定组合键,就能轻松截取屏幕上想要的部分或整个屏幕,让我们一起来了解一下吧!
方法一:截取指定区域
1、截图快捷键:Command + Shift + 4,光标将变成一个十字线;

2、单击并拖动鼠标来突出你想要截取的区域,拖动光标,选区将会出现半透明灰色矩形;

3、放开鼠标,你就会听到一个简短的照相机快门声音。这是一个截图完成信号,说明你截图成功了,在桌面即可看到格式为“.Png”的截图文件。
方法二:全屏截图
1、截图快捷键:Command + Shift + 3;

2、按下快捷键后直接就能听到一个简短的照相机快门声音,跟区域截图一样。在桌面可以看到一个格式为“.Png”的截图文件。

方法三:使用第三方截图工具
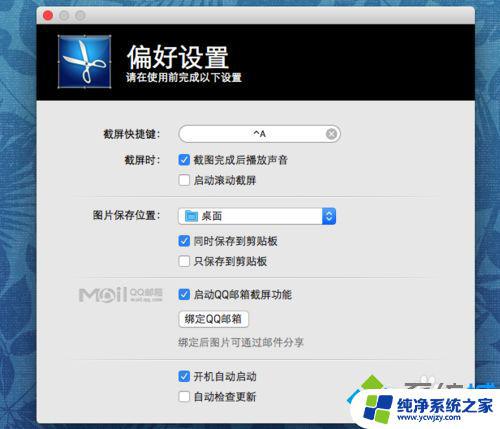
2、snip for mac这一款软件可以自定义快捷键,截图完成后还可以自行添加文字、标签、图形等功能。功能更加强大。

以上就是解决苹果截图无法保存的全部内容,如果您遇到相同问题,请参考本文中介绍的步骤进行修复,希望这些步骤能对您有所帮助。