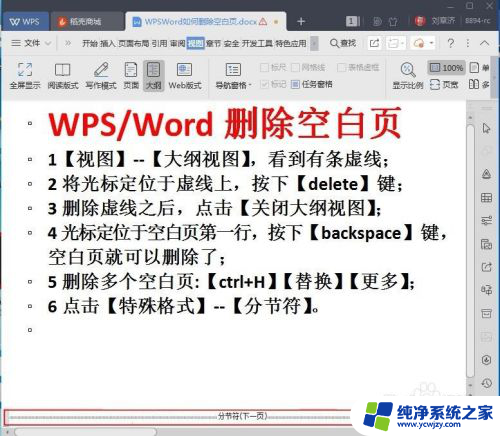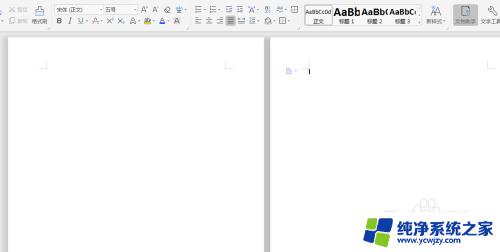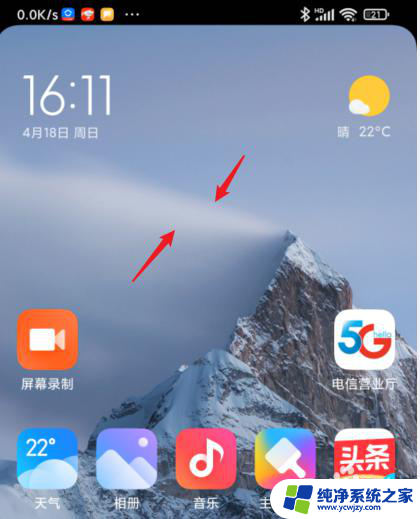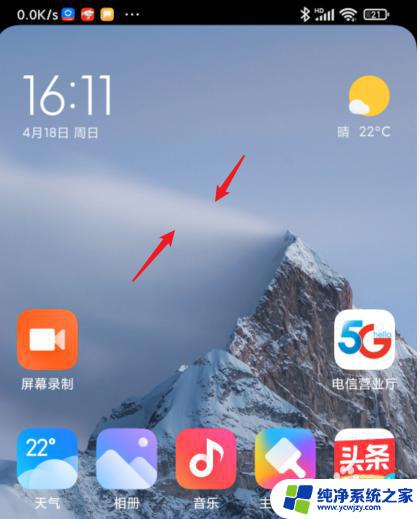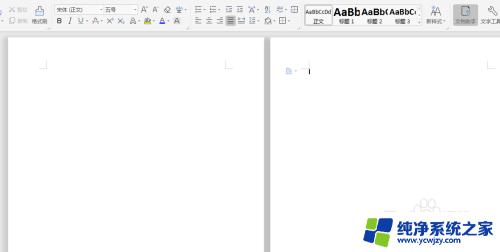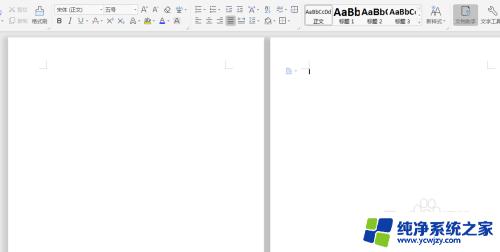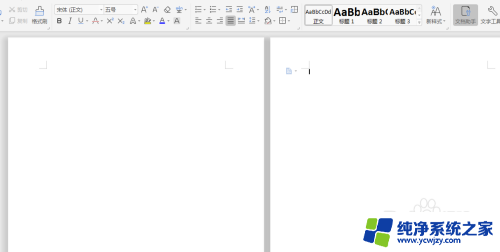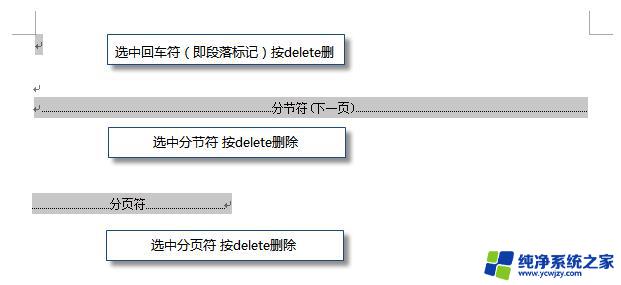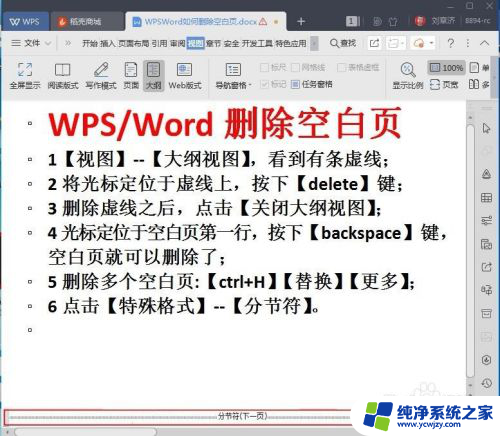如何删除空白页wps WPS多余空白页删除的步骤
更新时间:2023-10-27 15:50:35作者:xiaoliu
如何删除空白页wps,WPS是一款常用的办公软件,但在使用过程中,我们有时会遇到一些烦恼,比如在编辑文档时出现了多余的空白页,这些空白页不仅影响了文档的美观,还占用了不必要的打印纸张。如何快速删除WPS中的空白页呢?接下来本文将为大家介绍一些简单实用的步骤,帮助大家轻松解决这一问题。无论是对于经常使用WPS的职场人士,还是对于初次接触这款软件的新手,都可以通过本文的指导,轻松删除WPS中的多余空白页。
具体步骤:
1.打卡软件之后,文档中出现后一页多余的空白页。按backspace却无法删除的情况。
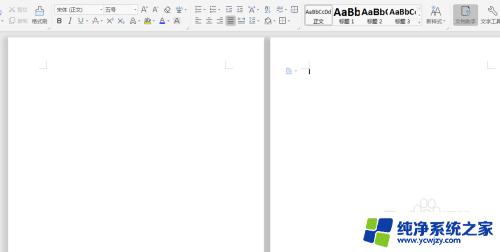
2.一般是因为添加的多余的空白页是通过“插入”-“空白页”所插入的,所以不能直接删除。
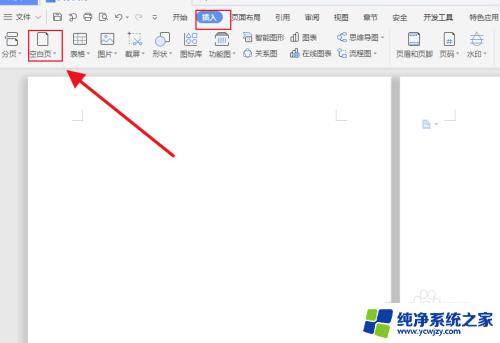
3.那么直接点击“开始”菜单,然后点击如图箭头所指图标。
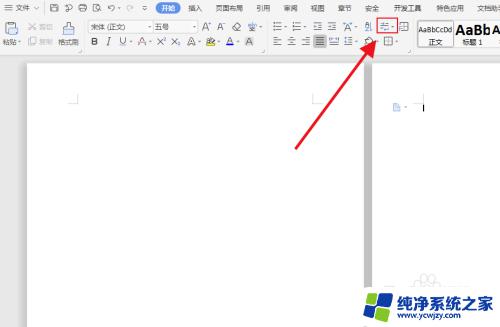
4.将“显示/隐藏段落标记”进行勾选,然后会会发现文档中就会显示出来“分节符(下一页)”。
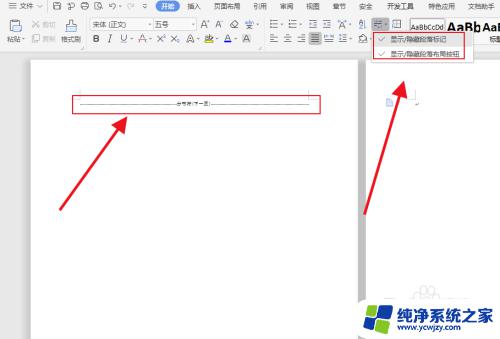
5.直接用鼠标选中“分节符(下一页)”,然后按backspace直接删除即可。
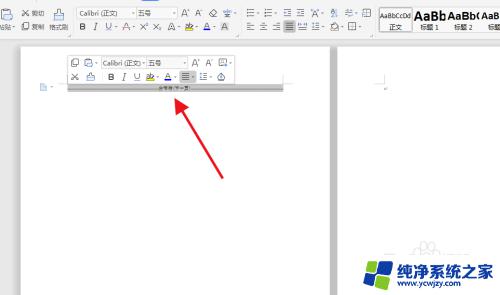
6.最后空余文档成功删除,此方法应用于不能够正常删除的空余页。
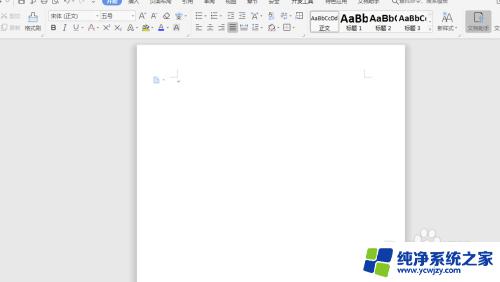
以上是删除 WPS 文档中空白页的步骤,希望对需要的用户有所帮助。