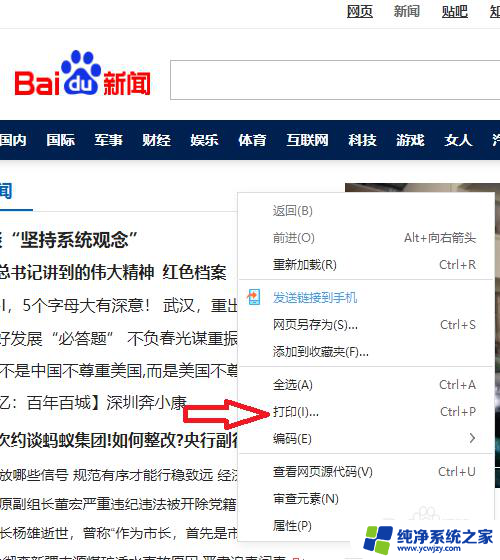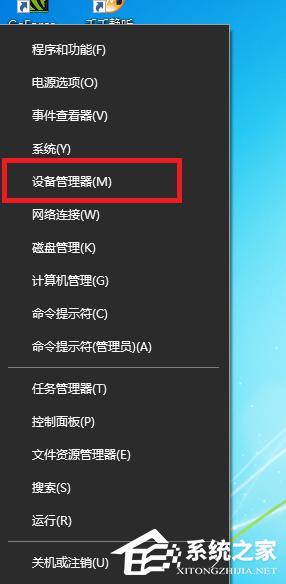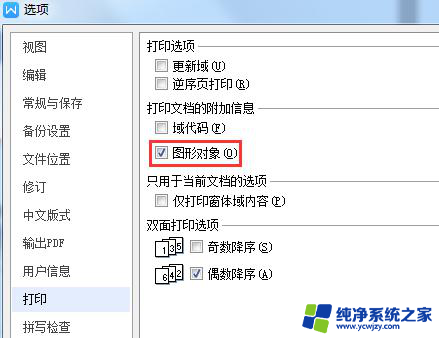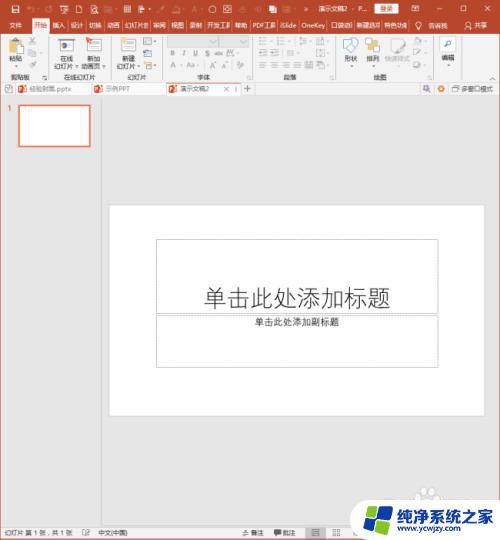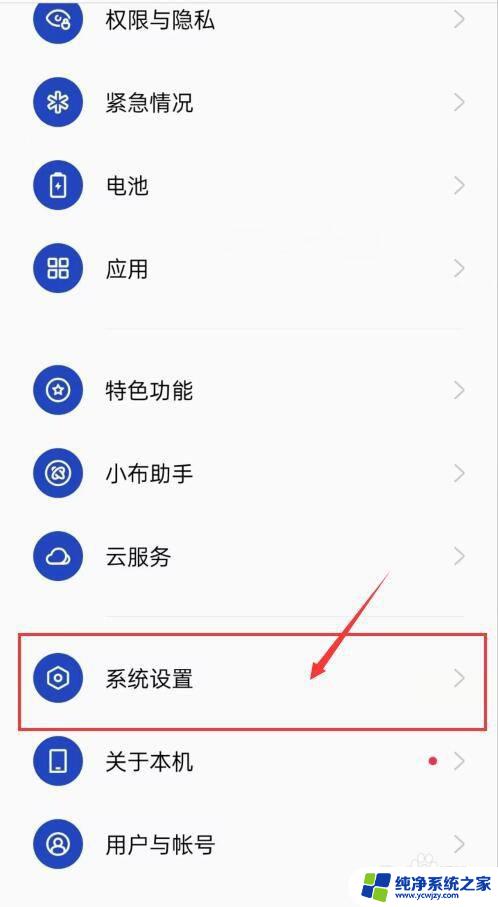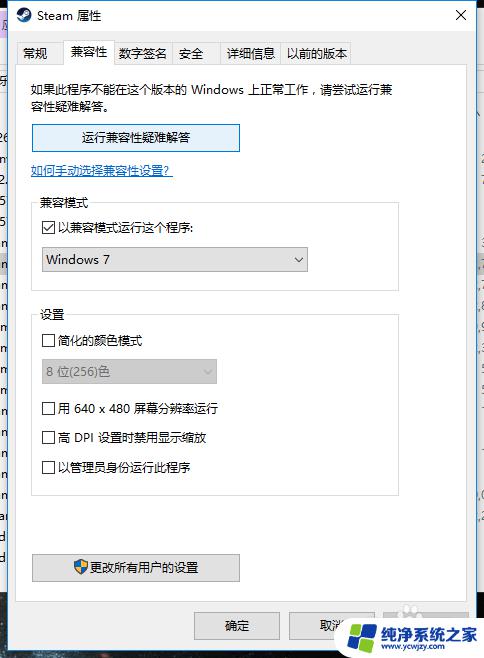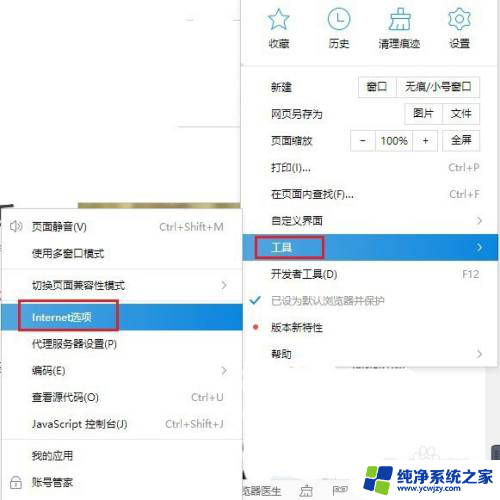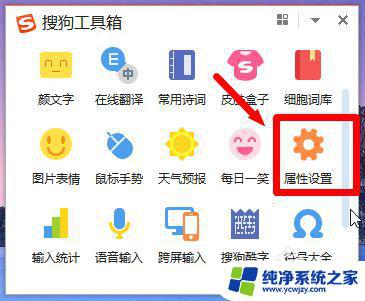WPS打印不显示页码?解决方法一网打尽
更新时间:2023-09-02 15:50:21作者:jiang
在现代社会科技的不断发展使得人们的生活变得更加便利与高效,而其中一项重要的科技成果就是WPS打印功能。随着数字化时代的到来,打印已经成为了人们日常工作和学习中不可或缺的一部分。很多人可能会遇到一个问题,就是WPS打印不显示页码。这个问题对于一些需要打印大量文件的人来说可能会造成一定的困扰。在这篇文章中我们将探讨这个问题的原因和解决方法,帮助大家更好地利用WPS打印功能,提高工作效率。
具体方法:
1.例如有如下图一篇文档,发现页脚有页码。
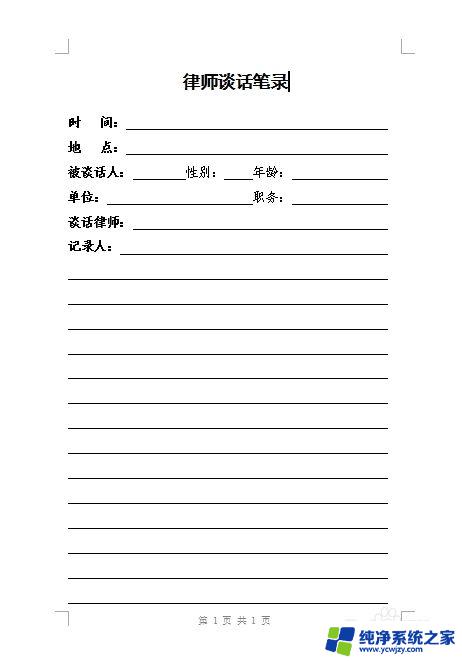
2.如果你单击打印打印不出来页脚的页码(如下图所示)。
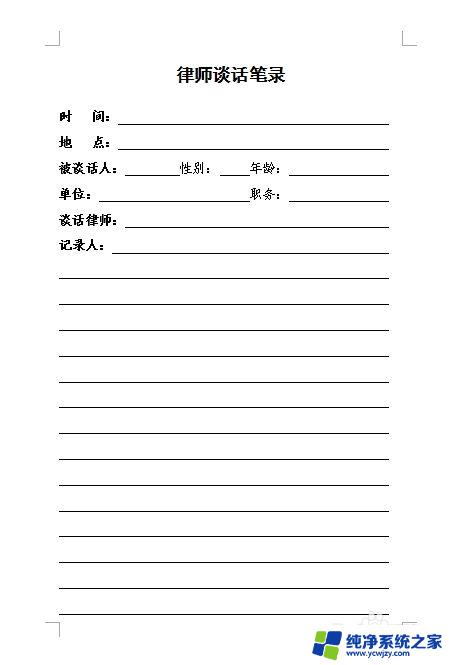
3.下面告诉大家如何解决。单击左上角“WPS文字”的下三角处,然后依次单击“工具”—“选项”。
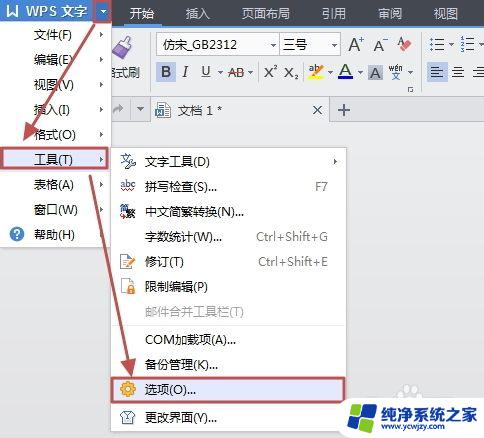
4.打开“选项”对话框,单击左侧的“打印”。然后在右侧栏中将“打印文档的附加信息”下“图形对象”的复选框选中,最后单击“确定”。
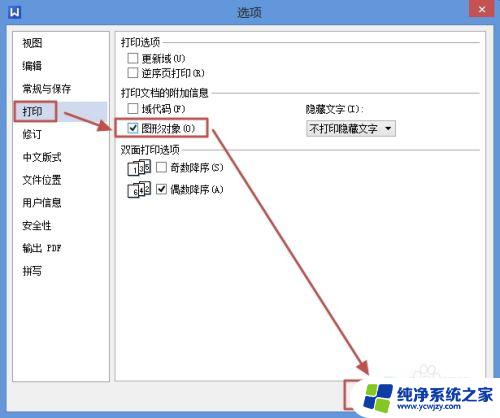
5.现在再打印即可打印出页脚的页码了,如下图所示。
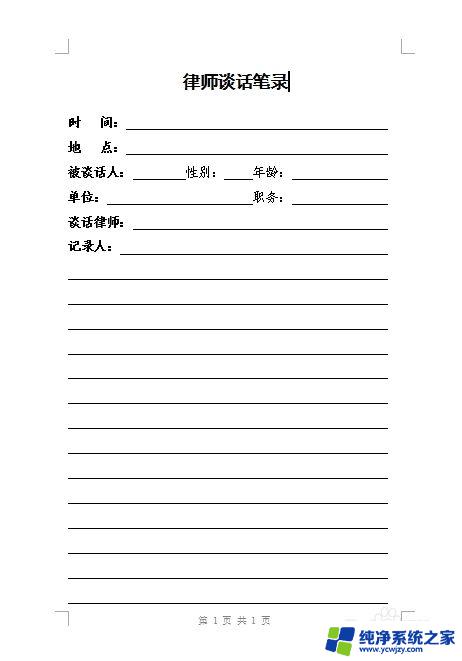
以上是wps打印不显示页码的全部内容,如果您遇到了同样的问题,请根据本文中的方法操作,希望这篇文章能对您有所帮助。