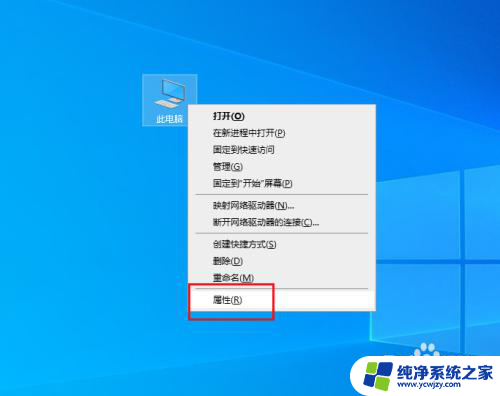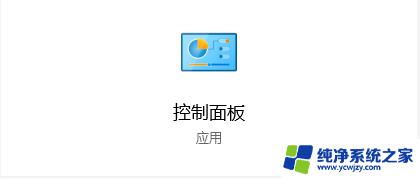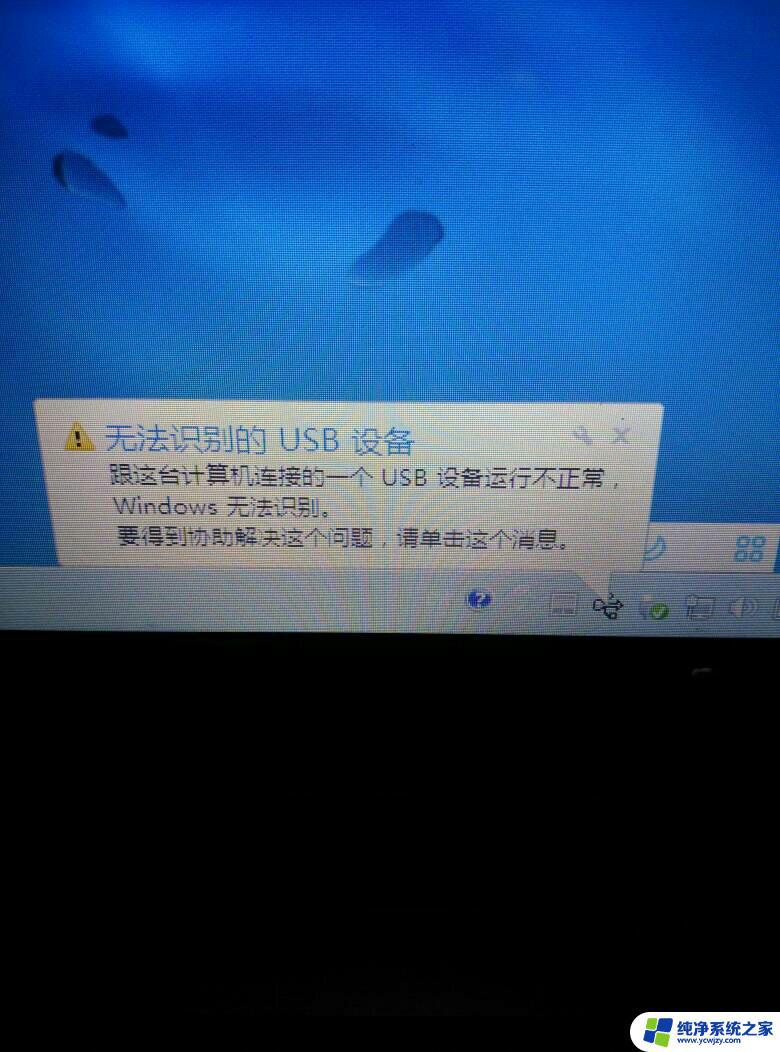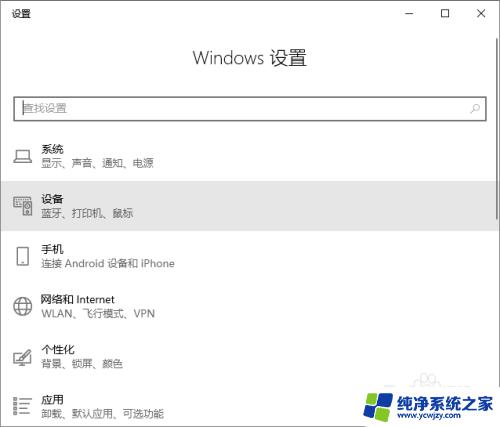win10识别不了鼠标 如何解决win10系统无法连接鼠标的问题
win10识别不了鼠标,在使用Win10系统时,有时我们可能会遇到鼠标无法被识别的问题,这给我们的日常操作带来了不便,然而不用担心我们可以通过一些简单的方法来解决这个问题。本文将介绍如何解决Win10系统无法连接鼠标的问题,以帮助大家恢复正常的使用体验。无论是通过调整系统设置,更新驱动程序还是检查硬件连接,我们都将为您提供详细的步骤和注意事项。让我们一起来解决这个烦恼,重新享受Win10系统带来的便利吧!
步骤如下:
1.首先就是打开桌面上的搜索框,如下图所示。
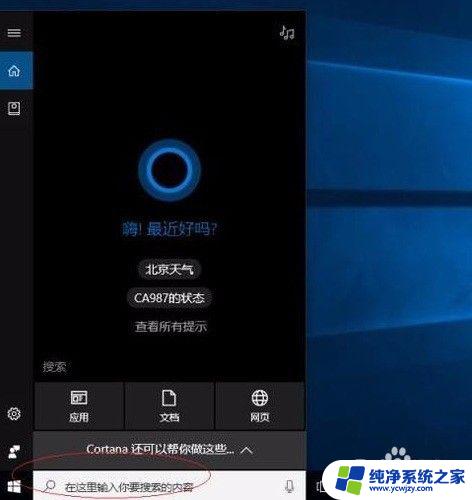
2.然后就是在搜索框中输入【控制面板】,如下图所示。
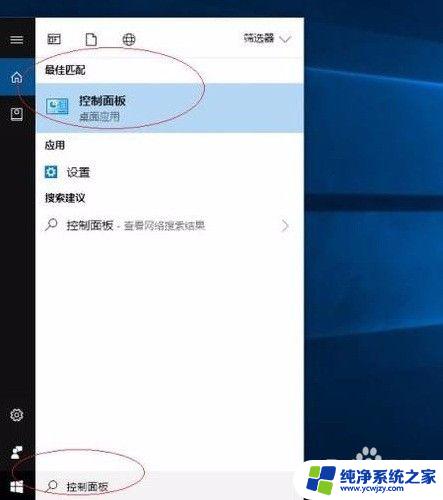
3.接着就是打开了【控制面板】界面,点击界面中右上方的【查看方式】下的【大图标】。如下图所示。
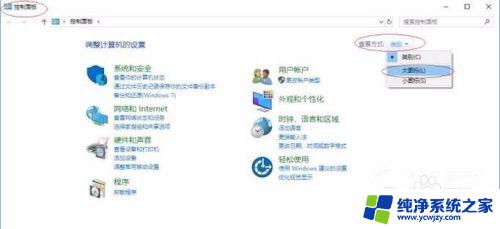
4.然后就是点击出现的页面中的【设备管理器】,如下图所示。
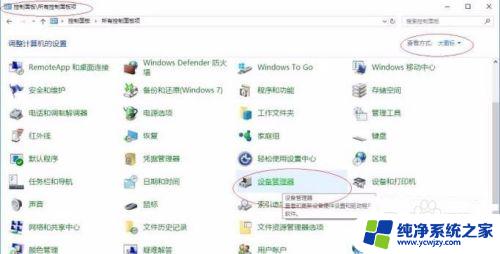
5.接着就是点击弹出的【设备管理器】对话框中的【鼠标和其他指针选项】,如下图所示。
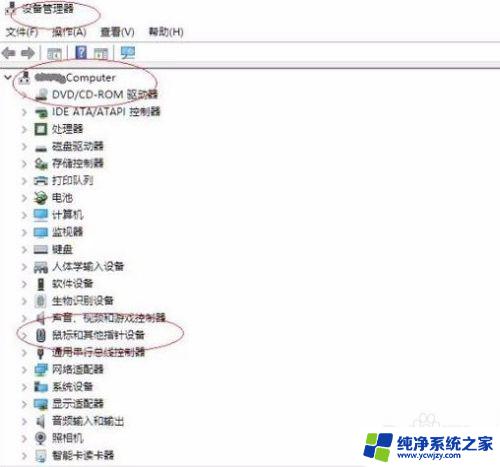
6.然后就是右击【HID-compliant mouse】,选择【更新驱动程序】。如下图所示。
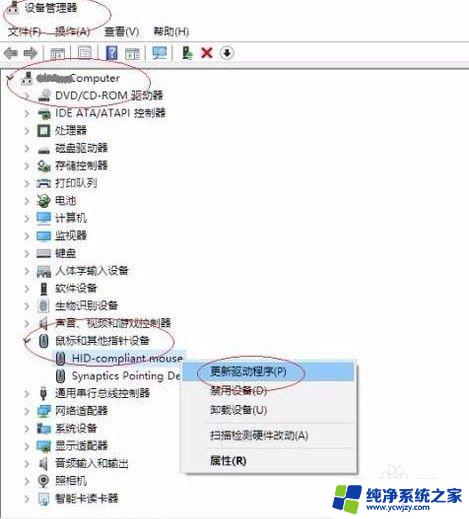
7.最后点击弹出的界面中的【浏览我的计算机以查找驱动程序软件】,就可以解决问题了。如下图所示。
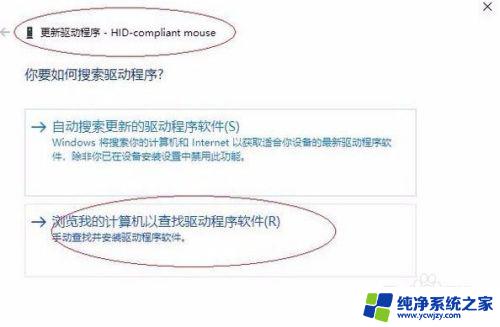
以上就是Win10无法识别鼠标的全部内容,碰到同样情况的朋友们可以参照小编的方法进行处理,希望对大家有所帮助。