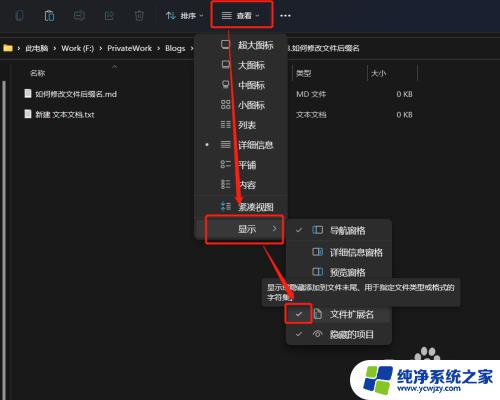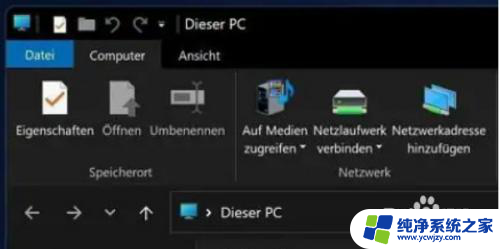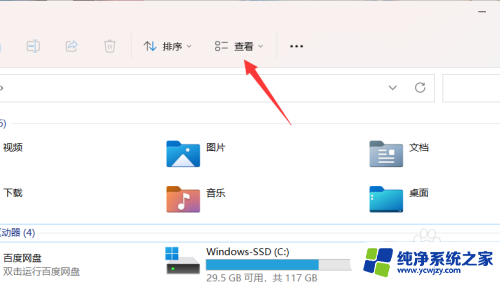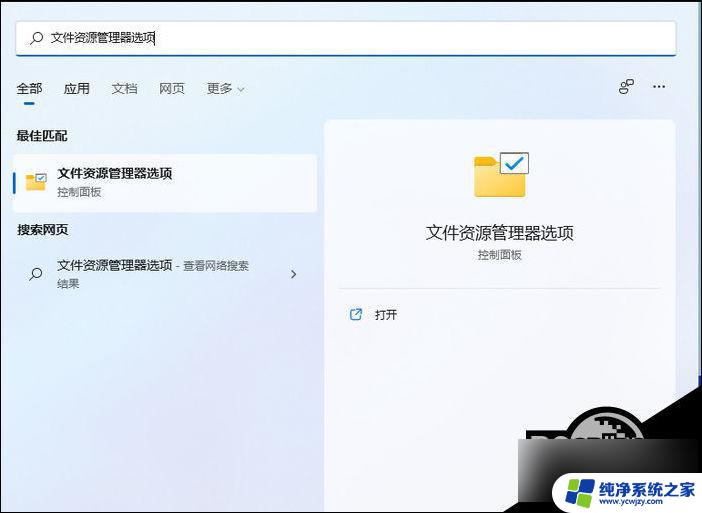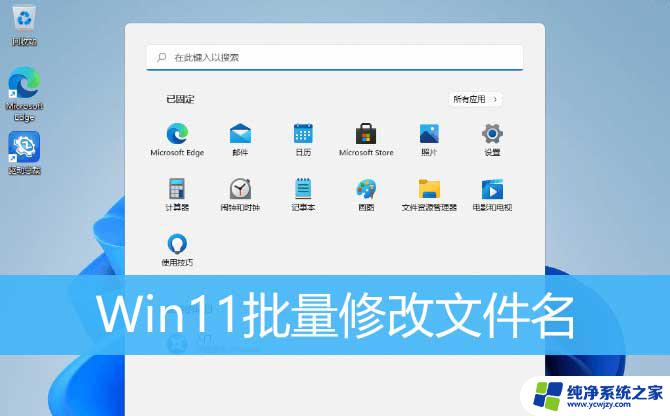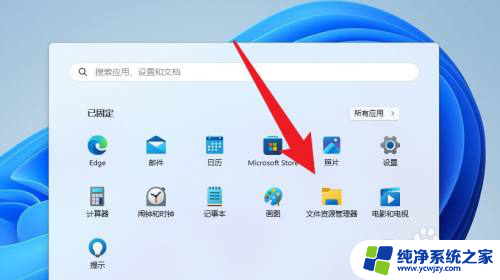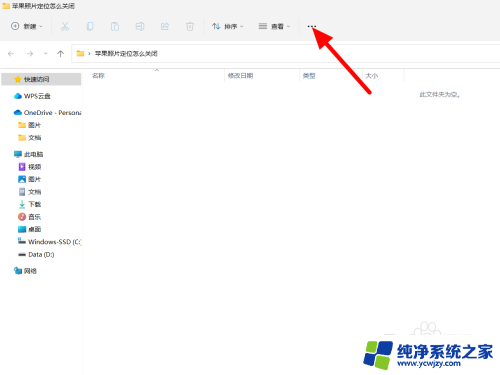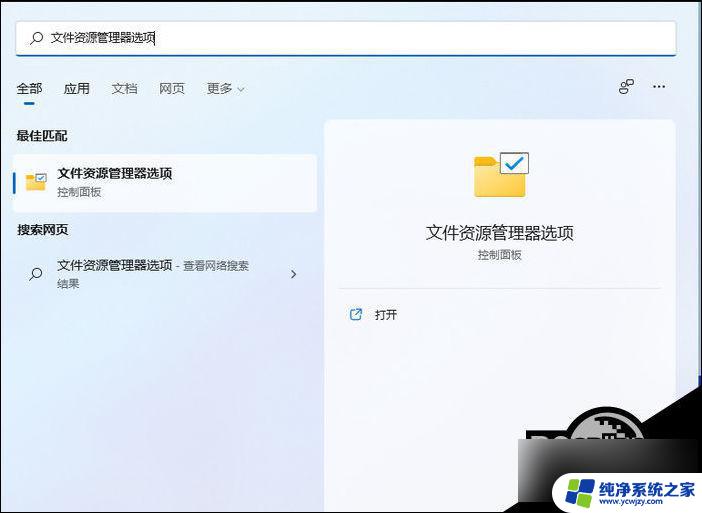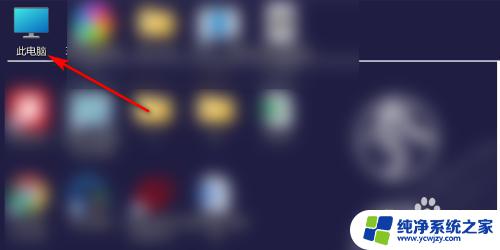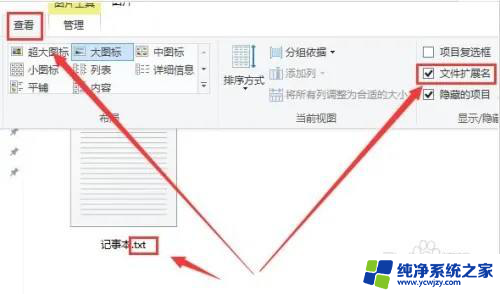win11文件名后缀怎么改 Win11如何修改文件后缀
在日常使用电脑的过程中,我们经常会遇到需要修改文件后缀的情况,尤其是在升级至Win11系统后,许多用户对于如何改变文件名后缀有了新的疑问。文件后缀的修改不仅能够帮助我们区分不同类型的文件,还能够方便我们选择合适的应用程序来打开它们。Win11系统下如何修改文件后缀呢?在本文中我们将为大家详细介绍Win11系统中文件名后缀的修改方法,帮助大家轻松应对这一问题。
具体操作如下:
1、按键盘上的【 Win + S 】组合键,打开系统搜索。输入【文件资源管理器选项】,然后点击【打开】系统给出的最佳匹配【文件资源管理器选项控制面板】;
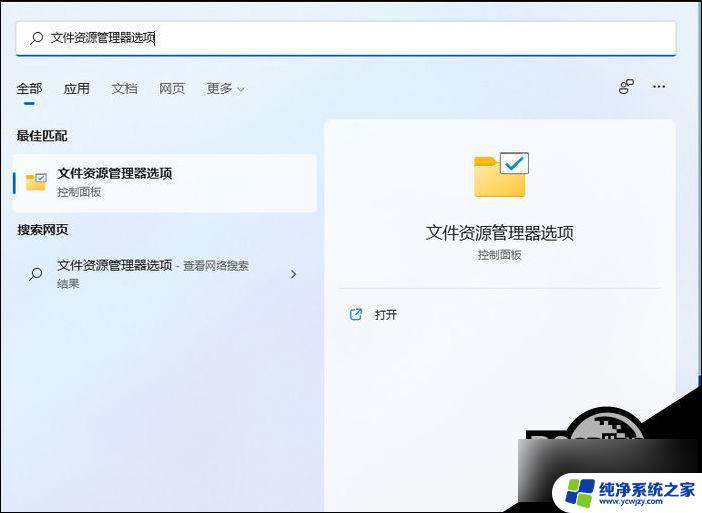
2、文件资源管理器选项窗口,切换到【查看】选项卡。然后在高级设置下,找到并【取消勾选】隐藏已知文件类型的扩展名,再点击【确定】保存设置;
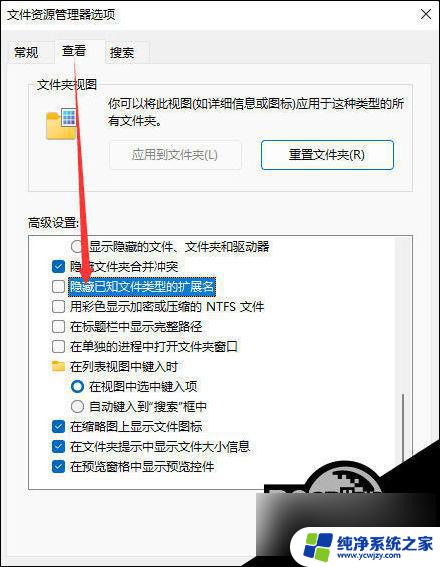
3、【右键点击】需要改文件后缀格式的文件,比如这张图片。后缀名为.png,需要改成后缀名为.jpg。在打开的菜单项中,选择【重命名或按F2】;

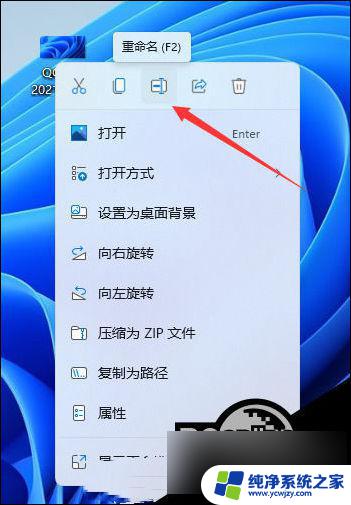
4、重命名提示框,如果改变文件扩展名,可能会导致文件不可用。确实要更改吗?点击【是】;

5、最后,这种图片后缀名成功更改为.jpg。

以上是关于如何更改Win11文件名后缀的全部内容,如果您遇到类似的问题,可以参考本文中提到的步骤进行修复,希望对大家有所帮助。