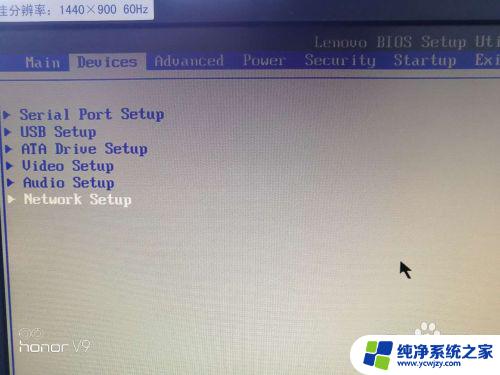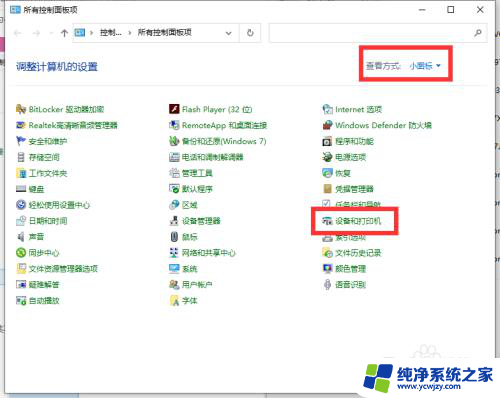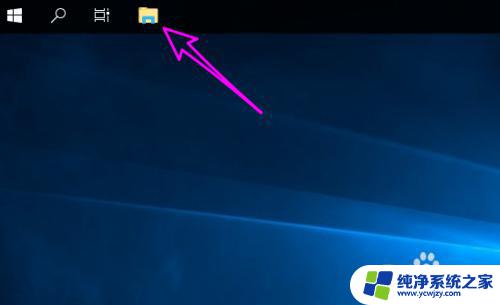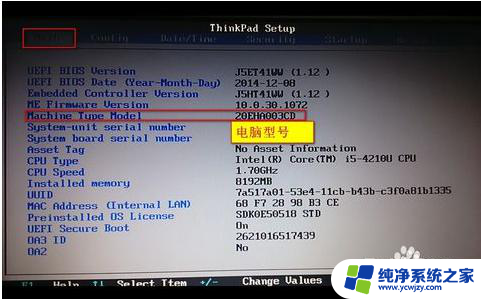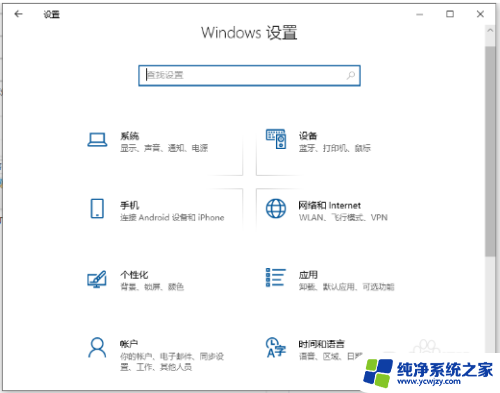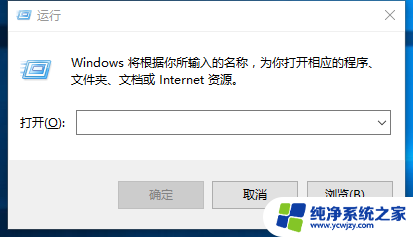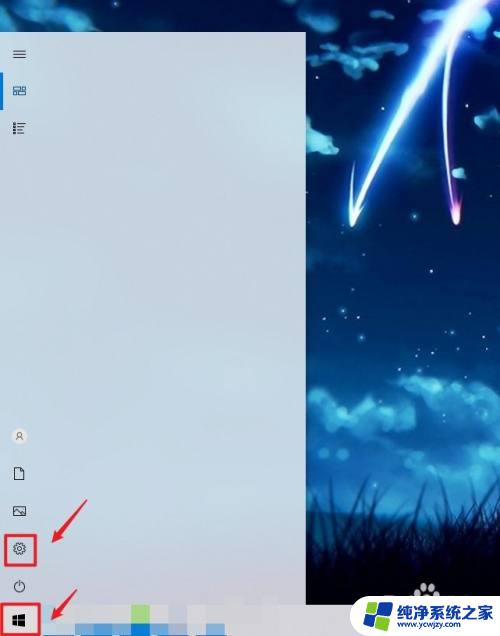联想win7改win10bios设置
随着Windows 7操作系统的逐渐淘汰,许多用户选择升级到更先进的Windows 10版本,而为了顺利完成这一升级过程,调整电脑的BIOS设置是至关重要的一步。BIOS即基本输入/输出系统,是计算机启动时用来加载操作系统和其他关键软件的程序。通过在BIOS中调整设置,可以确保Windows 10能够正常运行并与硬件设备兼容。本文将介绍如何在电脑的BIOS中进行设置调整,以顺利完成从Windows 7到Windows 10的升级。
步骤如下:
1、开机一直按F2或(FN+F2)进入BIOS,按→方向键切换到Security。选择Secure Boot回车设置成Disabled,其中文意思是关闭“安全启动”,如果不关闭此选项,哪怕安装上WIN7也启动不了,如下图所示。

2、接着转到Exit选项,把OS Optimized Defaults设置为Disabled或Other OS,意思是支持其它操作系统,如下图所示。
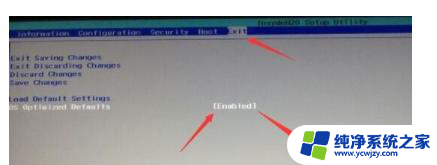
3、选择Load Default Settings回车加载设置,加载默认设置之后(加载之后如果安全启动又开启了一定记得关闭)。部分机型需要先按F10保存重启再按F2进入BIOS继续下面的设置,如下图所示。
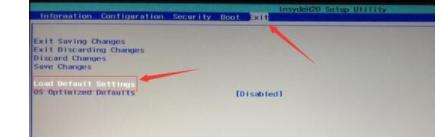
4、切换到Boot,把Boot Mode从UEFI改成Legacy Support传统引导。
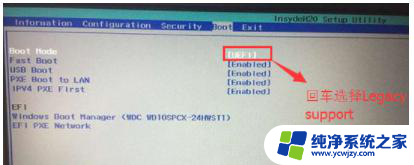
5、再把Boot Priority设置成Legacy First,按F10弹出窗口选择yes回车。
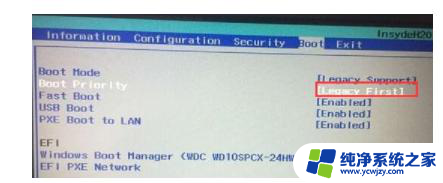
6、再返回configuration这项,查看sata controller mode这项,如果默认硬盘模式为RAID,请将硬盘模式改为AHCI模式,否则进PE后不能认出硬盘,如果更改后记得按F10保存,如下图所示。
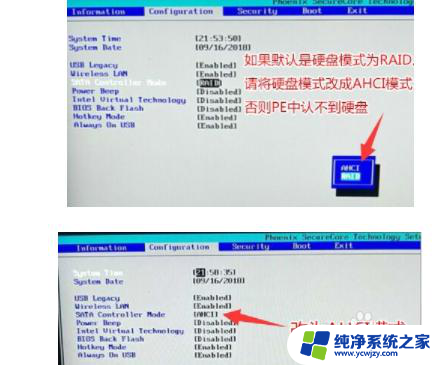
7、插入制作好的U盘启动盘,重启按F12或FN+F12调出启动管理对话框,选择USB HDD识别到U盘启动进入PE,回车进入PE。
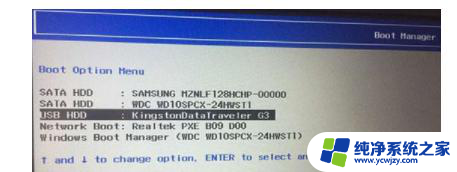
以上就是联想win7改win10bios设置的全部内容,有需要的用户就可以根据小编的步骤进行操作了,希望能够对大家有所帮助。