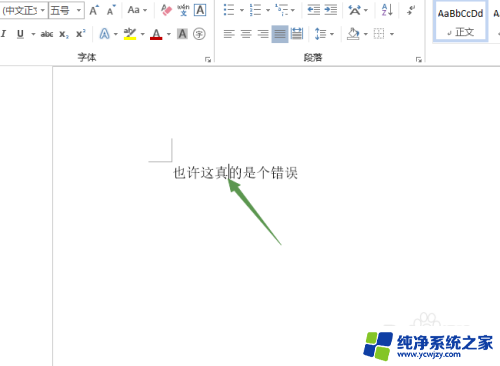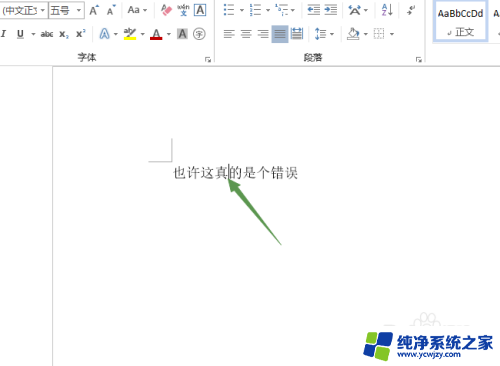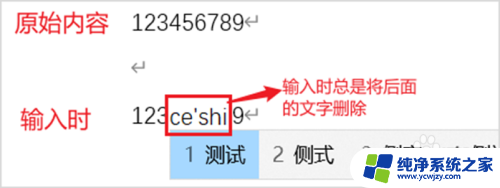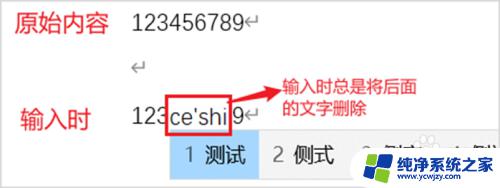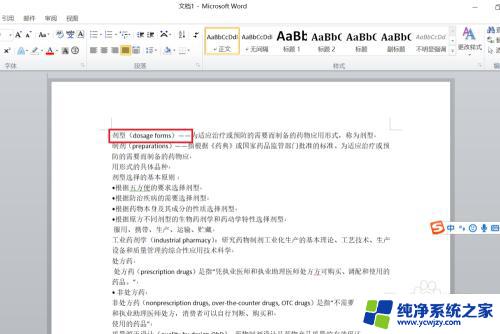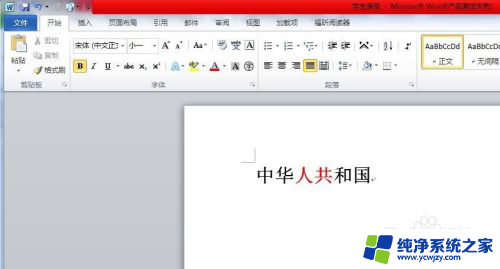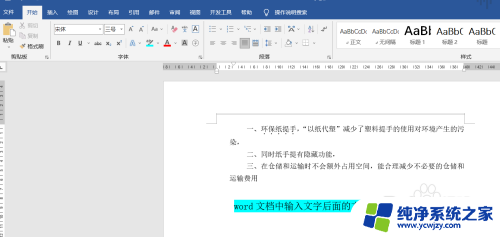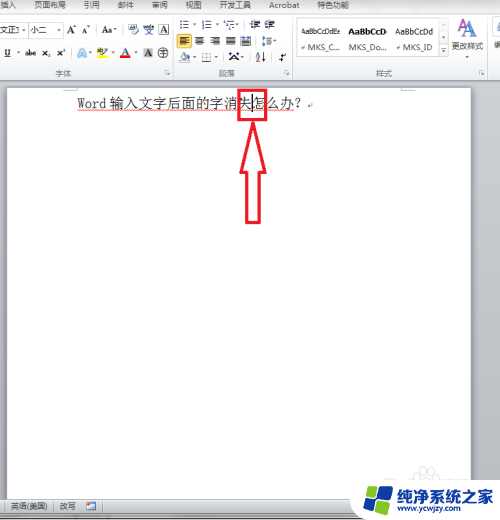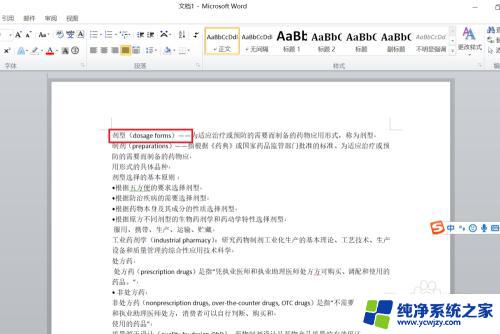word输入时后面的字就删除了,咋弄 解决word输入文字时自动删除后面文字的技巧
更新时间:2023-09-30 15:52:15作者:yang
word输入时后面的字就删除了,咋弄,在我们的日常生活中,电脑已经成为了必不可少的工具,而在使用电脑时,我们经常会遇到一些让人困扰的问题,比如在输入文字时,如果不小心按到了删除键,后面的文字就会被自动删除。这样的情况在编辑文档或者写作时尤其令人头痛。幸运的是有一些技巧可以帮助我们解决这个问题。接下来我将介绍一些方法,让你在输入文字时不再担心自动删除后面的文字。
具体步骤:
1.先打开电脑,然后打开一个word文档。将输入符放在文字中间;

2.然后输入文字,点击空格键;
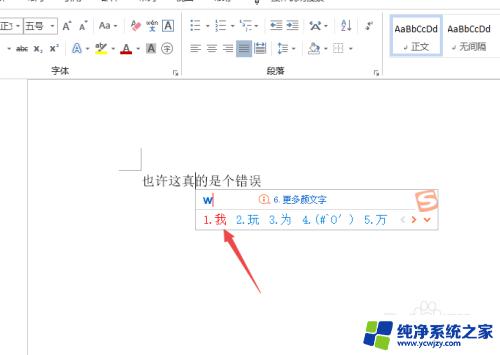
3.之后我们便会发现后面的字被删除了;
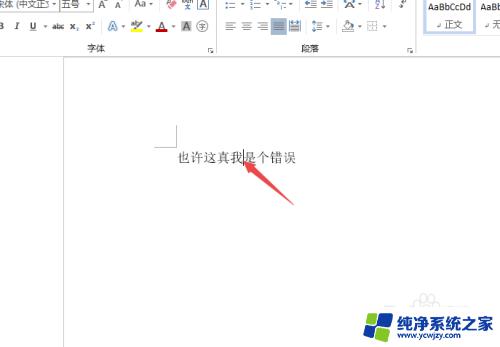
4.我们点击下方的改写;
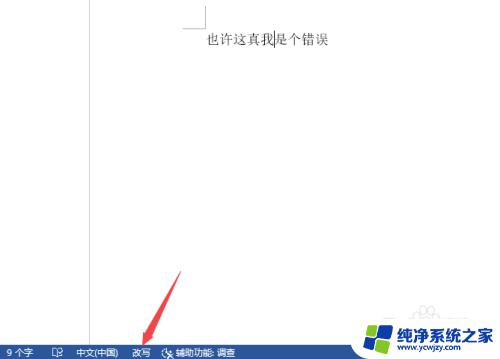
5.点击过后便会变成插入;
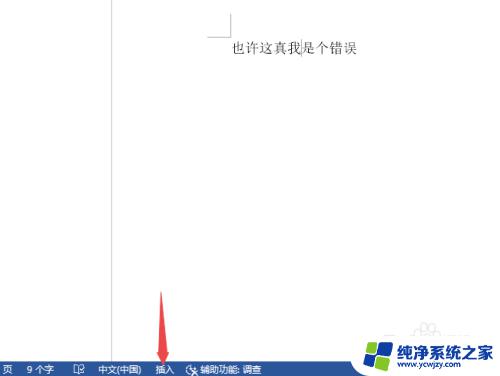
6.我们再次输入文字,点击空格键;
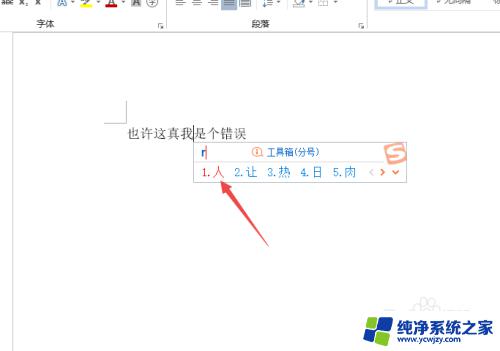
7.此时我们可以看到后面的文字便没有被删除了。
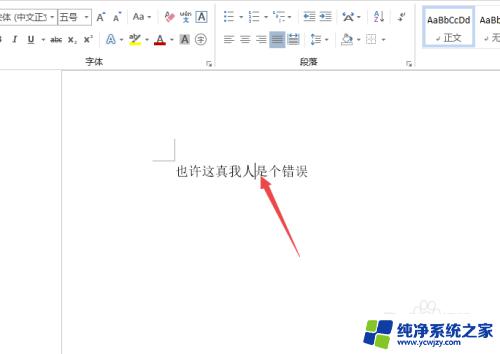
以上是解决在输入Word时出现后面的字删除的步骤,如果您遇到相同问题,可以参考本文介绍的方法进行修复,希望这些步骤对您有所帮助。