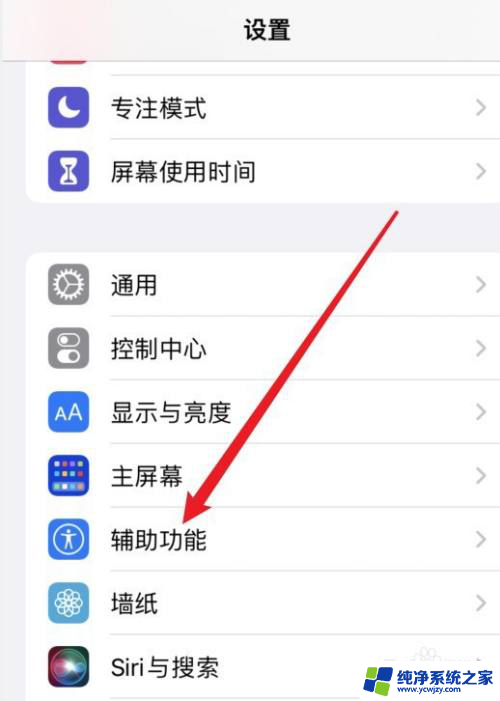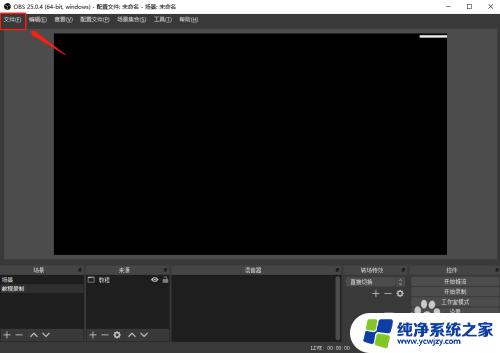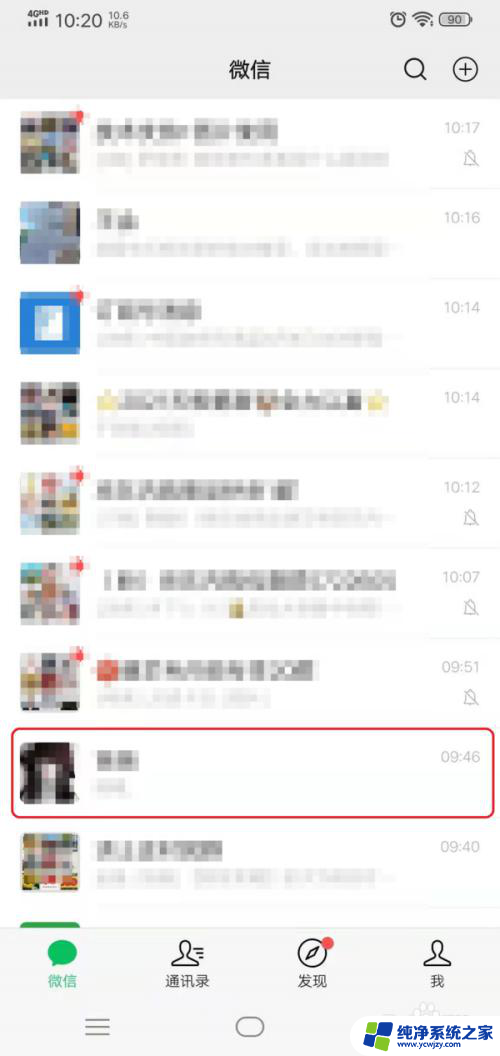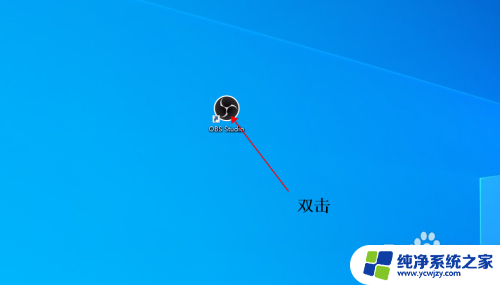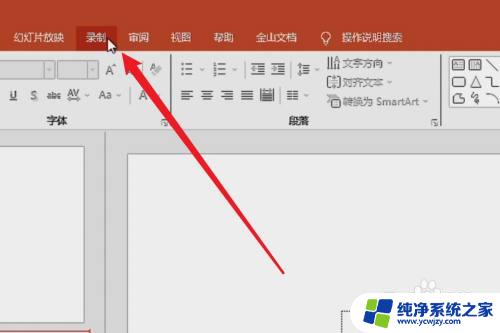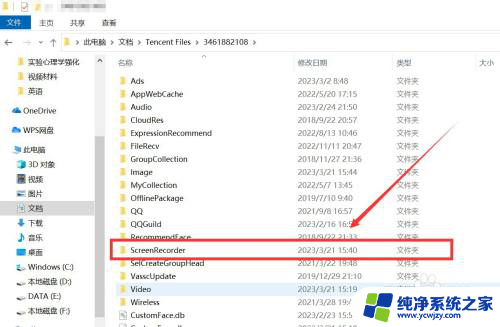如何录制mp4音频文件 在Win 10系统中如何录制音频文件
在Win 10系统中,我们经常需要录制音频文件,无论是为了制作教学视频、录制音乐还是进行语音记录,而录制mp4音频文件是其中一种常见的需求。在Win 10系统中,我们可以使用各种专业的音频录制软件来完成这项任务,比如Audacity、Adobe Audition等。这些软件提供了丰富的录音功能,可以帮助我们轻松地录制音频文件,并且支持将录制好的音频保存为mp4格式,以便于后续的编辑和分享。下面让我们一起来了解一下在Win 10系统中如何录制mp4音频文件的具体步骤吧!
操作方法:
1.在“ 开始”按钮旁边的搜索栏里搜索“录音机”的应用程序。
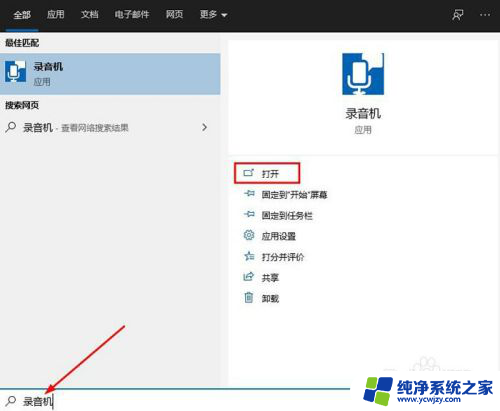
2.这是一个非常简单的程序,使用中间的大按钮开始录制。
录制时,您可以按录制按钮下方的“ 暂停”按钮暂停录制。然后再次按“ 暂停”按钮继续录制。

3.您还将注意到标记图标表示的书签按钮。此按钮用于突出显示重要录音的某些部分。然后,您可以使用这些标记轻松找到音频文件的各个部分。
录制完成后,再次触摸中间按钮以完成。声音片段将被保存。
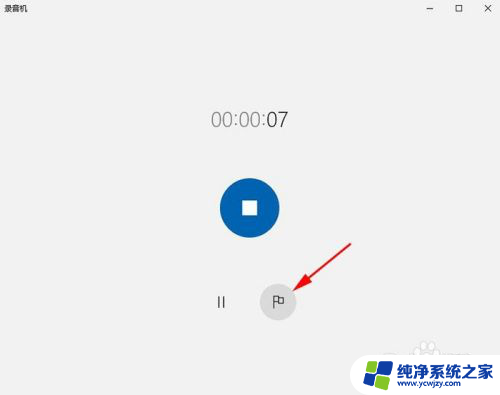
4.录制完成后,再次触摸中间按钮以完成。声音片段将被保存。
保存的剪辑将出现在屏幕左上角的列表中。您还可以使用页面底部附近的选项共享,剪切,删除或重命名文件。
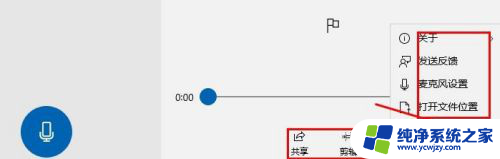
5.不过,该录音应用无法捕获来自计算机内部的音频,例如优酷上播放的歌曲。您只能录制语音之类的外部声音。
要录制计算机上播放的文件中的声音,可以使用使用游戏栏。方法如下:
6.在要录制的计算机上播放视频或音频文件,并在录制之前暂停文件。单击Win+ G打开游戏栏。此功能用于记录游戏会话,但可以轻松地在其他屏幕上记录任何活动。例如视频或音频文件。

7.单击游戏栏上的白色圆圈按钮,然后开始播放音频文件。该程序将自动开始记录。音频播放完毕后,单击绿色方形按钮停止录制。
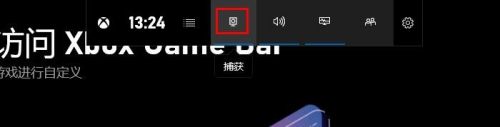
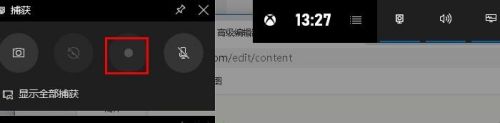
8.记录将以MP4格式保存在Captures文件夹内文件浏览器的“ 视频”部分中。该文件将包含您要录制的音频及其视频。要将其转换为纯音频文件,您将需要使用视频转换器,转换为任何其他可播放格式。
以上就是如何录制mp4音频文件的全部内容,如果你遇到这种情况,你可以根据以上操作解决问题,非常简单快速,一步到位。