电脑的此电脑图标怎么恢复 Win10如何恢复桌面上的'此电脑'图标
更新时间:2023-12-09 15:53:03作者:yang
在日常使用电脑的过程中,我们经常会发现桌面上的此电脑图标不见了,这个问题可能会让人感到困惑,因为此电脑图标是我们访问文件和文件夹的入口之一。不用担心对于Win10系统而言,恢复桌面上的此电脑图标并不是一件难事。下面将介绍几种简单的方法,帮助您恢复丢失的此电脑图标,让您能够方便地访问和管理电脑中的文件和文件夹。
操作方法:
1.进入电脑的Windows设置界面,点击界面中“个性化”图标。
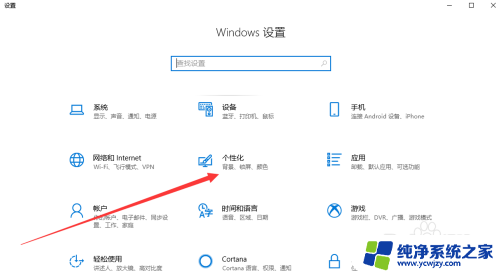
2.在个性化界面中,我们点击界面左侧“主题”选项卡。切换至主题界面。
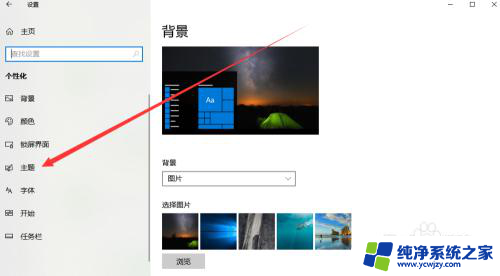
3.在主题界面中,我们找到相关设置中的“桌面图标设置”字样。并点击进入桌面图标设置窗口。
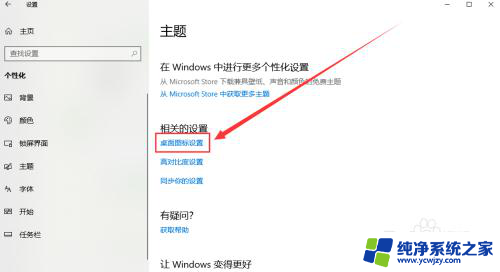
4.在弹出的桌面图标设置窗口中,我们可以发现计算机选项前的复选框处于未勾选状态。
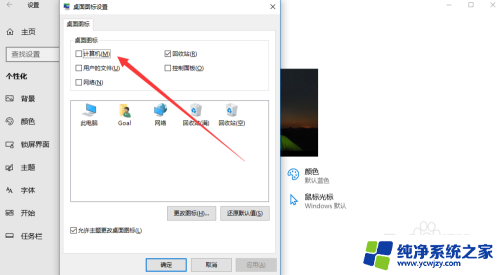
5.我们将计算机选项前的复选框勾选,然后点击右下角【应用】按钮。
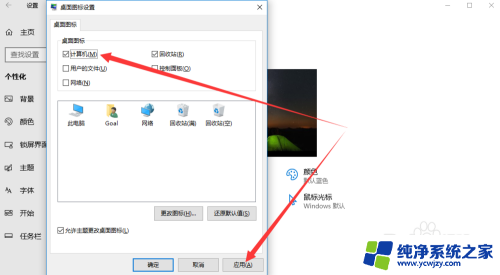
6.回到电脑桌面,我们可以发现“此电脑”图标已成功在桌面上显示。

以上就是电脑的此电脑图标怎么恢复的全部内容,有出现这种现象的朋友们可以尝试按照以上方法解决,希望能够对大家有所帮助。





