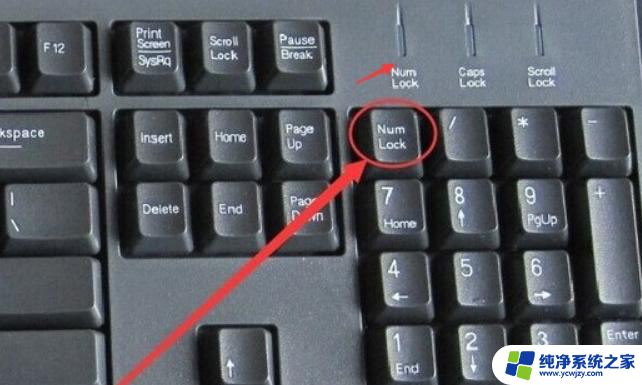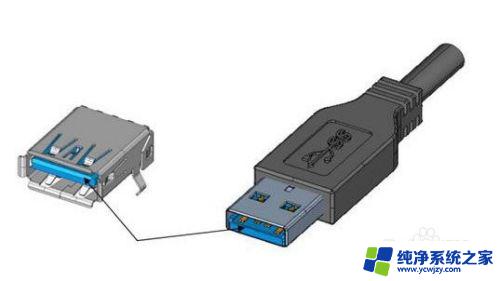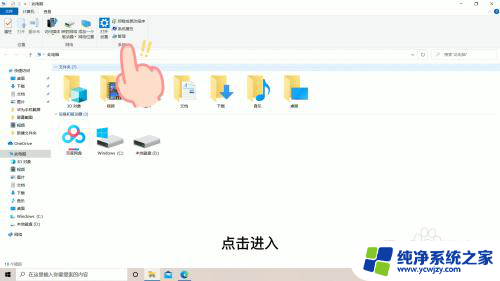电脑左边键盘键被锁住 键盘上下左右键怎么解锁密码
如今电脑已成为我们日常生活中不可或缺的工具,而键盘更是我们与电脑交流的重要途径之一,有时我们可能会遇到一些问题,比如电脑左边键盘键被锁住,导致无法使用键盘上下左右键。这样的情况下,该如何解锁密码呢?本文将为大家介绍一些解锁密码的方法,帮助大家解决这一烦恼。无论是工作还是娱乐,键盘的顺畅操作都是至关重要的,让我们一起来探索解决方案吧!
方法如下:
1.首先在一般情况下按键盘上下左右键被锁定了,可以通过按键盘上面的ScrollLOCK键。这个键位于上方下图所示位置,在常规键盘上才有。

2.还有一种方法就是 先按键盘上的win键,就是有一个微软的标志的按键,然后连按两下键盘上的U键。

3.如果问题没有解决,用数字键盘区的数字来代替方向键。先按numlock键关闭数字输入功能,然后我们通过按数字2 4 6 8来实现上下左右方向键的作用。

4.也可能是我们锁住数字区的时候将方向键也一并锁住了,这个时候再次在键盘上按一次“Numlock”键,就会恢复正常了。

5.需要注意的是“Fn”键,这个键又被称为“第二功能键”。主要是在笔记本上 使用,如果按“Numlock”键不好使,可以按Fn键不松再按“Numlock”键。

6.还有一种情况就是我们将键盘上W A S D的键和方向键给互换了,常见于游戏 的使用中不小心切换了。

7.这个时候我们按住键盘上的FN不松, 然后按一遍键盘上的W A S D就切换回来了。

以上就是关于电脑左边键盘键被锁住的全部内容,如果有其他用户遇到相同情况,可以按照以上方法解决。