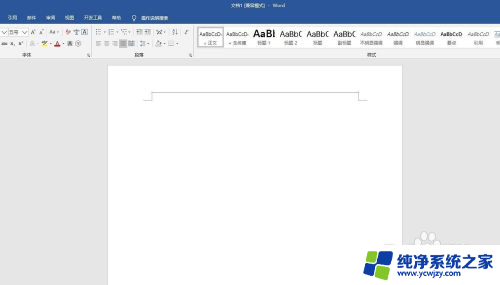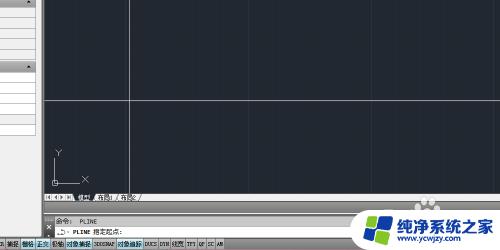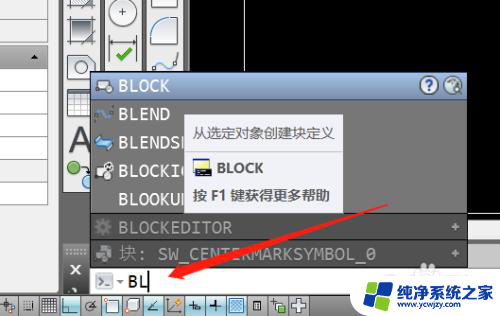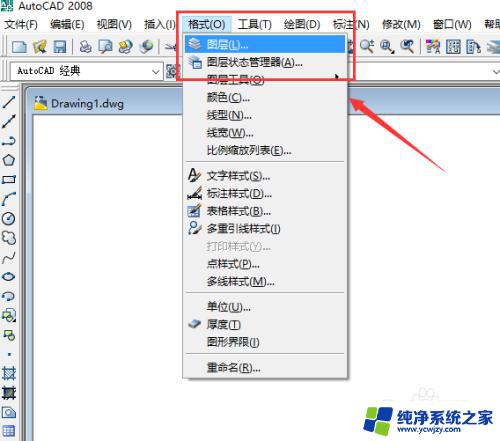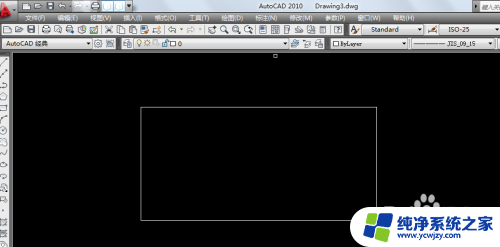word删除线快捷命令
使用删除线是在编辑文档或文字时经常会用到的功能之一,它能够帮助我们更清晰地标记需要删除或修改的内容,在Word中,有很多种方法可以添加删除线,其中最常用的是通过快捷键。设置快捷键可以让我们更高效地使用删除线功能,提高工作效率。接下来我们就来看看在Word中如何设置删除线的快捷键。
步骤如下:
1.首先,打开word文档,如下图所示:
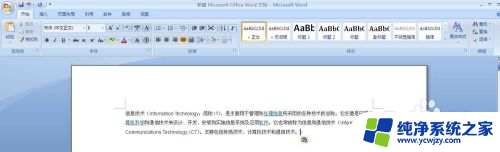
2.然后,在word左上角点击文件-“word选项”,并鼠标左键单击,如下图所示:
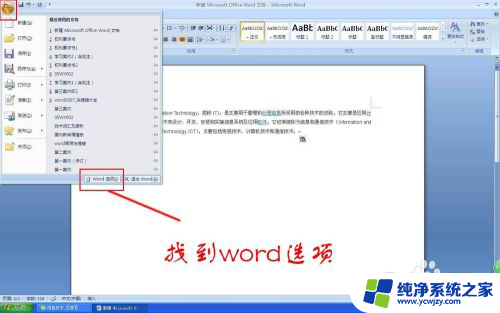
3.在弹出的word选项编辑框中,在左侧列表中找到“自定义”并鼠标左键单击,如下图所示:
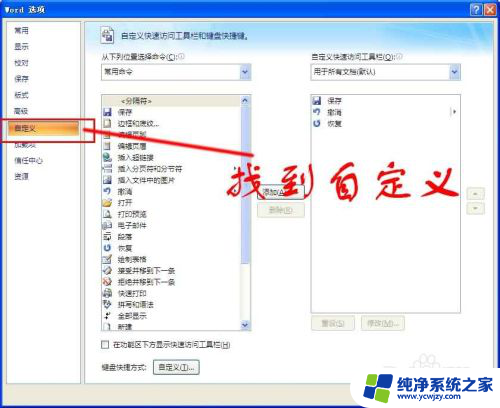
4.在自定义框的最下方,鼠标左键点击“键盘快捷方式”旁的“自定义”,如下图所示:
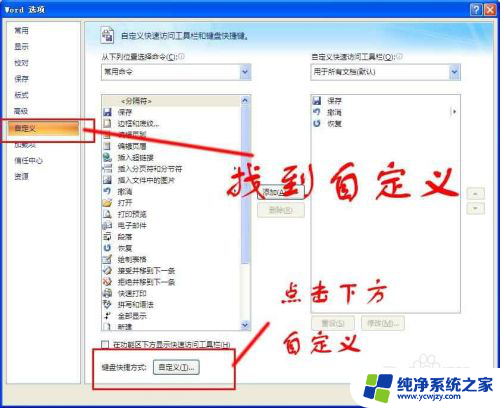
5.此时将弹出“自定义键盘”编辑框,将“指定命令”‘类别’下方进度条往下拉,找到“所有命令”,如下图所示:
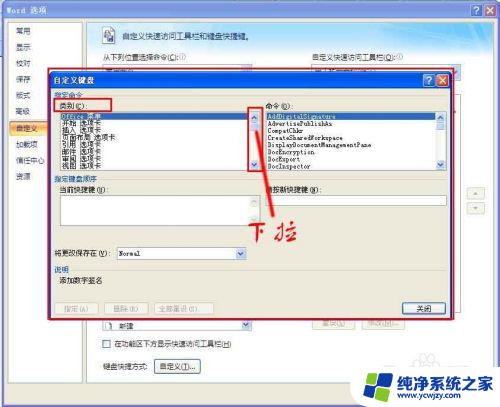
6.选中“所有命令”后,将右侧“命令”下方的进度条往下拉。找到“Strikethrough”命令(删除线命令),如下图所示:
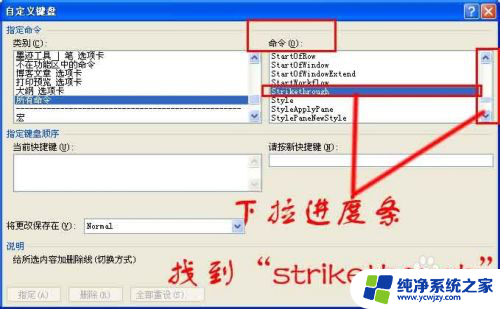
7.在“请按新快捷键”上鼠标左键单击一下使其为输入状态,然后按住需要设置的快捷键设置删除线的快捷键。如下图所示:
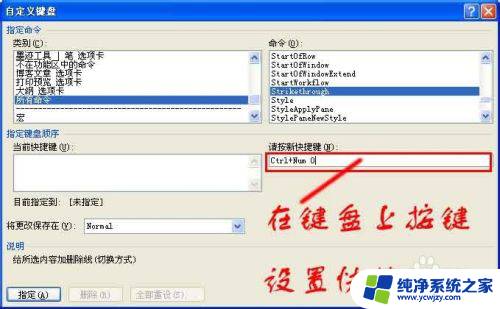
8.设好快捷键后,鼠标左键点击下方的“指定”,这样快捷键将出现在左侧的“当前快捷键”框内,如下图所示;
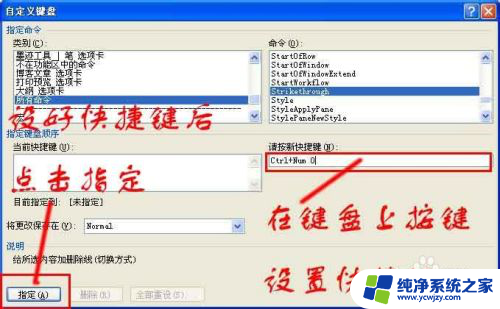
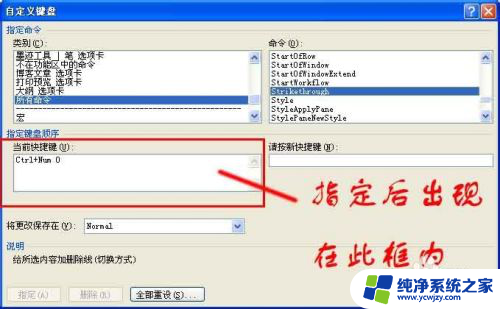
9.然后点击关闭“自定义键盘”,如下图所示:
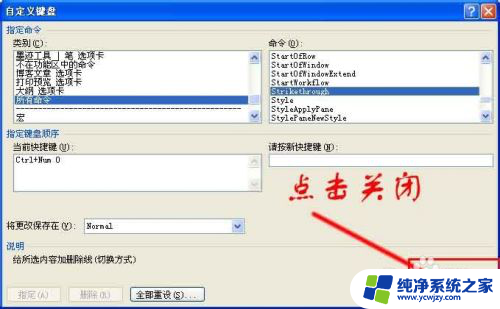
10.然后在“word选项”框最下方,点击确定,如下图所示:
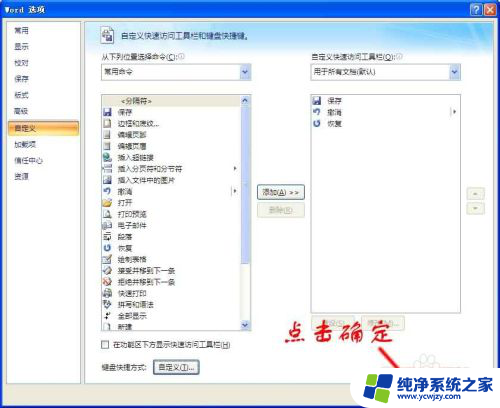
11.然后选中文档,按住设定的删除线快捷键(如上面例子中设置的ctrl+0)。则被选中文字上,将出现删除线,如下图所示:
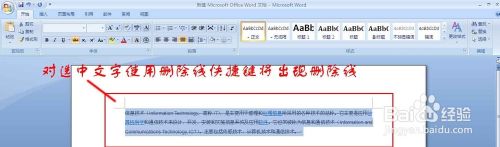
以上就是Word删除线的快捷命令,如果遇到这种情况,你可以按照以上操作进行解决,非常简单快速,一步到位。