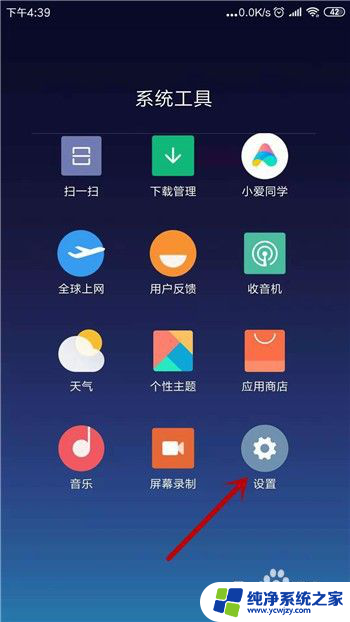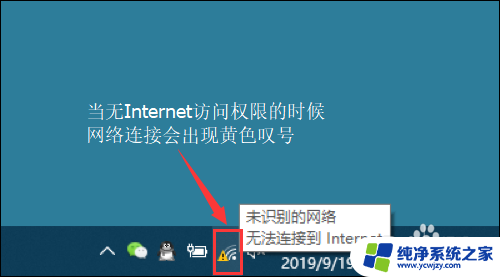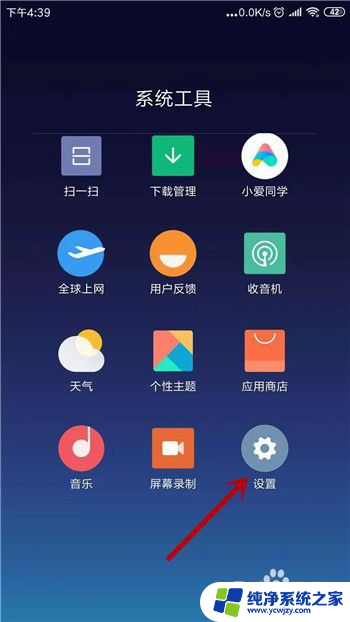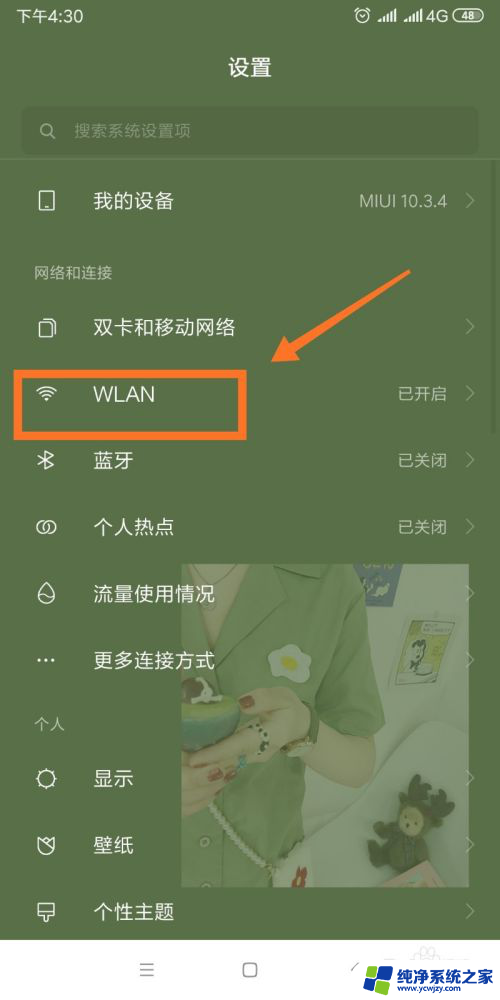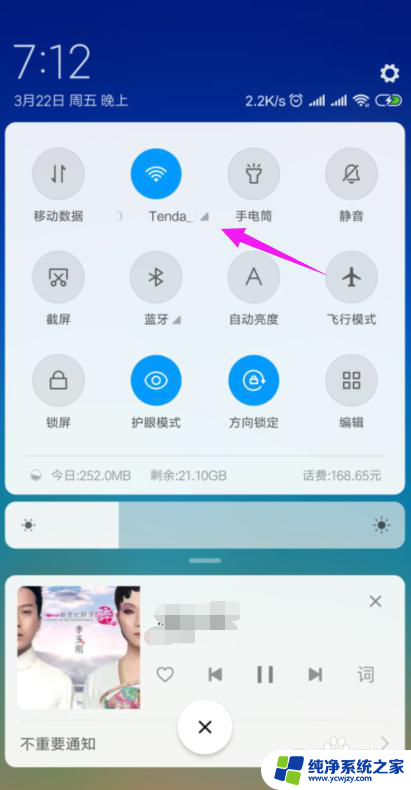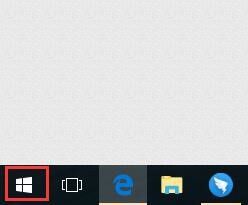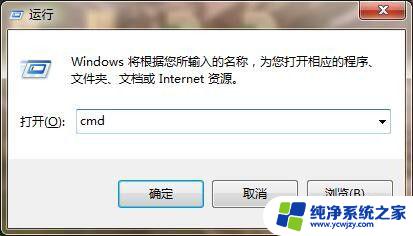中继器已连接但无法上网 中继连接后无法连接无线网络的解决措施
中继器已连接但无法上网,在现代社会中无线网络已经成为人们日常生活中必不可少的一部分,在使用中继器连接无线网络时,我们有时会遇到一些令人沮丧的问题。例如中继器已经成功连接,但却无法上网;或者中继器连接后,我们却无法连接到无线网络。这些问题给我们的网络体验带来了极大的困扰。幸运的是我们可以采取一些解决措施来解决这些问题,使我们能够顺利地连接无线网络,并畅享网络带来的便利和乐趣。下面我们将介绍一些解决中继器连接后无法连接无线网络的有效方法。
操作方法:
1.下面我们就直接介绍中继了
一. 确认移动端是否能连接上中继器的无线
移动端连接中继器,保证连接中继器的无线密码正确,确认是否连接成功,如果连接失败,则说明中继模式设置的无线密码错误。
解决方法:可通过网口连接中继器进入管理页面进行设置,也可以将中继器恢复出厂设置,重新进行设置。
2.一. 查看中继器管理页面状态
PC端页面中继成功状态:
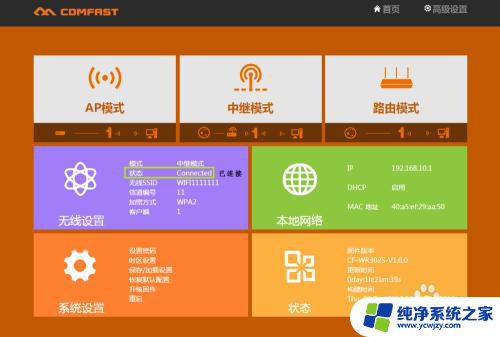
3.PC端页面网络状态页面(首页->状态板块):
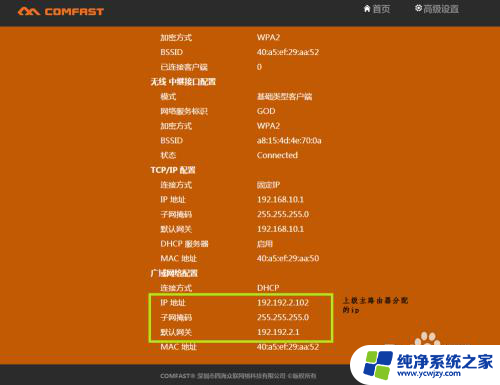
4.手机端中继成功状态:
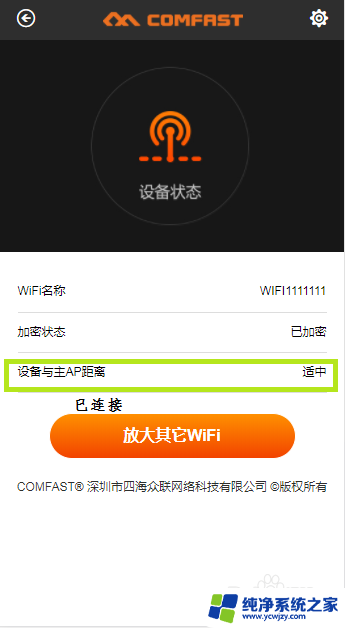
5. PC端中继不成功状态:
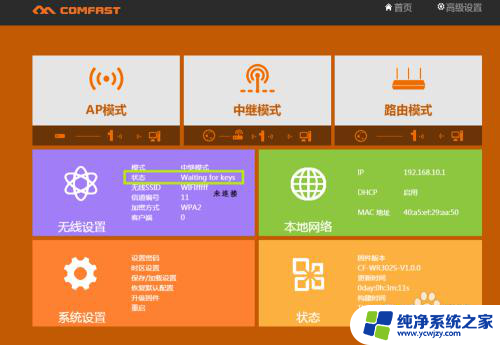
6.手机端中继不成功状态:
如下图,
根据中继器管理页面的中继状态,如果显示是中继成功的状态,同时状态页面有获取到上级路由分配的ip,则可能是上级路由器设置有问题。如果显示的是中继不成功的状态,则应该是中继参数设置错误的问题。
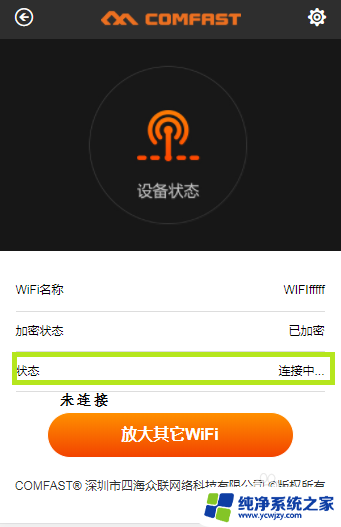
7. 确认中继参数设置
在设置Reteater模式时,连接错误的上级信号或者输入错误的无线密码会导致中继不成功。
解决办法:电脑同个有线连接中继器,重启中继器之后。登录管理页面,点击AP模式,进入AP模式的页面,如下图可查看设置的无线密码:
注:
如果密码不一致,则重新进入中继模式进行相关的修改,并设置。
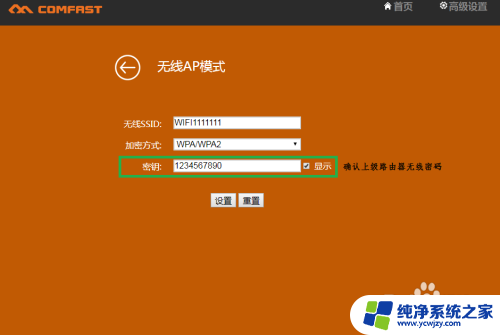
8. 检测主路由设置
1. MAC地址过滤
主路由器开启了无线MAC地址过滤,允许列表中没有中继器中继端口的MAC地址,会导致Repeater模式连接不成功,如下图所示:
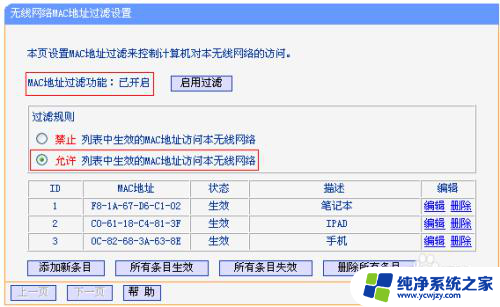
9.解决办法:关闭主路由器的无线MAC地址过滤或者把中继器中继端口的MAC地址添加到允许列表中。
中继器MAC地址查询方法:
(1)中继器硬件外壳上面贴有本设备的MAC地址,在该MAC地址的基础上加2就是中继端口的MAC。例如40:a5:ef:29:aa:50为该中继器的MAC地址,则40:a5:ef:29:aa:52就是中继端口的MAC地址。
(2)登录到中继器管理界面,在首页中“本地网络”板块上面就有设备的MAC地址。如下图所示:
注:
在该MAC地址的基础上加2就是中继端口的MAC。例如40:a5:ef:29:aa:50为该中继器的MAC地址,则40:a5:ef:29:aa:52就是中继端口的MAC地址。
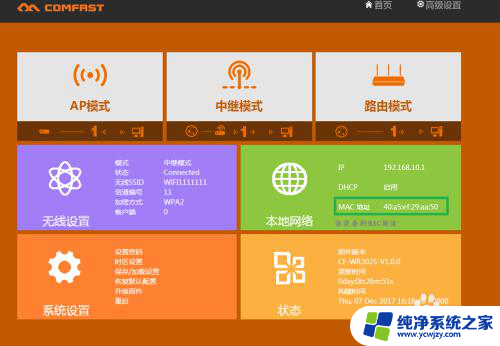
10.防火墙设置
请检查主路由器上是否开启了上网控制,建议更换规则或暂不开启上网控制。如下图:
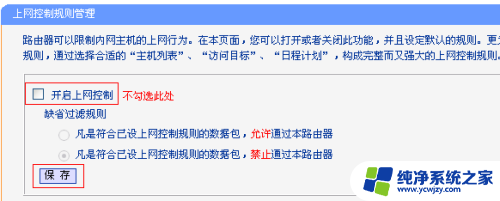
11.ARP绑定
主路由器设置IP地址与MAC地址绑定防止ARP欺骗,可以将ARP绑定关闭之后尝试上网,如下图所示:
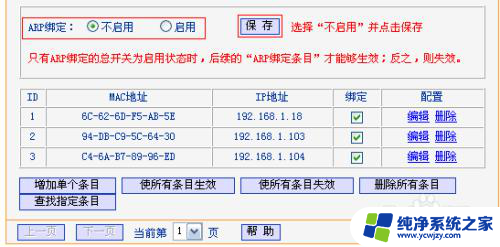
12.信号强度太弱
如果扫描到主路由器的信号太弱,也会导致中继模式连接不成功或不稳定的现象。
1. PC端中继列表
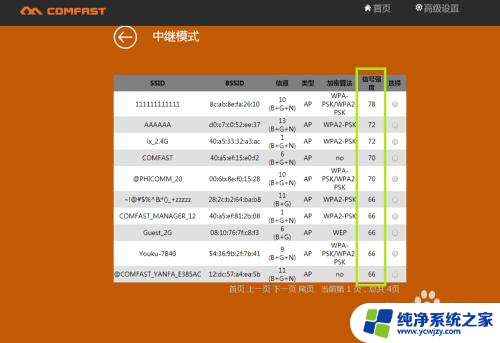
13.2 手机端中继列表
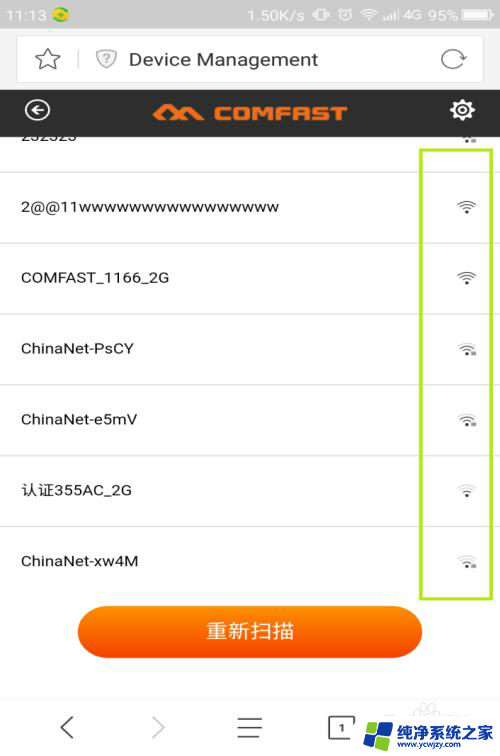
14.解决方法:调整主路由器与中继器之间的距离,中继时,基于稳定性考虑,建议PC端显示中继的信号强度大于等于45,手机端显示中继信号强度大于等于三格。
删除移动端配置文件
删除移动端上保存的配置文件,重新搜索、连接信号。
如果删除配置文件之后,信号仍然没有增强,请尝试更换无线终端做对比测试。
兼容性问题
如果通过以上排查均无法解决问题,可能是不同产品的无线桥接机制的兼容性导致问题。您也可以记录使用的产品信号与硬件版本,联系我们公司获取技术支持。
以上是关于中继器已连接但无法上网的全部内容,如果你遇到相同的问题,可以按照以上方法来解决。