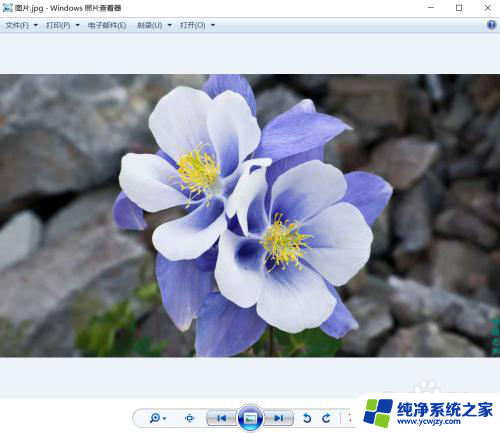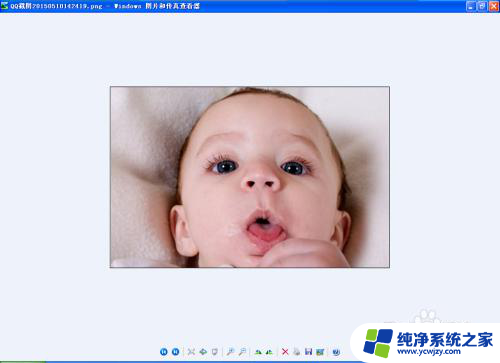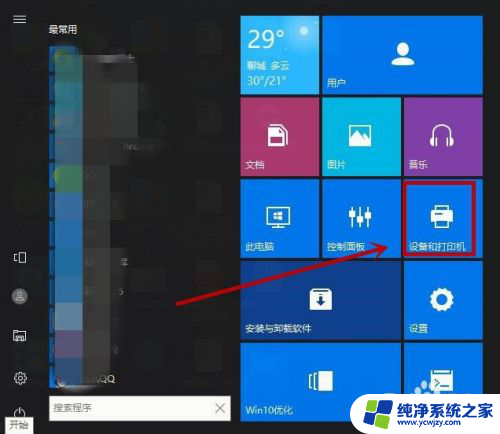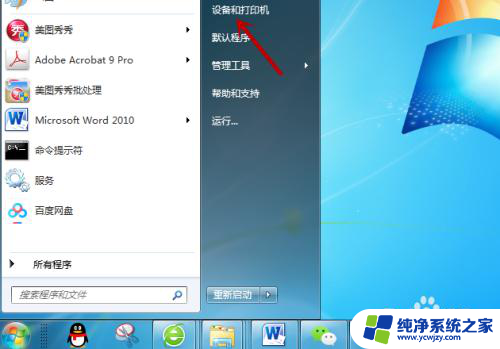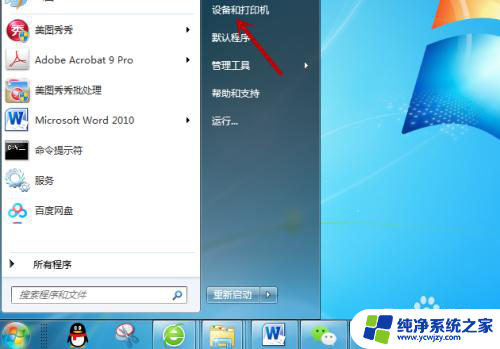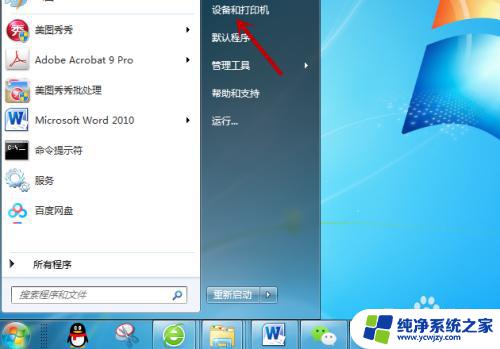如何打印图片像文档一样 佳能打印机照片打印设置
随着科技的不断发展,打印机已经成为我们生活中不可或缺的一部分,而在众多的打印机品牌中,佳能打印机以其卓越的性能和可靠的品质赢得了人们的青睐。除了普通文档的打印,佳能打印机还具备照片打印的功能,使得我们能够将珍贵的照片一键打印出来。有时候我们希望打印的照片能够像文档一样整齐地排列,以便于整理和保存。如何才能实现这样的打印效果呢?接下来我们将介绍一些佳能打印机的照片打印设置,帮助您轻松实现图片像文档一样的打印效果。
具体方法:
1.首先我们打开打印机,将打印机连接到电脑上。确认电脑已经安装了驱动,安装了佳能自带的My Image Garden 软件。不知道安装驱动的请看下面经验链接,不知道安装My Image Garden 方法的,请看上面经验链接。
完成了上述操作后,我们打开打印机,将前面的挡板放下来。

2.这时我们准备好相纸,我们以6寸(“4x6”)的相纸为例。
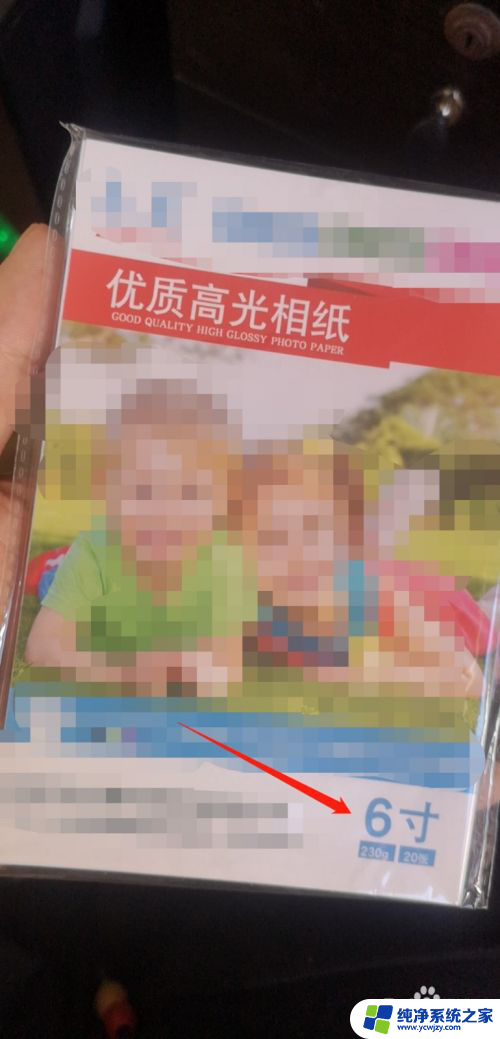
3.打开相纸,将相纸放在打印机板口下。照片相纸一般有两面,一面是高光的,一面是背面,打印的时候要注意,高光的一面是向下的,然后夹住相纸。

4.这时我们打开“My Image Garden ”,点击首页中的“照片布局”。
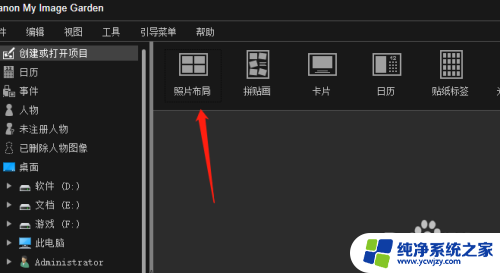
5.我们选择“无边距”,在下面照片尺寸中,选择“4x6”尺寸的。
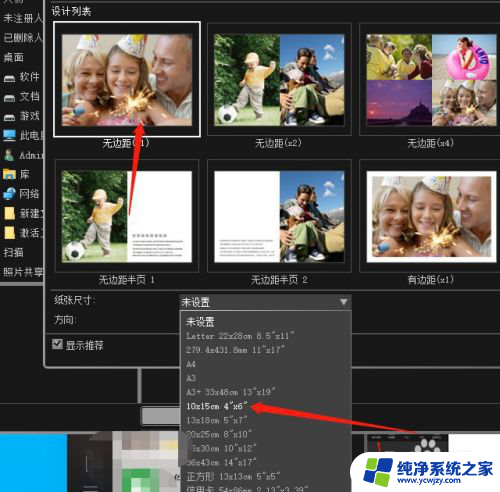
6.然后接下来我们添加要打印的图片,调整好照片即可。
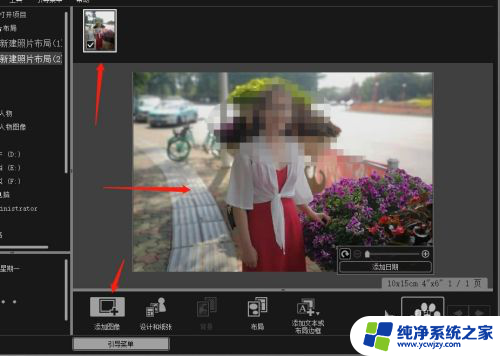
7.我们打开打印机开关,点击打印,进入下图中的打印界面,直接按打印即可。
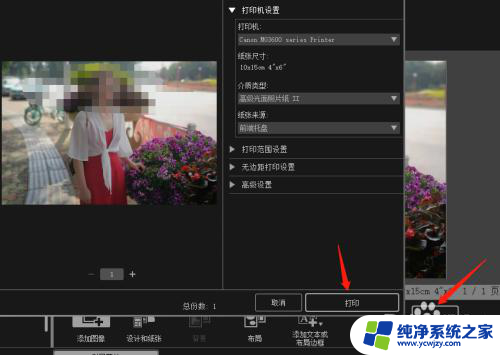
8.打印完毕后,我们就看到了刚才打印的照片,不过打印的时候要记得墨水要足一些,否则会打印模糊。

以上是如何以文档的形式打印图片的全部内容,如果你遇到了相同的情况,赶快参照我的方法来处理吧!希望对大家有所帮助。