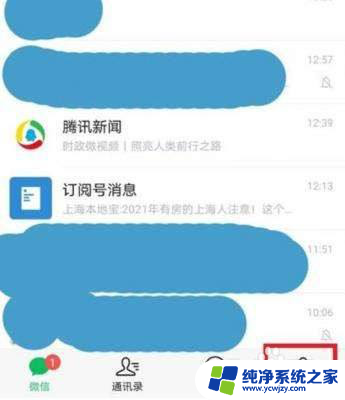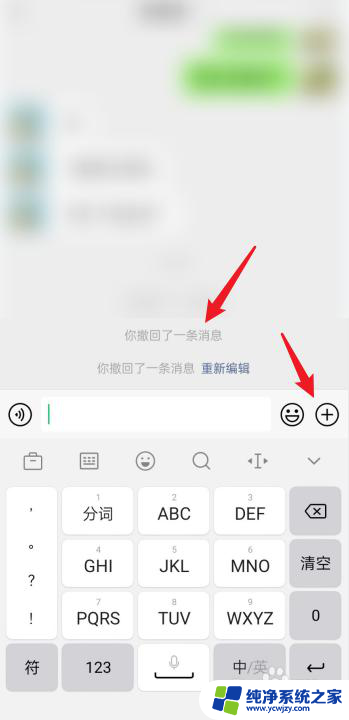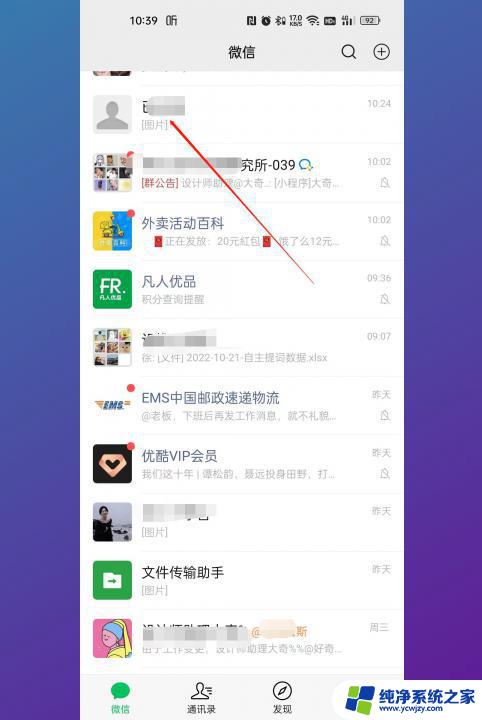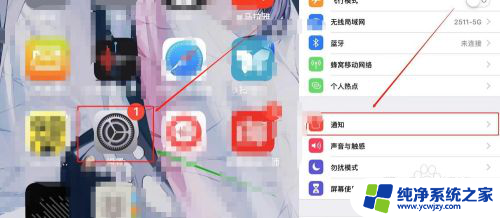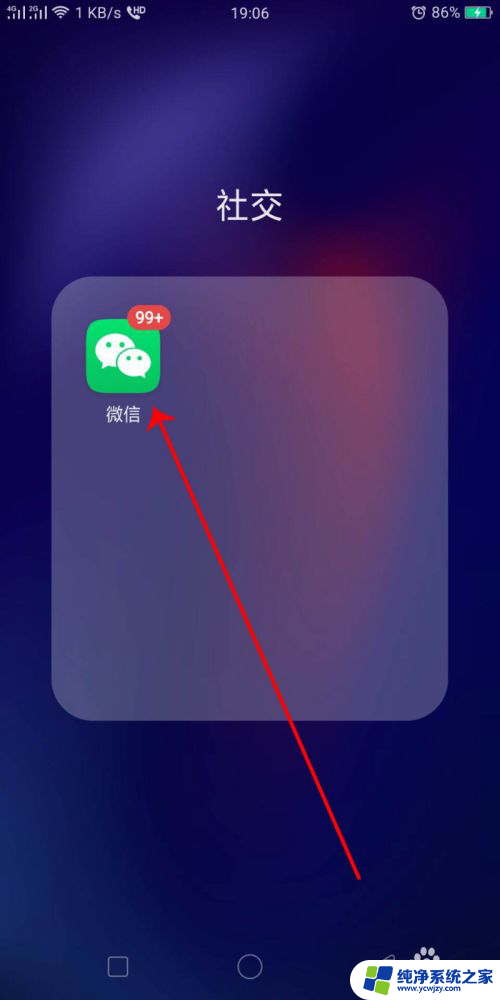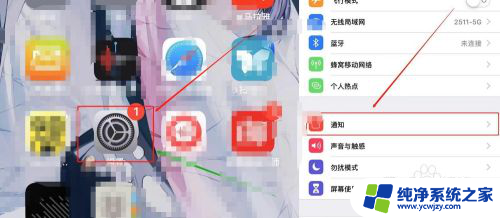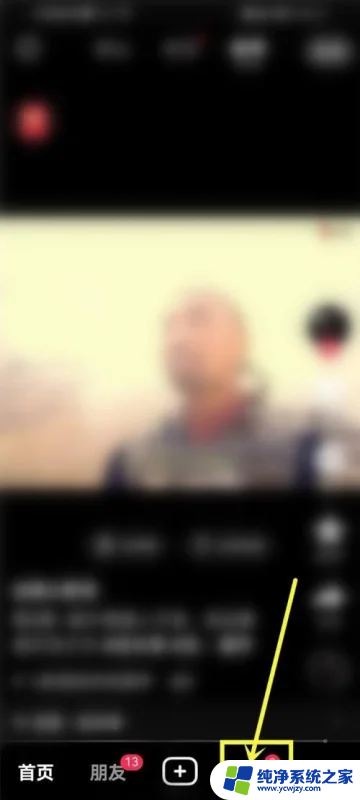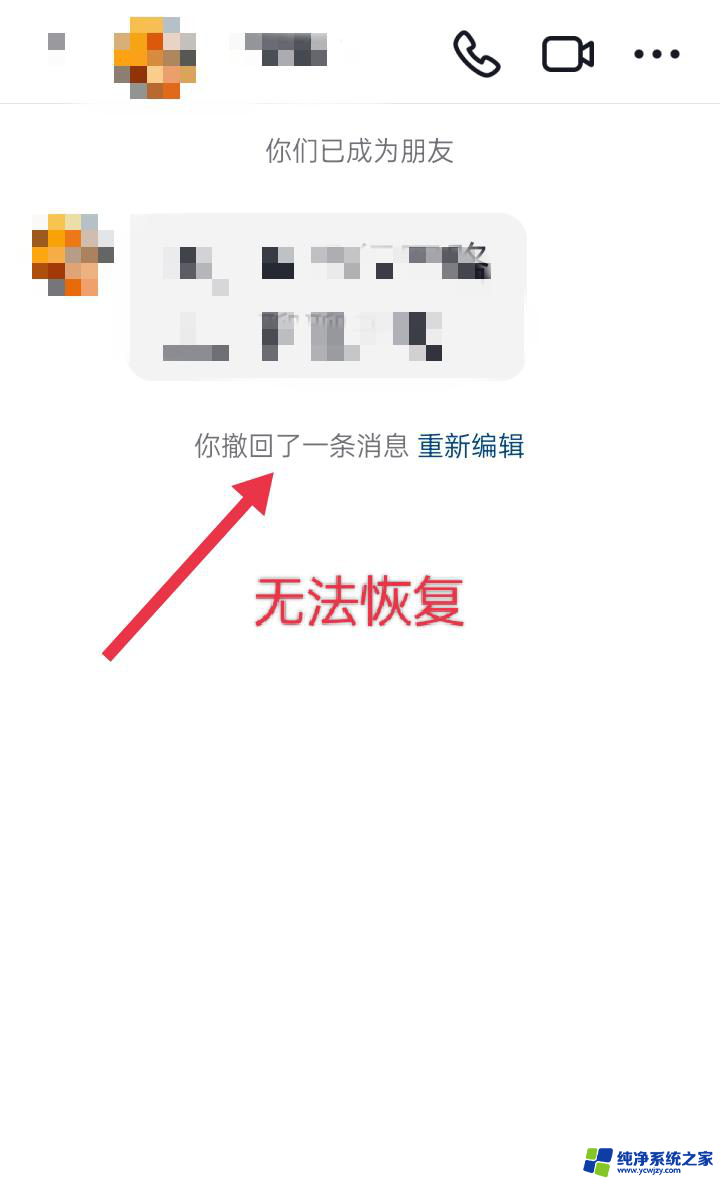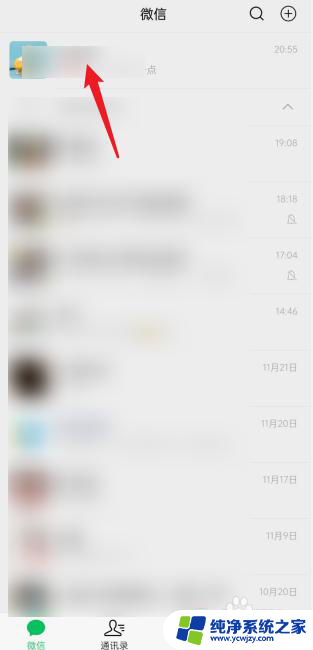苹果怎么看微信已经撤回的图片 怎样操作苹果手机恢复被撤回的微信图片
更新时间:2024-02-28 15:54:34作者:yang
微信是我们日常生活中使用频率较高的社交软件之一,它的撤回功能让我们可以在不经意间发送错误消息后有机会进行补救,有时候我们可能会遇到一些情况,比如不慎撤回了重要的图片,而希望能够将其恢复回来。对于使用苹果手机的用户来说,恢复被撤回的微信图片需要一些特殊操作,下面我们来一起探讨一下。
步骤如下:
1.第一步,
点击设置功能
进入微信后,点击我的页面,点击设置功能。
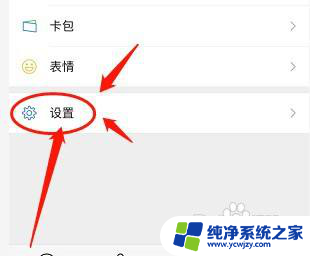
2.
第二步,
点击通用功能
进入微信设置功能页面后,点击页面中部通用功能。
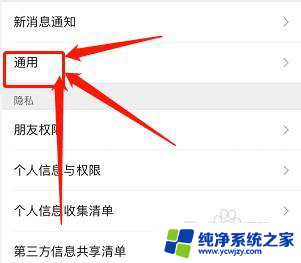
3.第三步,
点击存储空间功能
在通用功能页面中,点击存储空间功能。
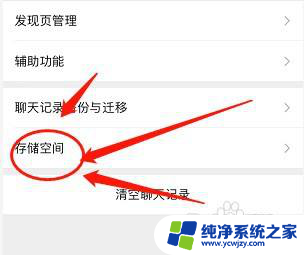
4.第四步,
点击管理功能
进入存储空间页面中,点击管理功能。
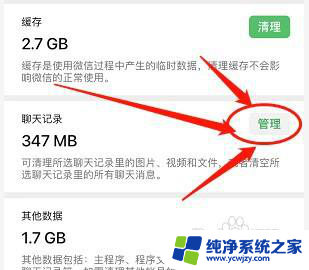
5.第五步,
点击好友后方感叹号
进入存储空间管理页面后,点击好友后方感叹号图标。
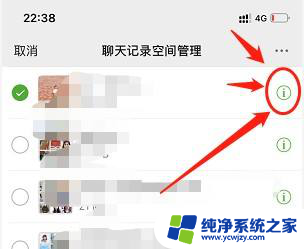
6.第六步,
进入页面查看撤回图片
进入好友聊天图片页面后,点击即可重新下载撤回图片,并发送给好友。
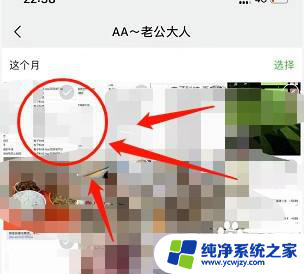
以上是关于如何查看已撤回的微信图片的全部内容,需要的用户可以按照以上步骤进行操作,希望对大家有所帮助。