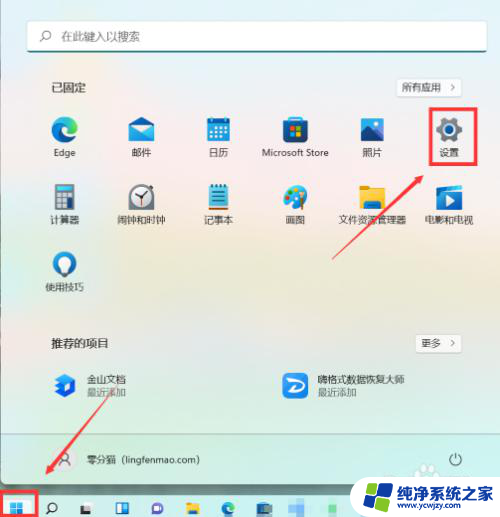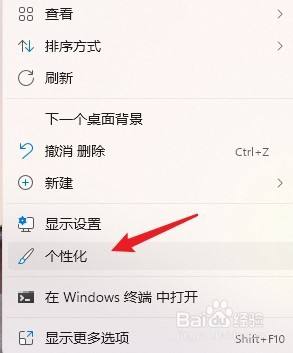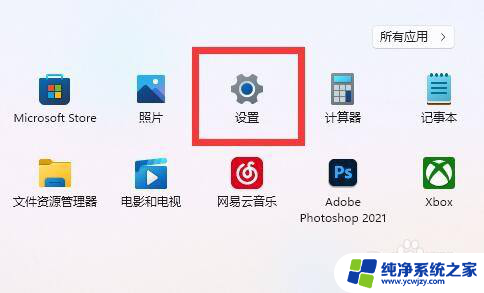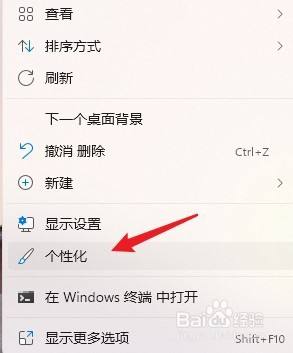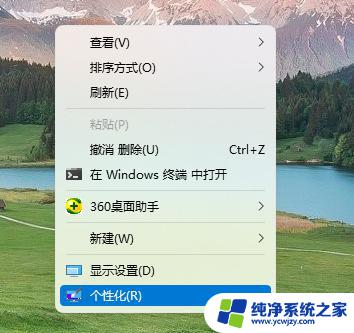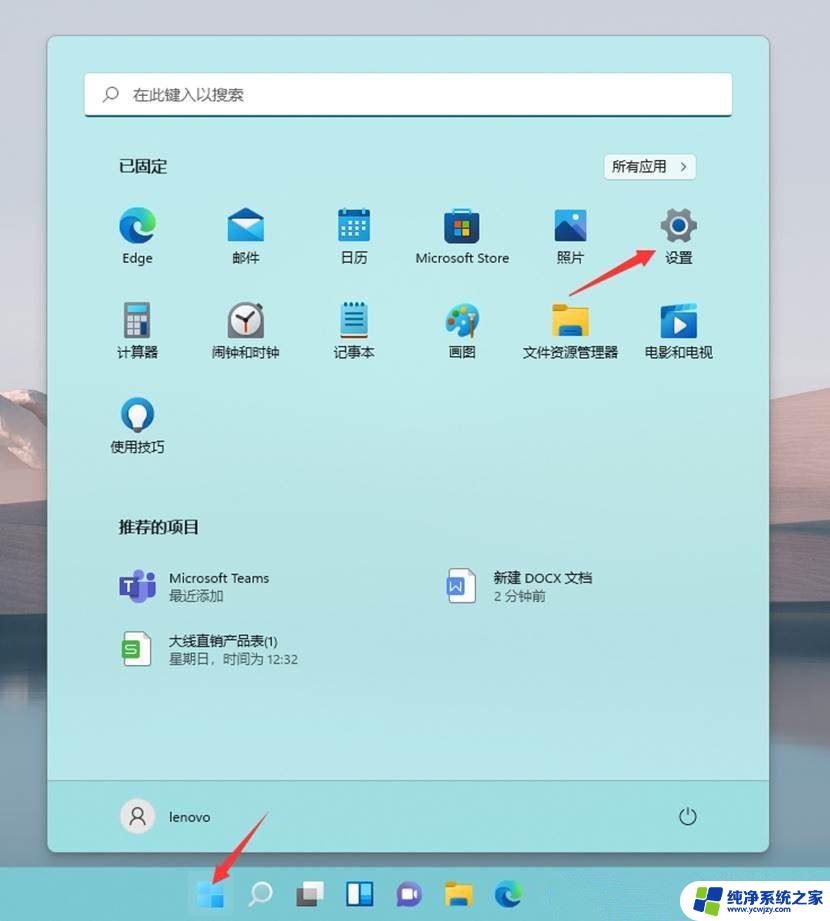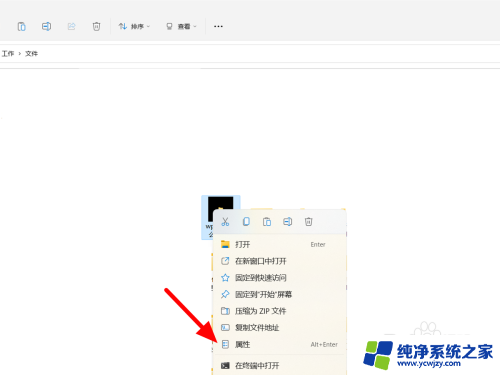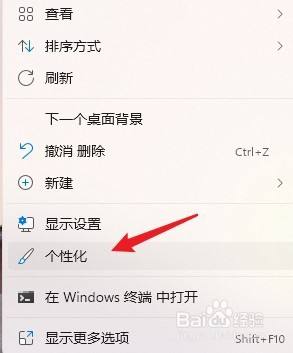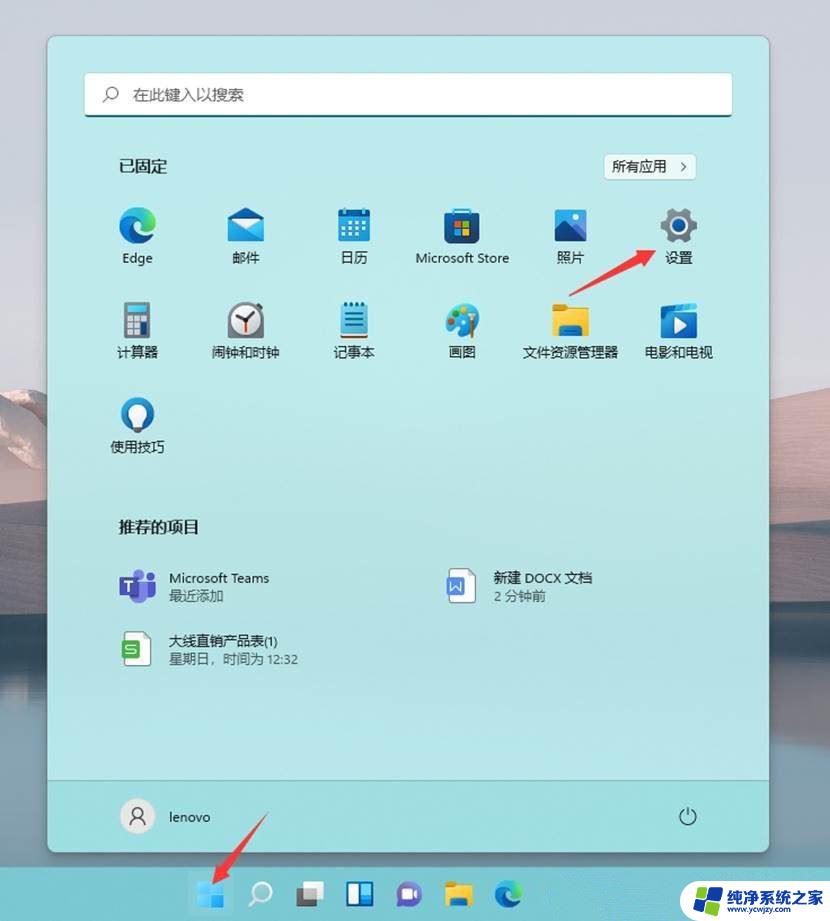win11出现透明框
近日微软发布的最新操作系统Win11引起了广泛关注,其中一个备受瞩目的特点就是任务栏上方的透明框浮动效果。这一特色设计不仅为用户带来了全新的视觉体验,也增强了操作系统的时尚感。对于一些用户来说,如何调整和优化这个透明框的浮动效果成为了一个关注点。为此我们将探索Win11任务栏上方透明框浮动的技巧与调整,帮助用户更好地利用这一特色功能。
解决方法
1.这可能只是一个一次性错误,只需重新启动计算机即可解决此问题。
2. 如果您将鼠标悬停在搜索图标上,则会出现矩形框。这不是一个小故障,它甚至不允许你点击。
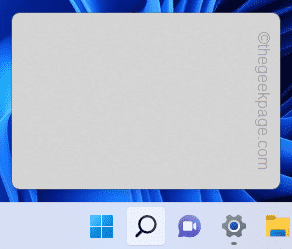
任务视图有时会导致此故障,因为某些应用程序的边界线根本不会消失。
1.关闭任务视图非常容易。
2.只需右键单击任务栏并点击“⚙任务栏设置”即可访问系统上的任务栏设置。
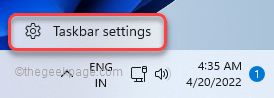
这将打开任务栏设置。
3.当任务栏设置窗口出现时,您会注意到“任务栏项目”部分。
4.在那里,只需将“任务视图”设置切换为“关闭”。
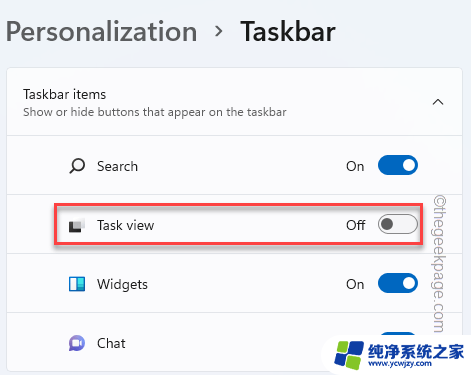
完成此操作后,您会注意到矩形框已从屏幕上消失。
方法2 – 关闭透明效果透明效果可能会导致此问题。
1.您可以从设置中禁用透明效果。要打开设置,请同时按Windows 键+I键。
2. 现在,单击左侧窗格中的“个性化设置”。
3. 在右侧窗格中,您将找到“颜色”选项。
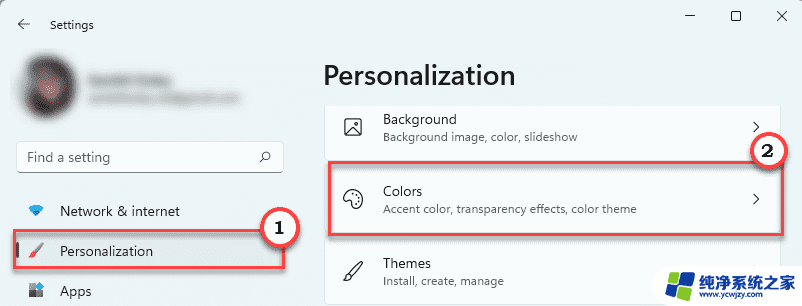
4. 现在,确保将“透明效果”选项切换为“关闭”。
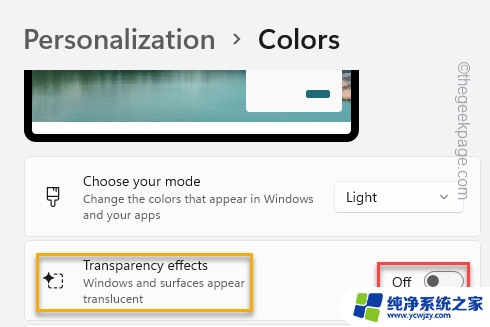
现在,最小化或关闭设置并检查您是否可以注意到任务栏上方的透明矩形框。
方法3 – 重新启动 Windows 资源管理器如果问题与文件资源管理器有关,重新启动它可能会有所帮助。
1.同时按下Windows键+X键应该会弹出提升的菜单。
2. 只需点击“任务管理器”即可访问该实用程序。
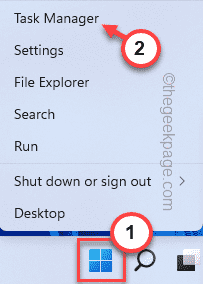
3. 任务管理器出现后,查找“ Windows Explorer ”进程。
4.找到它后,右键单击它并点击“重新启动”。
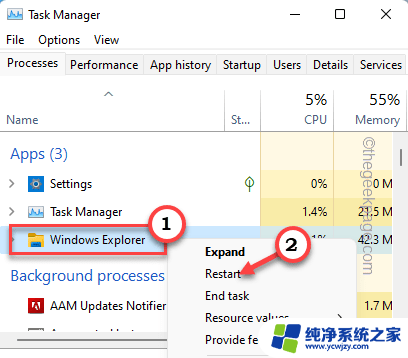
这将重新启动寡妇资源管理器。这将消失在任务栏上出现的矩形框。
方法4 – 禁用最近的搜索正如我们之前提到的,如果您将光标悬停在任务栏上的搜索图标上。它将显示在搜索历史记录中。只需禁用它。
1. 再次打开计算机上的设置。
2. 现在,进入“个性化”菜单。
3. 在右侧,您会注意到几个附加设置。点击“任务栏”。
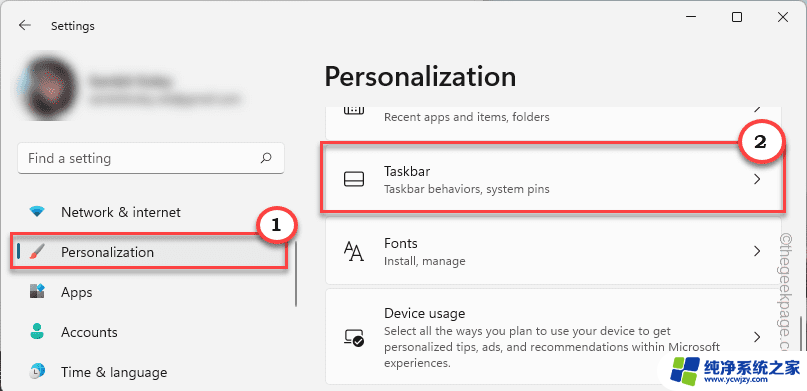
4. 在右侧窗格中,取消选中“当我将鼠标悬停在搜索图标上时显示最近的搜索”设置。
关闭设置。检查问题是否仍然存在。
方法5 – 终止 MiniSearchHost 进程一些用户报告MiniSearchHost进程是此问题的罪魁祸首。
1. 打开任务管理器。只需同时按Ctrl+Shift+Esc键即可访问任务管理器。
2. 打开后,转到“详细信息”选项卡。
3.在这里,仔细向下滚动服务列表和应用程序以检查“ MiniSearchHost.exe ”。
4.只需右键点击服务并点击“结束任务”即可终止该进程。
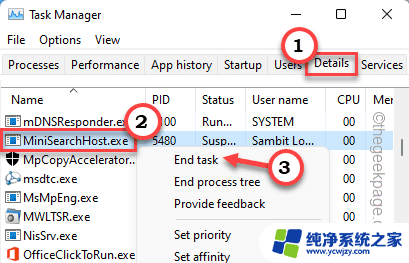
关闭任务管理器。
以上是关于如何解决Win11透明框问题的全部内容,如果您遇到相同的问题,可以参考本文中的步骤进行修复,希望对大家有所帮助。