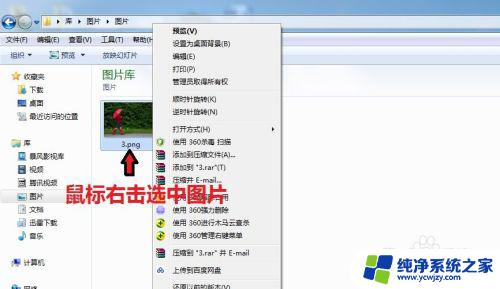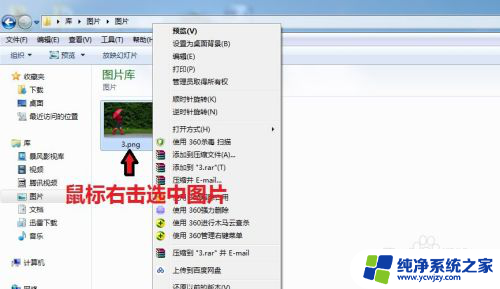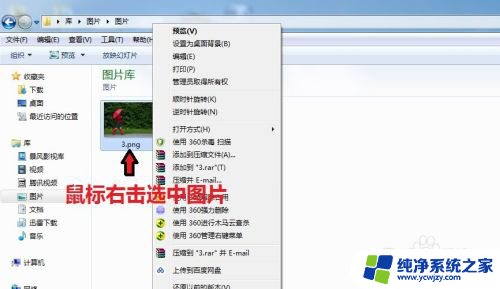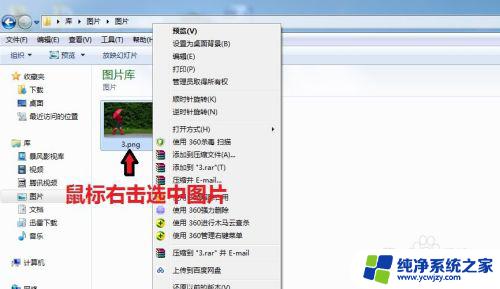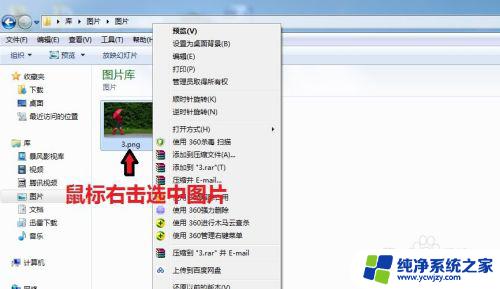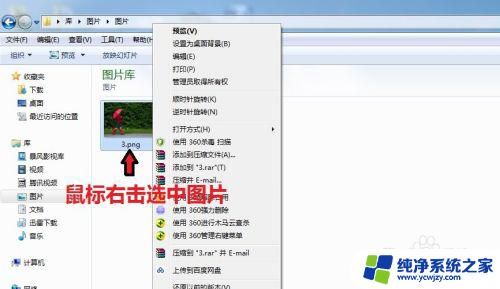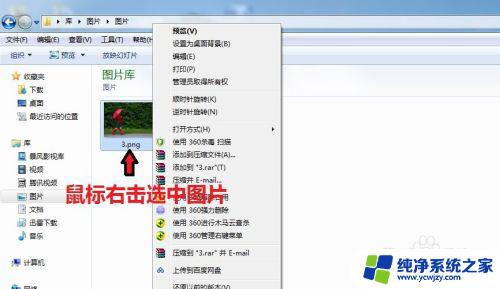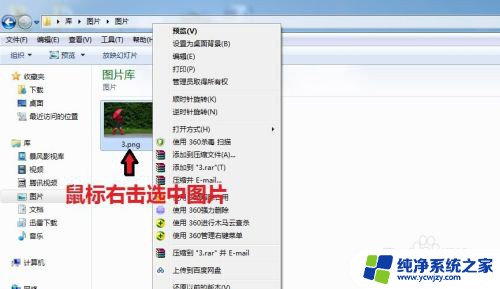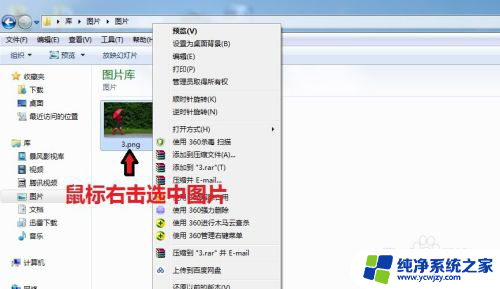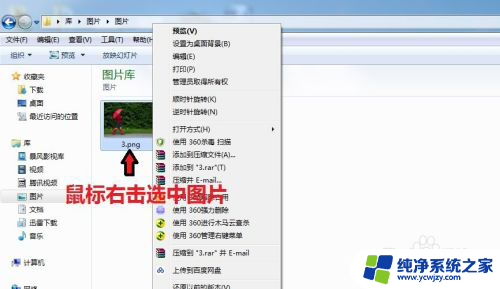照片怎么设置jpg格式 修改图片格式为JPG的技巧
现照片已经成为人们记录生活点滴的重要方式之一,不同的设备和软件对于照片格式的要求千差万别,这就需要我们学会灵活地调整照片格式,以适应不同的需求和平台。其中将照片格式修改为JPG是一种常见的需求。而如何正确设置照片的JPG格式,成为了摄影爱好者和普通用户们关注的一个重要问题。在本文中我们将分享一些修改图片格式为JPG的技巧,帮助大家轻松应对各种照片格式转换的需求。无论是为了方便存储、共享还是提高照片质量,这些技巧都能为您提供有力的帮助。
步骤如下:
1.电脑打开图片所在的文件夹,鼠标右键选择图片,出现对话框。
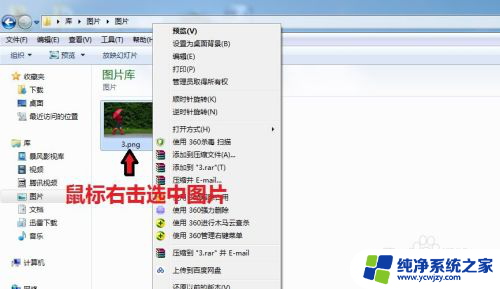
2.在对话框中,点击“打开方式”,选择【画图】
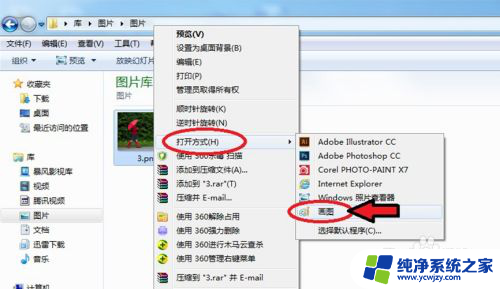
3.图片进入画图工具,点击左上角的图标。

4.出现对话框,点击【另存为】选择“JPEG图片”。
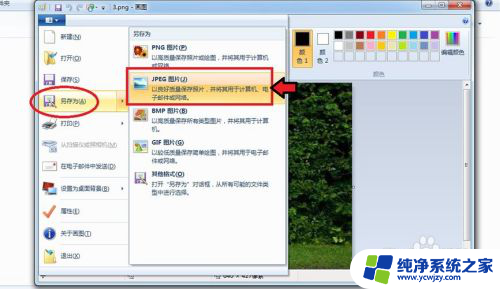
5.出现对话框,保存到刚才的文件夹。命名图片名称,保存类型为“JPEG”,再点击【保存】。
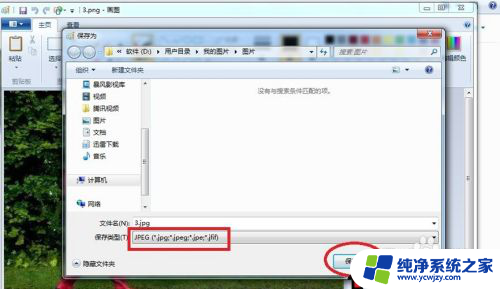
6.出现的对话框,点击【确定】,图片会自动保存为jpg格式。

7.保存后,我们可以看到在该文件夹就有jpg格式的图片了。
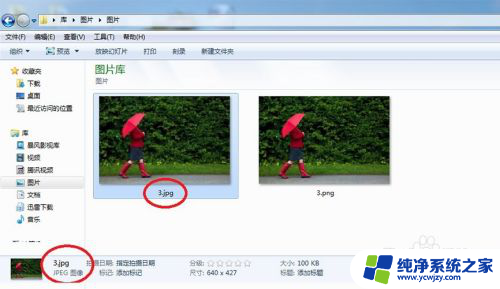
以上就是设置照片为jpg格式的全部内容,如果有任何疑问,您可以按照本文的方法进行操作,希望对大家有所帮助。