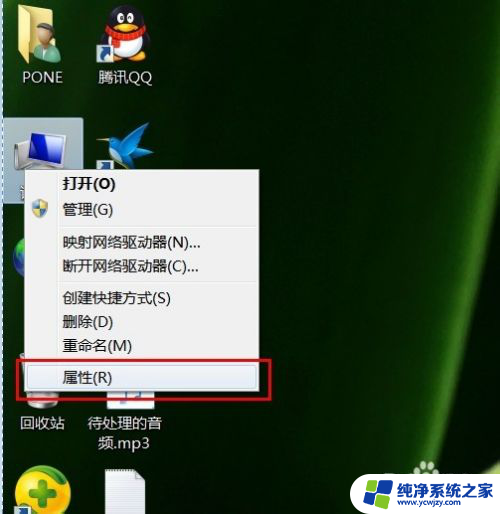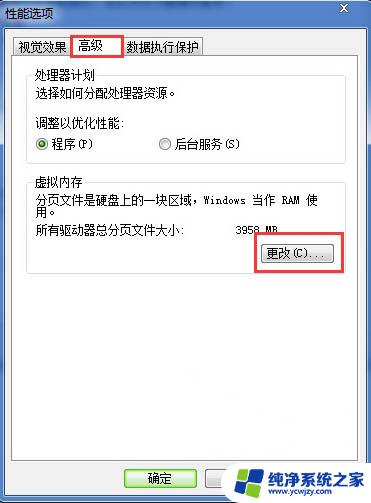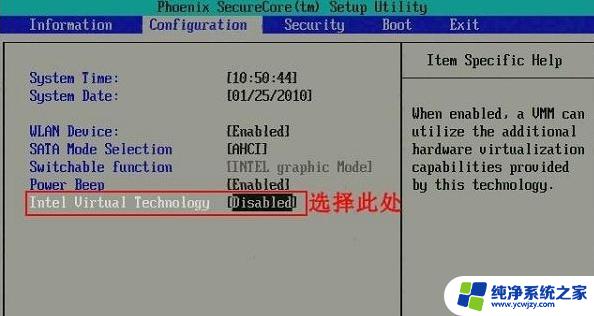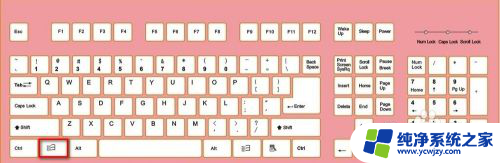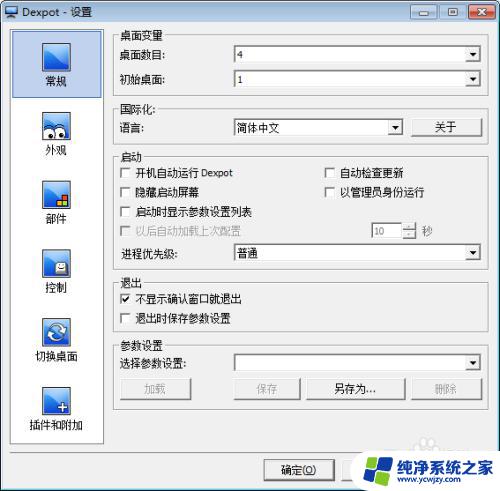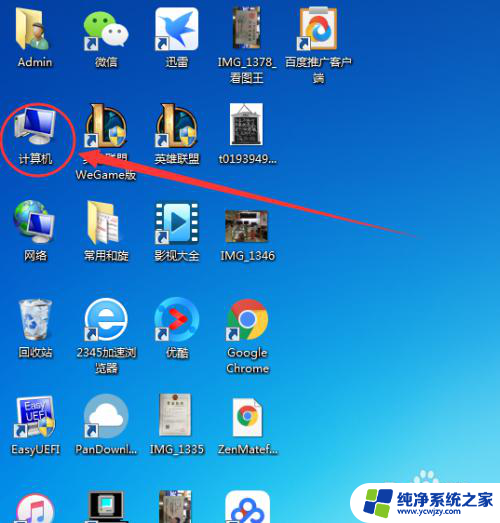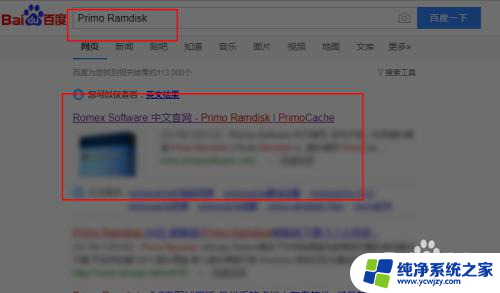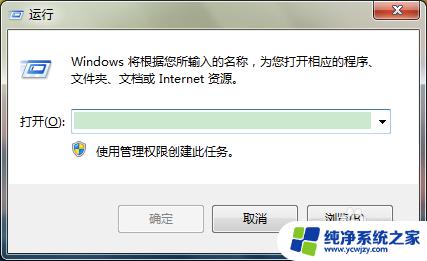win7c盘虚拟内存怎么清理 Win7系统虚拟内存清理步骤
更新时间:2023-12-26 15:55:40作者:yang
在使用Win7操作系统的过程中,我们经常会遇到C盘虚拟内存占用过高的情况,当虚拟内存使用过多时,会导致系统运行缓慢甚至出现卡顿的情况,给我们的工作和生活带来不便。清理Win7系统的虚拟内存成为了必要的操作。如何清理Win7系统的虚拟内存呢?在本文中我们将介绍清理Win7系统虚拟内存的步骤,帮助大家解决这一问题。
步骤如下:
1.在Win7操作系统桌面上,双击计算机图标进入。
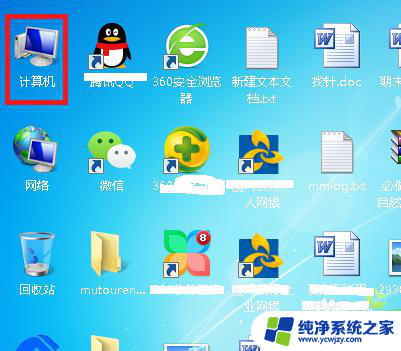
2.进入计算机磁盘界面,点击工具栏上的打开控制面板选项进入。
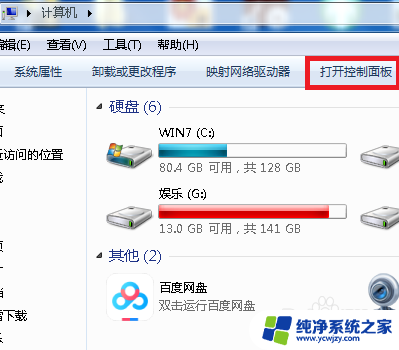
3.点击管理工具选项进入,继续下一步操作。
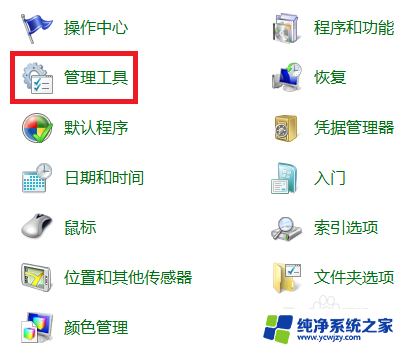
4.进入管理工具窗口,点击本地安全策略选项进入。
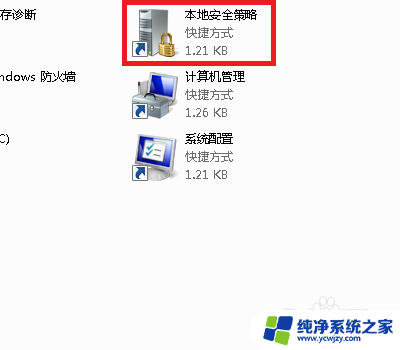
5.在本地安全策略界面,请依次点击展开本地策略-安全选项。
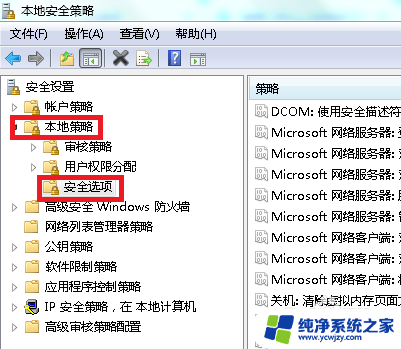
6.在右边策略明细找到并双击关机:清理虚拟内存页面文件策略进入。
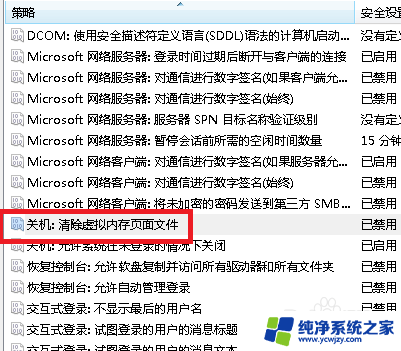
7.最后在弹出的关机:清理虚拟内存页面文件属性对话框,勾选已启用选项然后点击确定按钮即可。
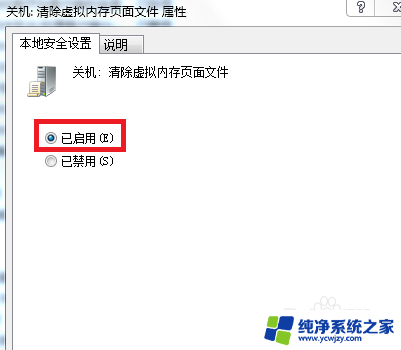
以上是关于如何清理win7c盘的虚拟内存的全部内容,如果您遇到了类似的问题,您可以按照这篇文章中的步骤来解决。