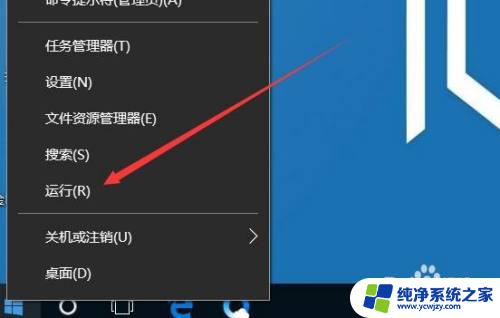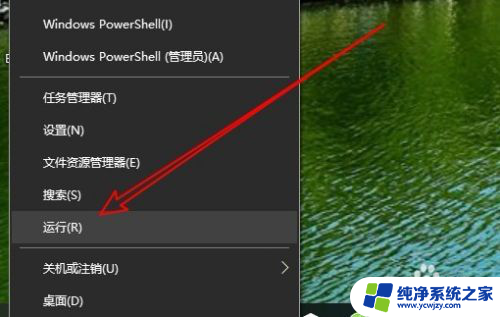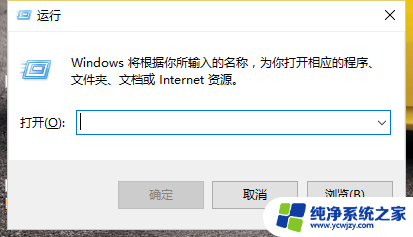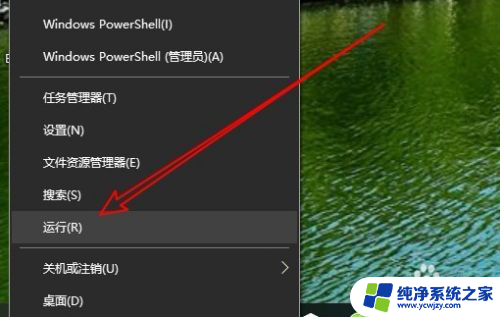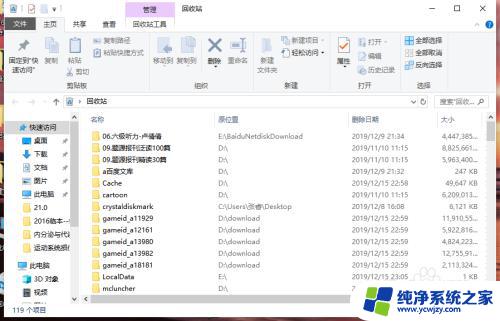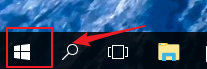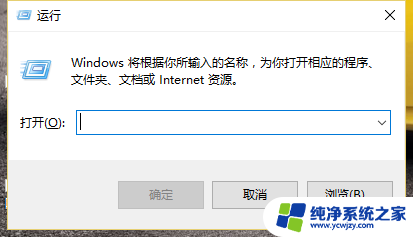电脑直接删除文件不放入回收站 Win10文件删除不进入回收站设置方法
在我们使用电脑时,经常会不小心删除一些重要的文件,而这些文件又无法通过回收站来恢复,特别是在Windows 10操作系统中,我们会发现删除的文件并不会自动进入回收站,而是直接从系统中被彻底删除。有没有办法可以设置让删除的文件进入回收站呢?本文将介绍Win10文件删除不进入回收站的设置方法。
具体方法:
1.在 Windows 10 系统桌面,右键点击“回收站”图标,在弹出的对话框中选择“属性”。
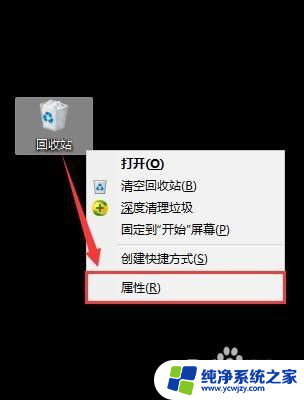
2.打开“回收站属性”对话框,如图所示。在“回收站位置”列表中选择一个本地磁盘,例如 C 盘;在“选择位置的设置”中选择“不将文件移到回收站中,移除文件后立即将其删除”选项。勾选“显示删除确认对话框”,点击【应用】--->【确认】。
(注意:勾选“显示删除确认对话框”是为了弹出提示防止误删)
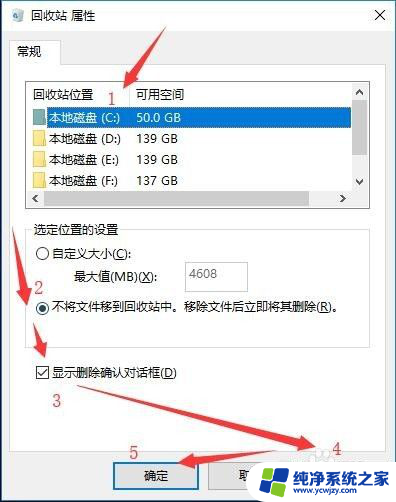
3.按此设置之后,我们在“本地磁盘(C)”删除文件则不将文件移到回收站中。移除文件后立即将其删除。同理,如果想要设置其他本次磁盘删除文件不进入回收站,参考本步骤第 2 点设置即可。
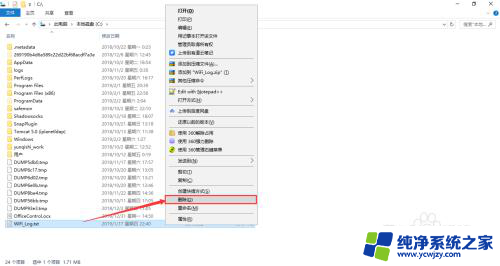
以上就是电脑直接删除文件不放入回收站的全部内容,如果遇到这种情况,你可以按照以上操作来解决问题,操作简单快速,一步到位。