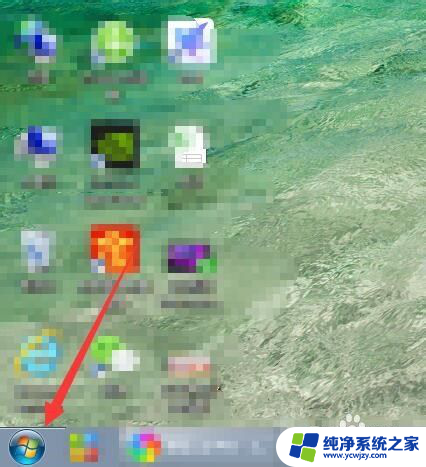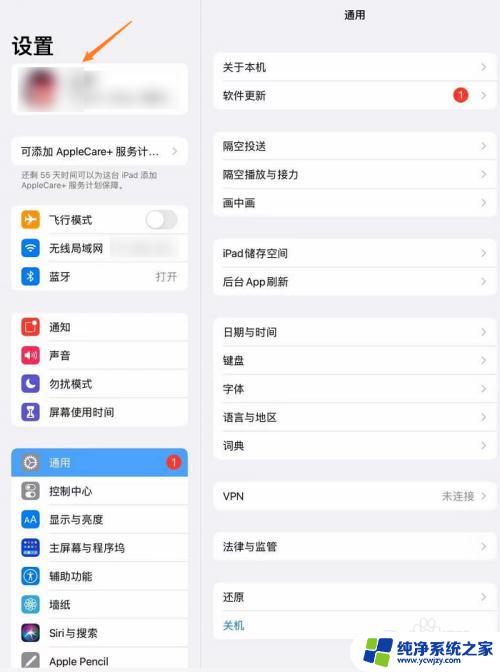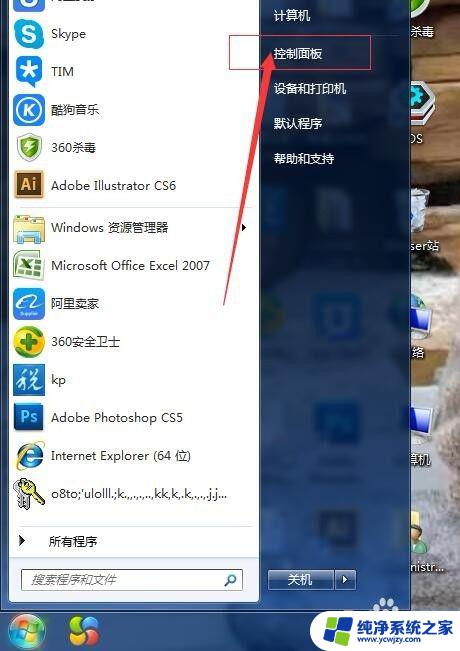电脑密码重新设置怎么弄 怎样重新设置电脑开机密码Windows 10
更新时间:2023-12-02 15:56:30作者:xiaoliu
在日常生活中,我们经常会使用电脑来进行各种工作和娱乐活动,为了保护我们的个人隐私和数据安全,设置电脑开机密码是必不可少的。有时候我们可能会忘记密码或者需要更改密码,那么如何重新设置电脑的开机密码呢?特别是在使用Windows 10操作系统的情况下,重新设置密码的步骤是怎样的呢?本文将为大家介绍一些详细的方法和注意事项,帮助大家解决这一问题。
具体步骤:
1.第一步,打开电脑到电脑桌面,在电脑桌面的左下角的搜索框中输入“控制面板”,然后点击进入控制面板。
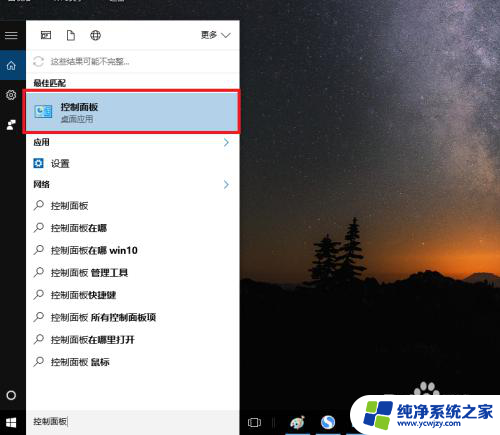
2.第二,在控制面板的主页里找到“用户账户”,然后双击进入。
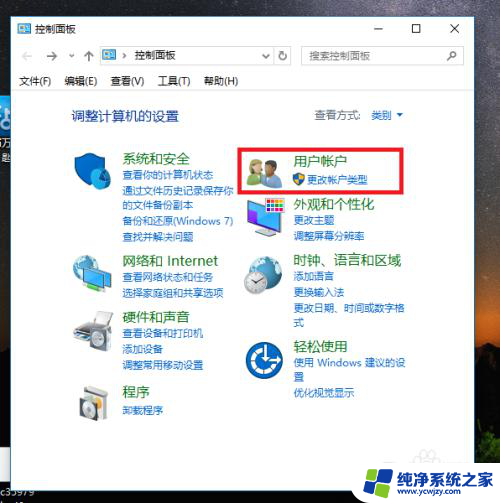
3.第三,在新的主页面里找到用户账户这一个选项,然后点击用户账户。
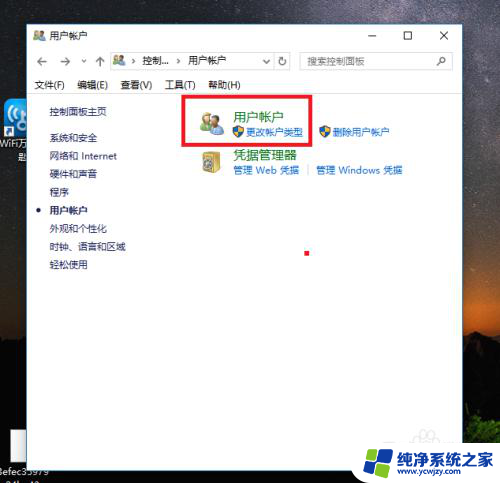
4.第四,在管理账户的主页下方会跳出你电脑的名称,点击电脑的名称。
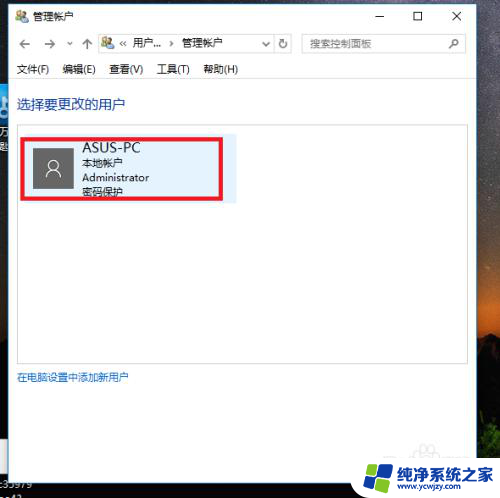
5.第五,点击更改密码。在密码设置的文本框里输入你的当前密码,新密码,确认密码,密码提示等等,设置完成之后点击更改密码。这样新的开机密码就算重新设置好了。
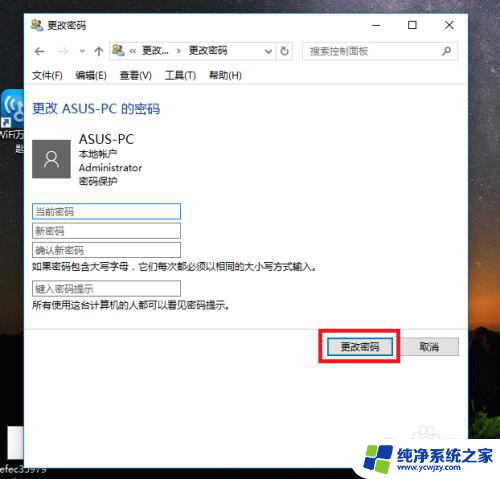
以上就是电脑密码重新设置的全部内容,如果你也遇到了同样的问题,可以参照小编的方法来处理,希望这篇文章能对你有所帮助。