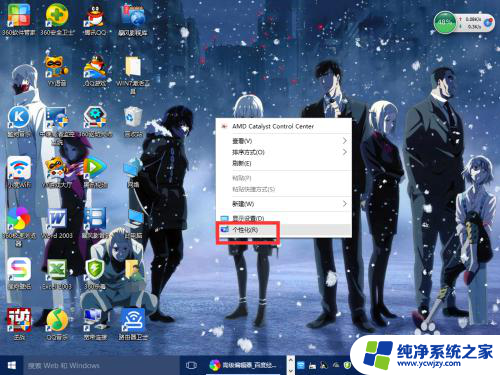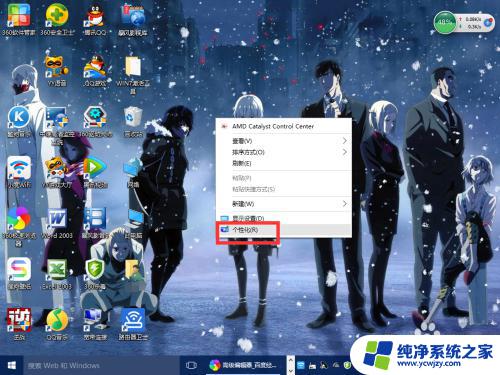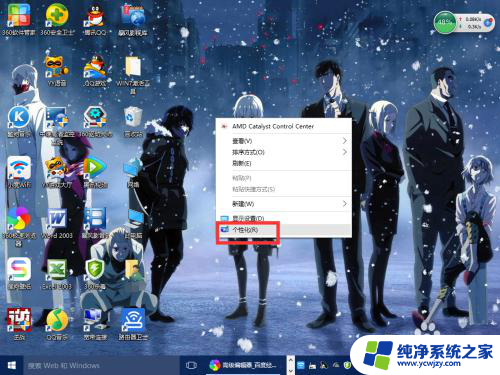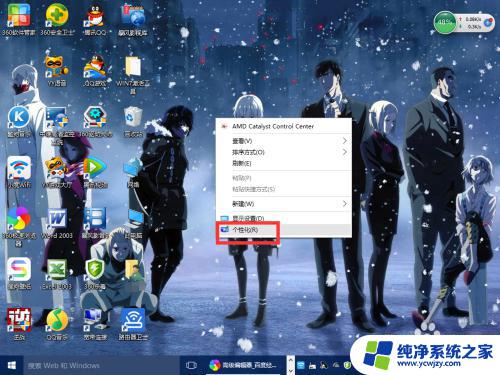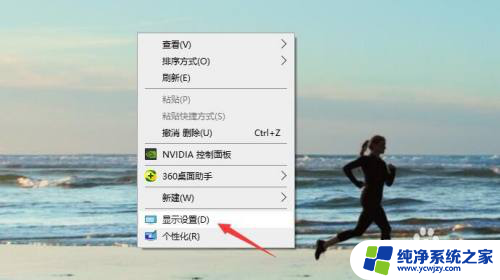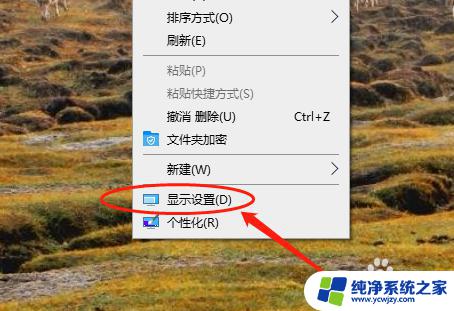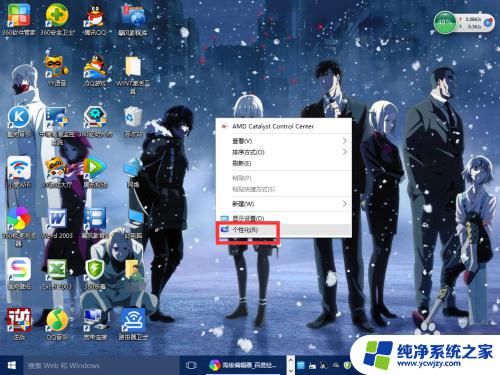win10分辨率怎么设置方法 Windows10系统如何调整屏幕分辨率设置
win10分辨率怎么设置方法,随着科技的不断进步,Windows10系统作为一款流行的操作系统,其屏幕分辨率设置成为我们日常使用中不可或缺的一部分,通过调整屏幕分辨率,我们可以获得更加清晰、细腻的显示效果,提升我们的使用体验。究竟如何在Windows10系统中进行屏幕分辨率的设置呢?接下来我们将为大家详细介绍一些简单而实用的方法。无论是在工作中还是娱乐休闲时,调整屏幕分辨率将帮助我们更好地享受Windows10系统带来的便捷与乐趣。
具体方法:
1.首先鼠标右键点击电脑桌面的空白处,再点击“个性化(R)“。
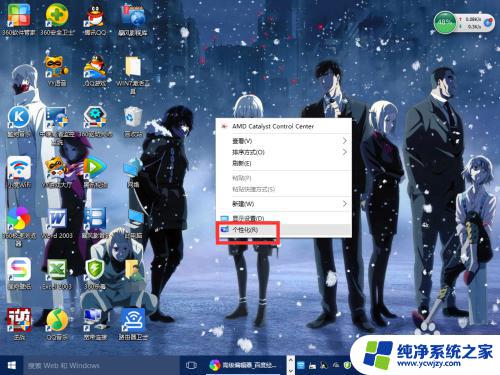
2.【个性化】的窗口页面,点击左上方的”齿轮“。(齿轮:设置)
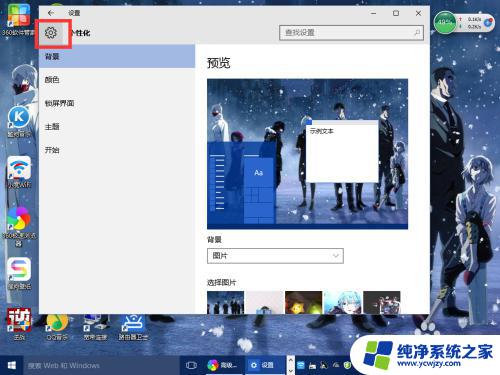
3.【设置】的窗口→[系统]。
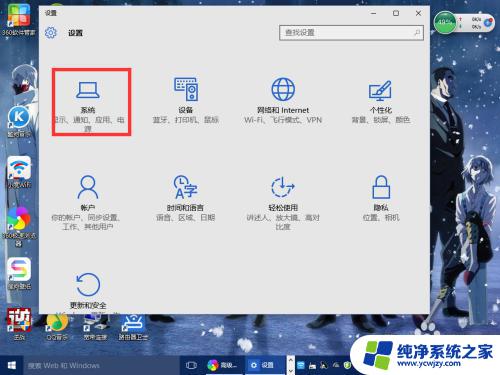
4.【系统】的窗口,选择”显示“这一项。再点击此页面左下方的”高级显示设置“。
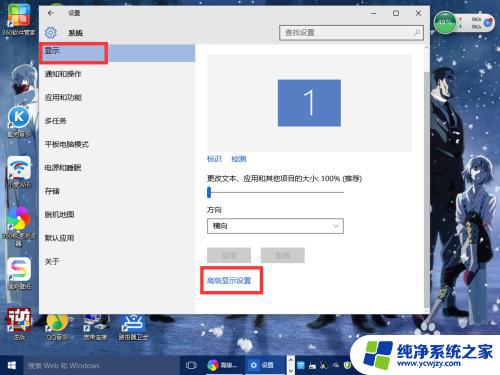
5.【高级显示设置】的窗口,选择一种适宜你电脑屏幕的分辨率。然后点击”应用“。
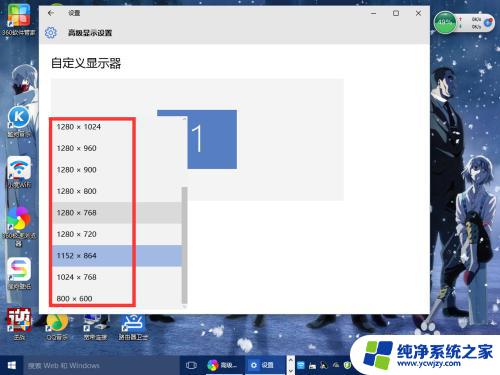
6.最后应用完后,电脑会黑屏一下。然后会显示你调整的分辨率屏幕,如果你觉得还不错就”保留更改“,觉得不好的就还原,重新调整一下适宜的分辨率。
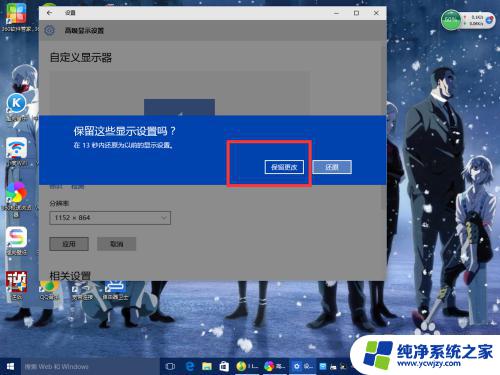
以上就是Win10分辨率设置的方法,如遇到此问题,您可以按照小编提供的方法进行解决,希望可以帮助到您。