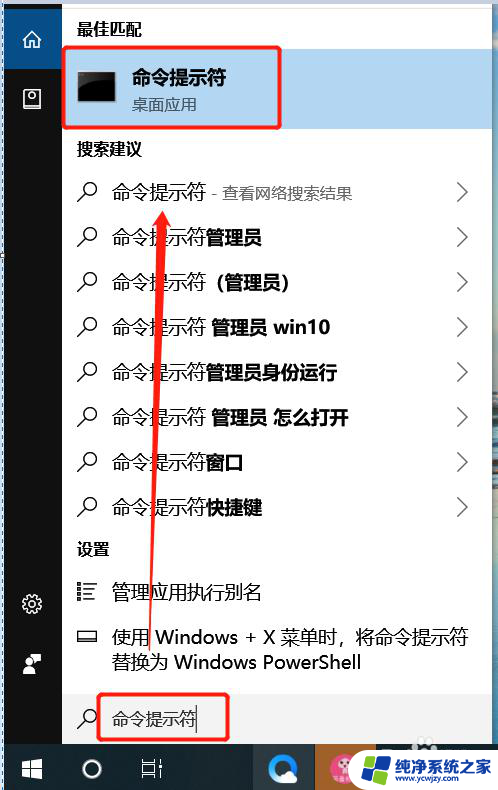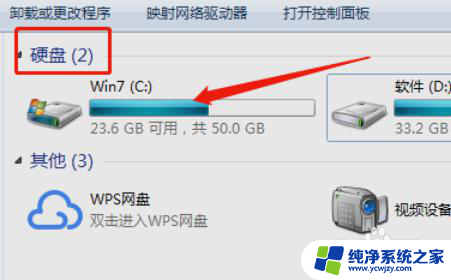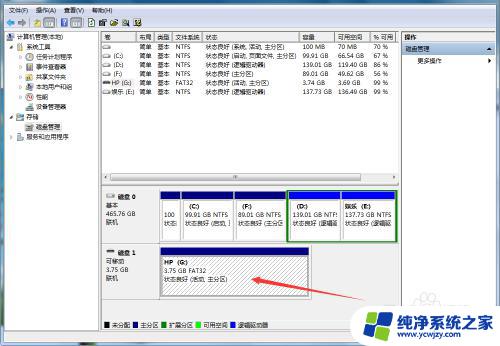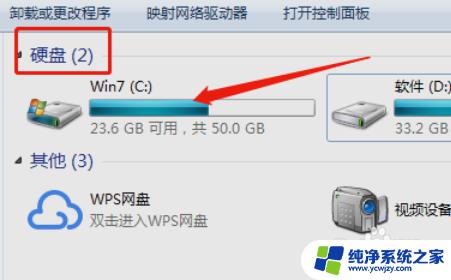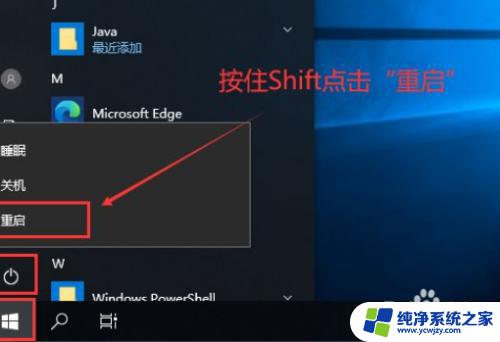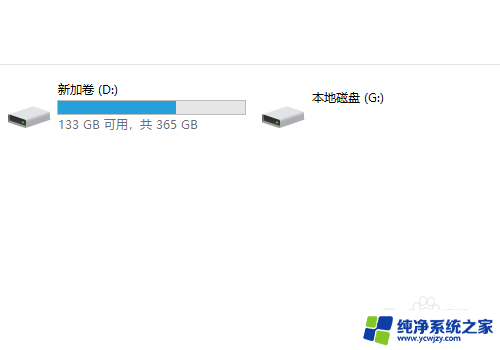硬盘错误修复 Windows系统自带工具修复硬盘步骤
硬盘错误是我们在使用计算机时经常遇到的问题之一,它可能导致系统运行缓慢、文件丢失甚至无法启动等严重后果,幸运的是Windows系统提供了一些自带工具来修复硬盘错误。修复硬盘错误不仅可以恢复系统的正常运行,还可以保护我们的数据安全。在本文中我们将介绍Windows系统自带的工具,以及修复硬盘错误的步骤。无论您是遇到了硬盘错误还是想预防硬盘问题的发生,本文都将为您提供一些有用的信息和指导。
具体方法:
1.方法一:
按下键盘的 win+E 组合键或者是双击桌面上的 计算机 来打开计算机窗口。


2.打开之后,根据需要选择要修复的磁盘,如C盘,然后鼠标右击,在出现的菜单中点击 属性 选项。
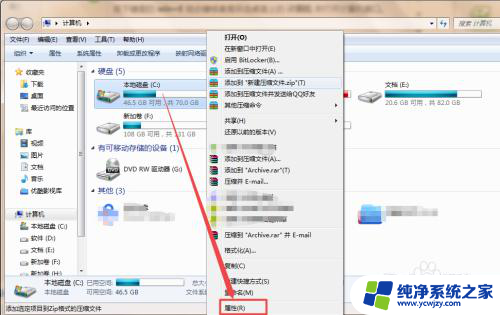
3.然后在打开窗口的 工具 选项页面下,点击 开始检查 按钮,然后在弹出的小窗口中将 自动修复文件系统错误 和 扫描并尝试修复坏扇区 前面的勾勾选上,然后点击 开始 ,然后在弹出的询问框中点击 计划磁盘选择 按钮,这样在下次开机的时候它就会检查磁盘,若是存在错误的,则会自动修复磁盘了。
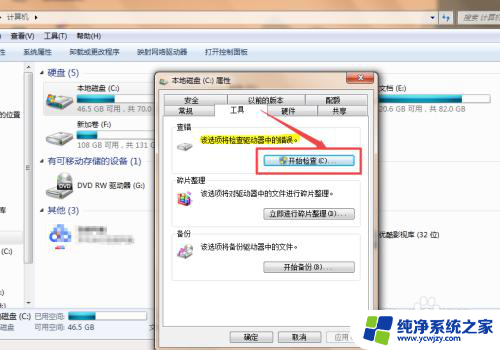
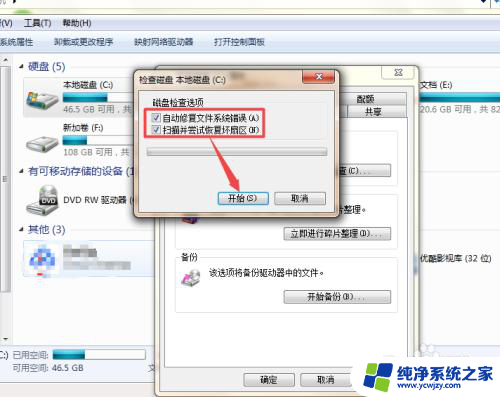
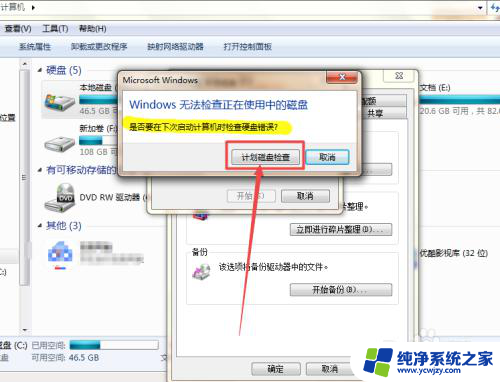
4.方法二:
按下键盘的 win+R 组合键,或者是直接在开始菜单中点击 运行 选项,然后在打开的运行窗口中输入 CMD 回车。

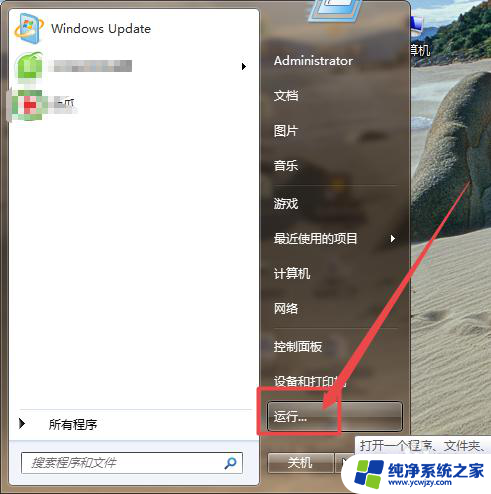
5.然后在打开的命令行窗口中输入 chkdsk/? 回车来查看一下帮助的信息,在这里可以看到它的使用格式以及参数( chkdsk是一个检查磁盘的命令)。
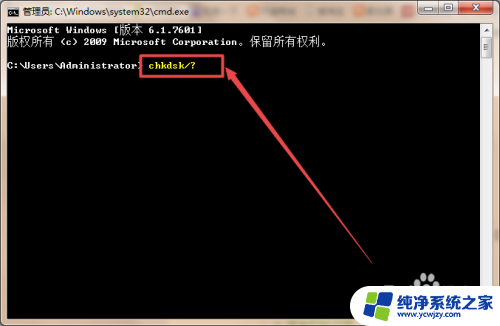
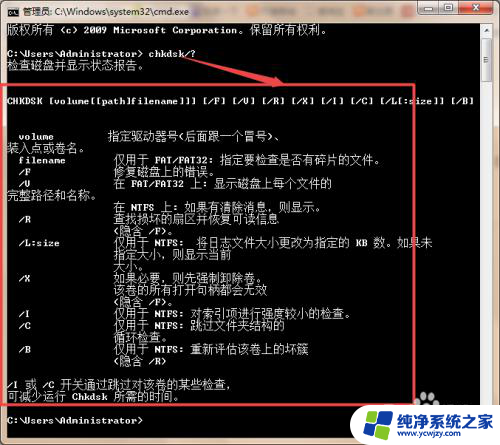
6.然后根据需要,输入命令检查磁盘并修复磁盘上从错误。如要修复E盘上从错误,则输入 chkdsk E: /F( /F是一个用于修复磁盘上错误的参数,也可以根据需要和别的参数一起使用),然后 回车 ,它就开始检查了,检查好之后,若是存在坏的扇区,它就会自动修复,一会之后,它就检查并修复好了。
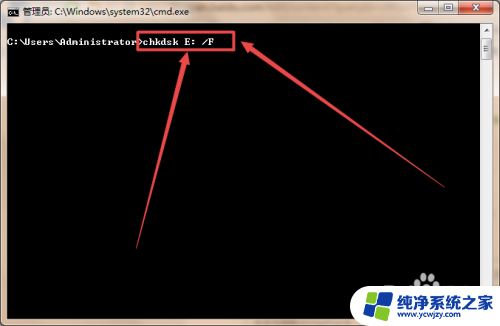
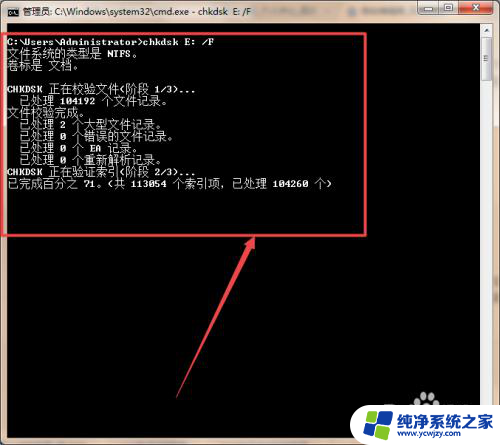
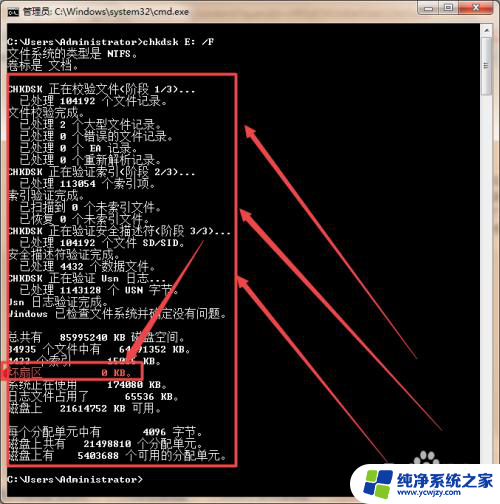
以上是硬盘错误修复的全部内容,如果你遇到这种问题,不妨尝试一下小编提供的方法来解决,希望对大家有所帮助。