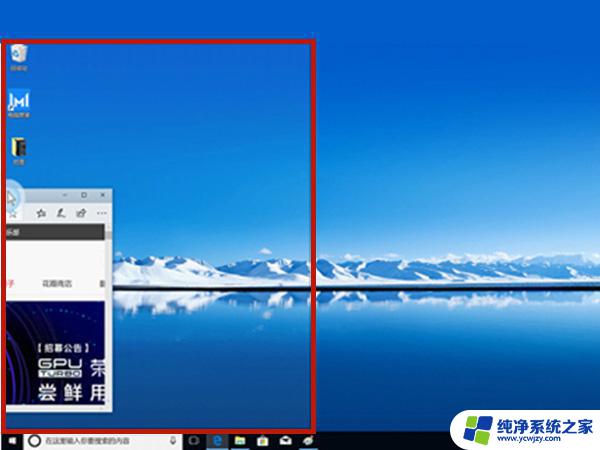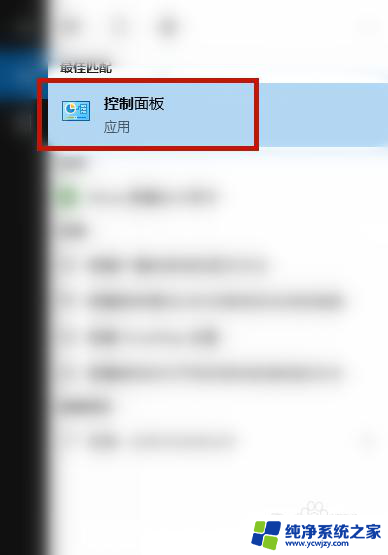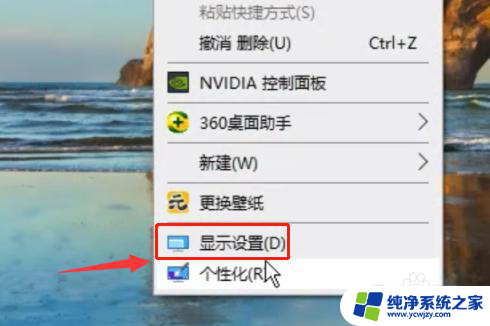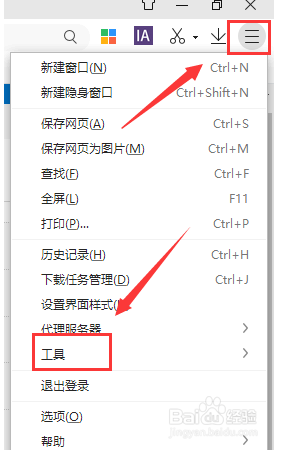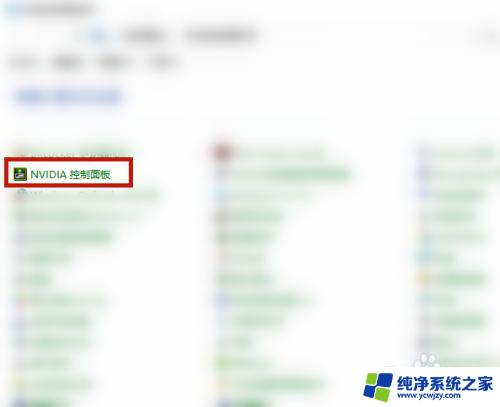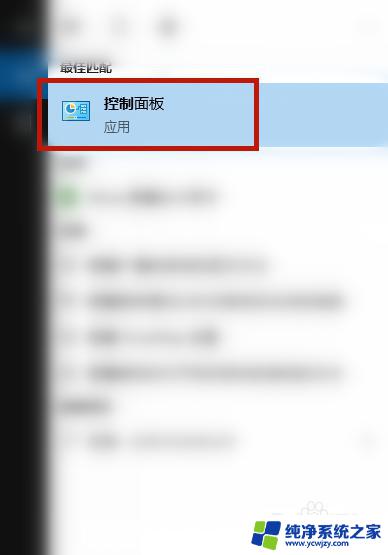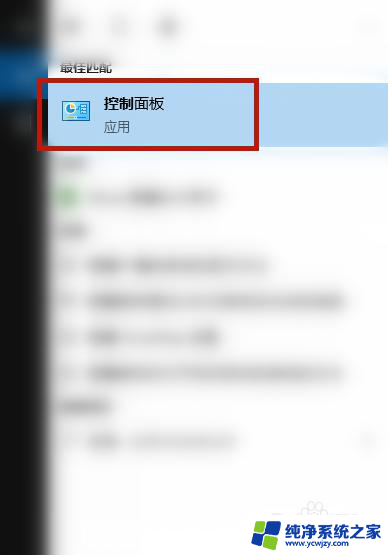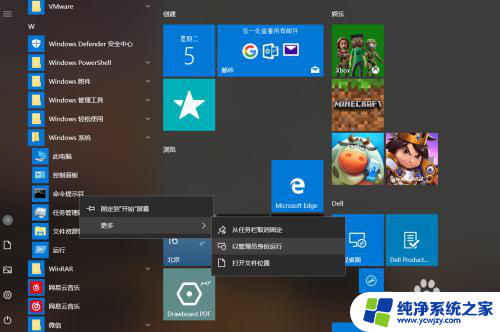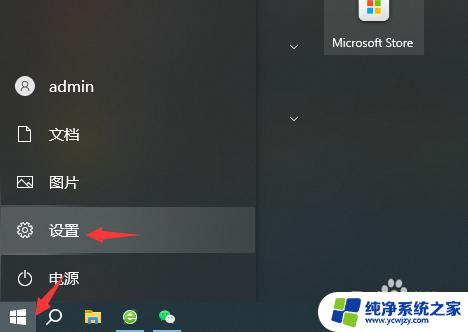电脑应用显示不全 win10软件窗口显示不完整怎么调整
更新时间:2024-01-17 15:57:23作者:jiang
在如今信息化飞速发展的时代,电脑已经成为人们生活中不可或缺的工具之一,随着Windows 10操作系统的广泛应用,一些用户反映在使用过程中遇到了一个普遍的问题——电脑应用显示不全。即便安装了所需软件,但窗口显示不完整,给用户的使用带来了不便。如何调整这个问题呢?本文将介绍几种解决办法,帮助用户轻松解决电脑应用显示不全的困扰。
方法如下:
1.举个例子,打开软件。窗口已经撑满了,但是还是有一部分在屏幕底部无法看到,有时时确认取消按钮等,如下图所示

2.回到桌面,鼠标右键单击空白处,选择显示设置,如下图所示
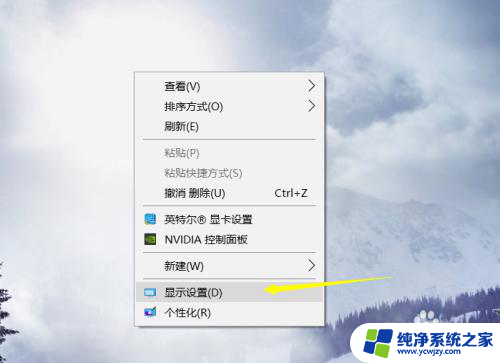
3.进入显示设置界面,首先点击应用大小后面的箭头,如下图所示
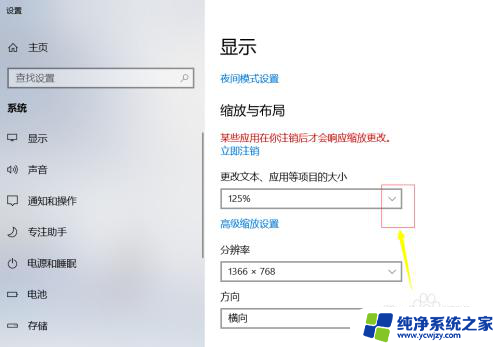
4.将这个大小比列调整到100%。如下图所示
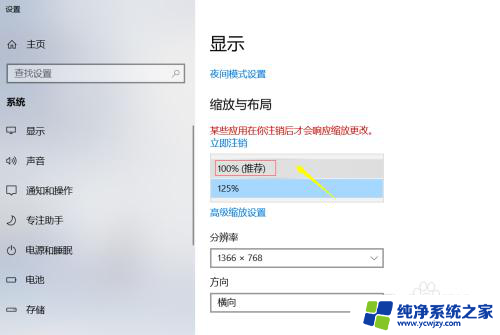
5.这是可能字体很小,或者屏幕时半屏。我们可以点击分辨率后面的箭头,如下图所示
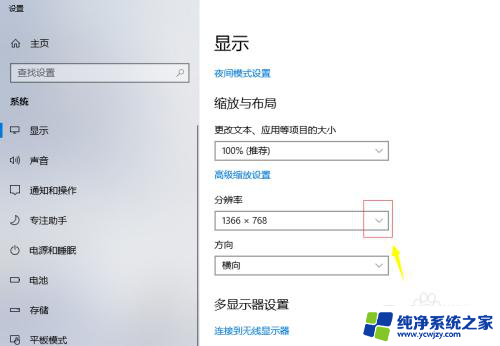
6.此时不要选推荐的屏幕了,根据实际情况调整到合适字体大小即可。如下图所示

以上是电脑应用显示不全的全部内容,如果还有不清楚的用户,可以参考以上小编的步骤进行操作,希望对大家有所帮助。