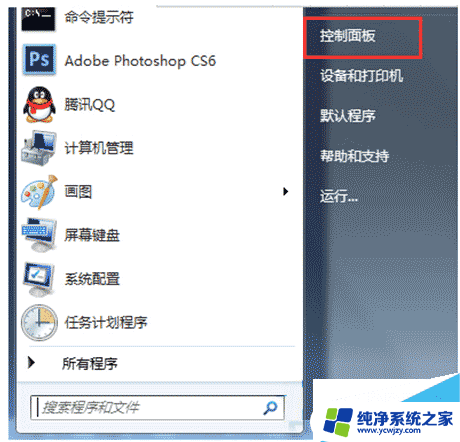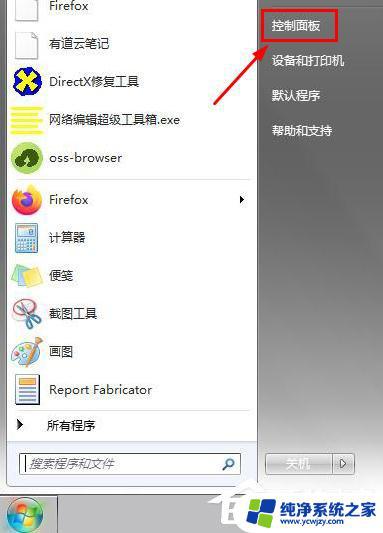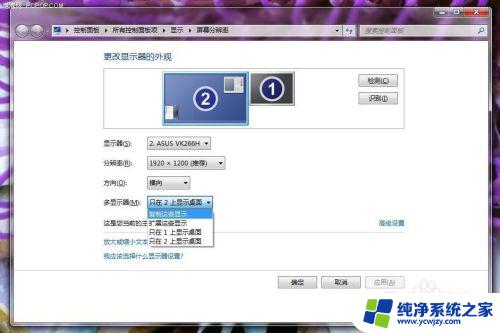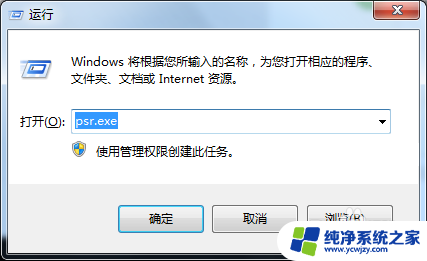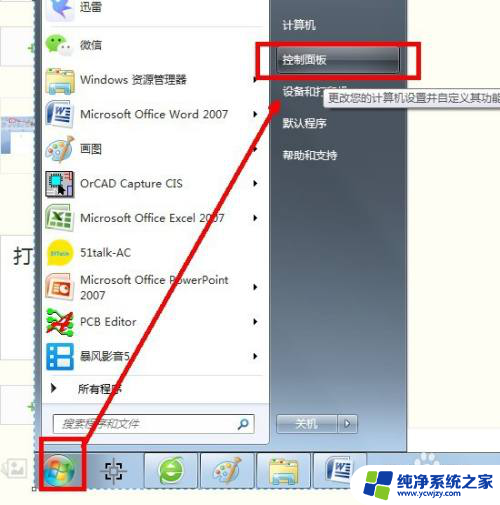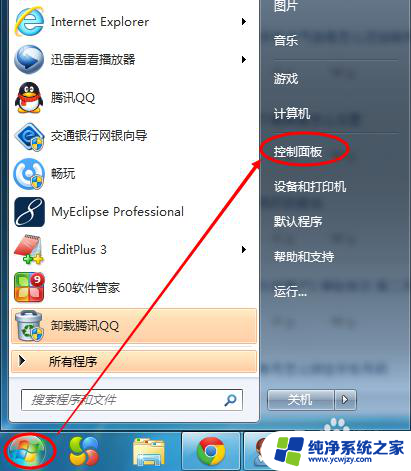windows 7 屏幕键盘 win7系统屏幕键盘使用方法教程
windows 7 屏幕键盘,在现代社会电脑已经成为人们日常生活中不可或缺的工具,对于一些身体不便或者特殊需求的人来说,使用键盘可能会带来很大的困扰。为了解决这一问题,Windows 7系统推出了屏幕键盘功能,为用户提供了一种全新的输入方式。无论是触摸屏用户还是身体不便的人群,都可以通过屏幕键盘轻松地进行文字输入。如何正确地使用Windows 7系统的屏幕键盘呢?接下来我们将为大家详细介绍Windows 7屏幕键盘的使用方法。
具体步骤:
1.打开Win7屏幕键盘的方法很简单,只需点击Win7桌面左下角的圆形开始按钮。在开始菜单的搜索框中输入“osk”,然后点击搜索结果中程序项的搜索结果就可以了。
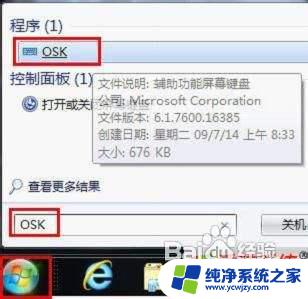
2.Win7屏幕键盘外观很是精致漂亮,使用方法很简单,直接用鼠标代替手指在Win7屏幕键盘中点击需要敲击的键位就可以了。

3.Win7屏幕键盘支持组合键操作,它会记住和保留我们先按下的“ctrl”、“Shift”、“Alt”键状态,保持反白状态,接着再按其他键就可以了。
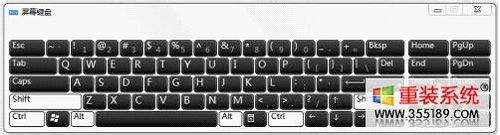
4.我们用鼠标点击Win7虚拟键盘上的“选项”键,可以调出虚拟键盘的选项设置面板。下面我们看看具体的选项设置。

5.在“若要使用屏幕键盘”下,可以选择我们喜欢的输入模式。
单击按键:在单击模式中,单击屏幕键盘键可以顺利键入文本。
悬停在按键上方:在悬停模式中,用鼠标或游戏杆指向某个键并停留预定义的时间,所选字符将自动键入。
注意:如果使用的是悬停模式或扫描模式,并意外最小化了屏幕键盘。则可以通过指向任务栏中的屏幕键盘(适用于悬停模式)或通过按下扫描键(适用于扫描模式)将其还原。
扫描所有按键:在扫描模式中,屏幕键盘持续扫描键盘并突出显示可通过按键盘快捷方式、使用切换输入设备或使用类似于鼠标单击的设备键入键盘字符的区域。
如果在“扫描所有按键”模式下使用鼠标单击选择一个键,则必须将鼠标指针定位在屏幕键盘上。
勾选“使用击键声音”复选框,可以可以使屏幕键盘在按下某个键时发出清脆的声音。
勾选“打开数字小键盘”复选框,可以打开Win7屏幕键盘中的数字小键盘,方便输入数字。
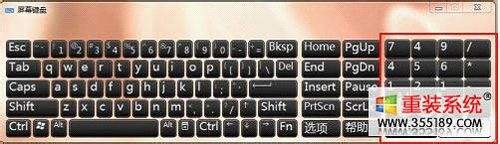
6.勾选“使用文本预测”复选框,可以启用文本预测,在屏幕键盘上点击时会显示可能键入的字词列表。
如果在使用文本预测插入某个字词后不希望自动添加空格,清除“在预测词后插入空格”前面的复选框,然后单击“确定”就可以了。
注意:文本预测仅在英语、法语、意大利语、德语和西班牙语中适用。若要启用特定语言的文本预测,您必须首先安装该语言的其他语言文件。有关详细信息,请参阅安装或更改显示语言。另外需要提醒的是Win7家庭普通版中不包含文本预测功能。最近有一个特别划算的Win7升级密钥产品包优惠活动:从现在到3月31日,预装正版Win7家庭普通版的电脑可以用最优惠的价格购买Win7升级密钥产品包(WAU)。轻松迅速升级到Win7家庭高级版。需要升级Win7旗舰版系统的朋友不要错过这个好机会。
在文本编辑软件中使用Win7屏幕键盘输入中英文,非常便捷流畅。

7.有了这个方面灵活的Win7屏幕键盘,如果什么时候不凑巧我们电脑上没有键盘可用,这个Win7系统自带的屏幕键盘说不定可以帮上大忙哟!
以上就是Windows 7屏幕键盘的全部内容,如果您遇到此问题,可以根据本文提供的方法进行解决,希望这些方法对您有所帮助。