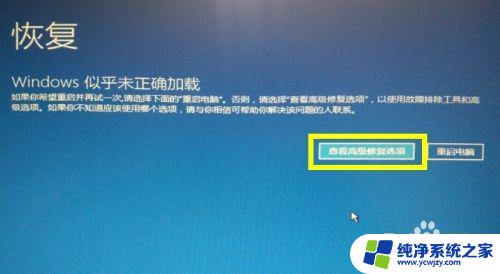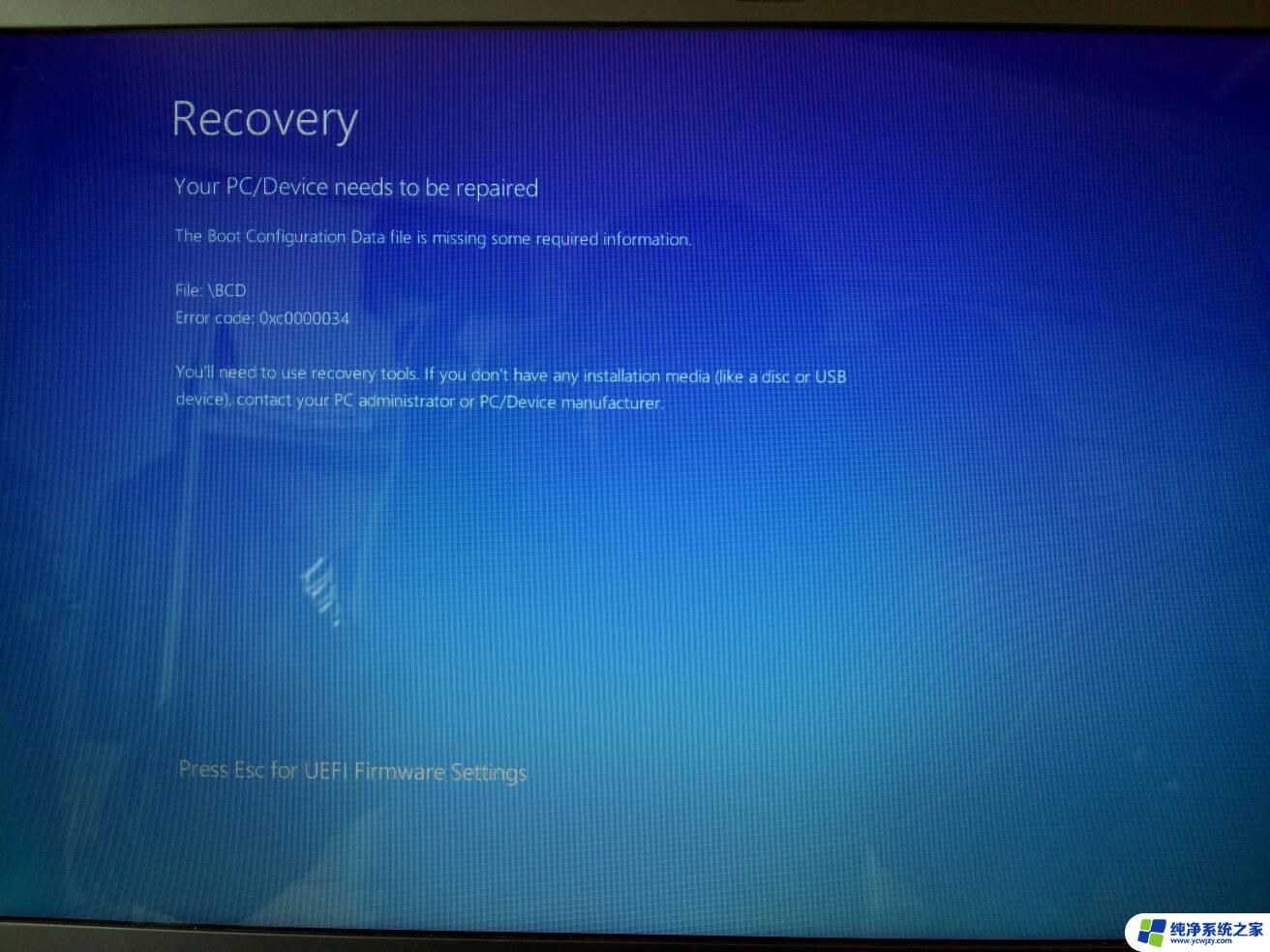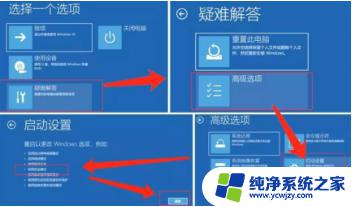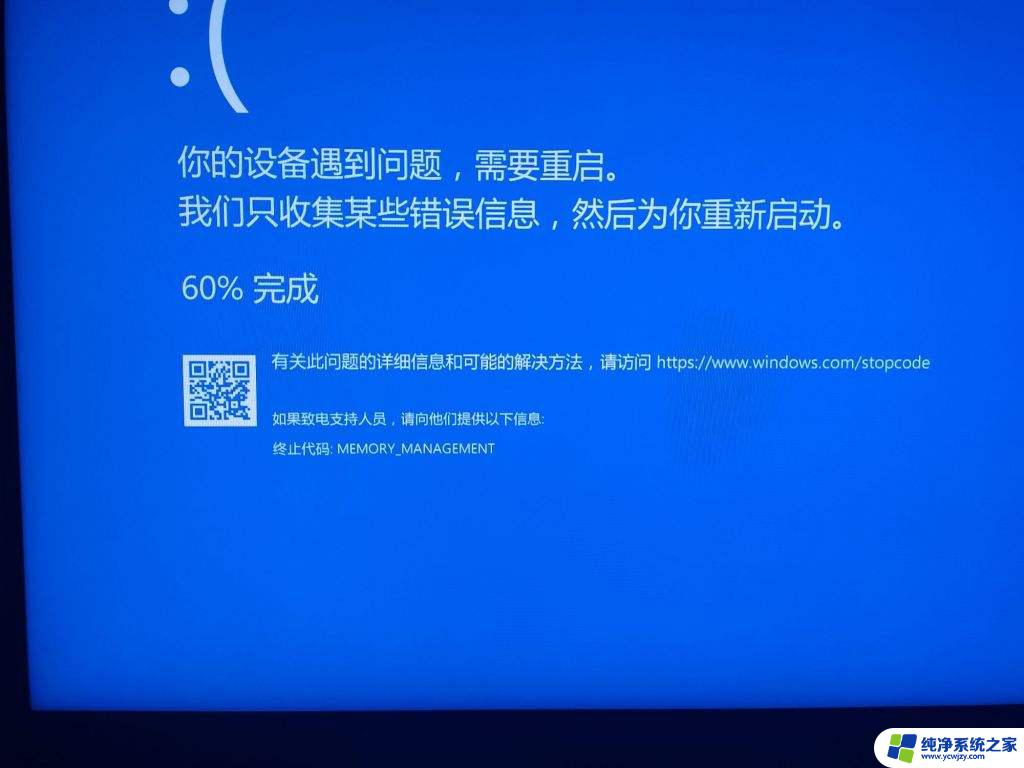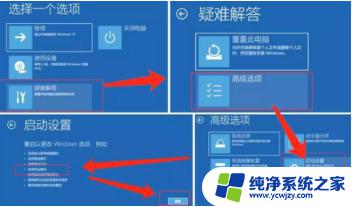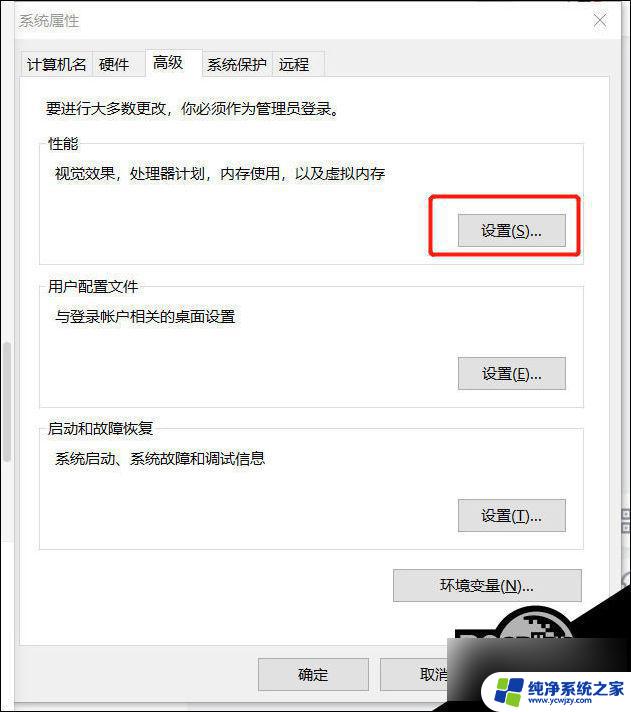win10启动就蓝屏 win10系统开机蓝屏怎么办
更新时间:2023-09-27 15:58:01作者:xiaoliu
win10启动就蓝屏,当我们启动Win10系统时,突然遇到蓝屏问题,这无疑会让我们感到困扰和沮丧,蓝屏错误可能来自于硬件故障、驱动程序冲突、系统文件损坏等多种原因。无论问题的根源是什么,我们都可以采取一些简单的解决方法来应对。本文将介绍Win10系统开机蓝屏问题的解决方案,帮助大家轻松应对这一烦恼,恢复正常的系统运行。
具体步骤:
1.打开设置—更新和安全—恢复—点击高级启动中的“立即重启”。如下图所示:
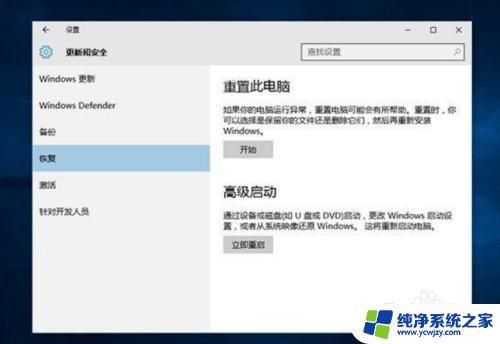
2.点击“疑难解答”。如下图所示:
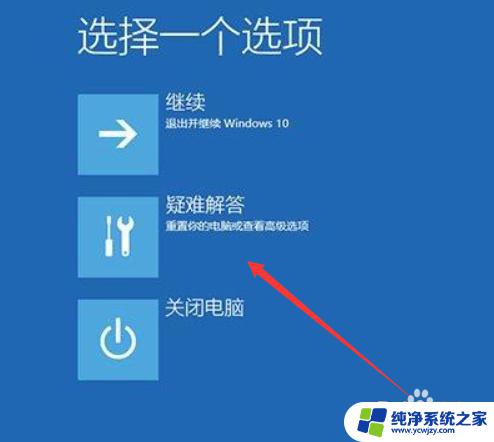
3.点击“高级选项”。如下图所示:
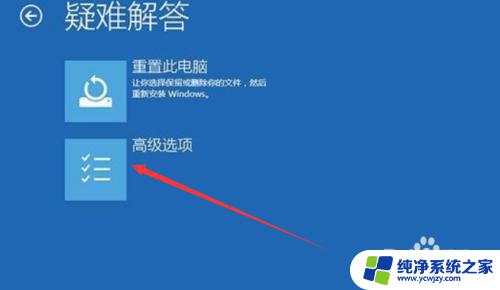
4.点击“启动设置”。如下图所示:
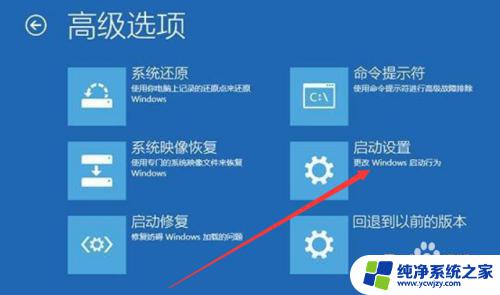
5.点击“重启”。如下图所示:

6.按F4进入安全模式。如下图所示:
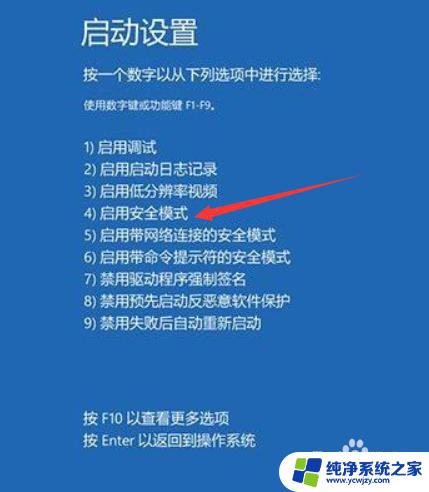
7.进入安全模式后在开始按钮右键菜单中选择“设备管理器”。如下图所示:
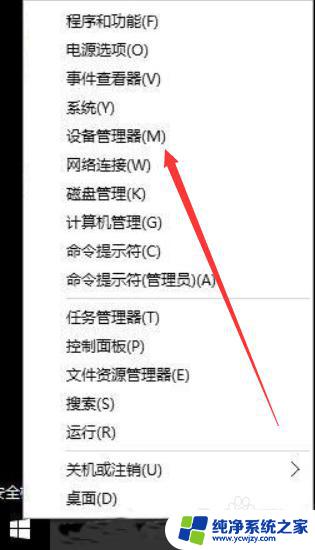
8.找到显卡,在右键菜单中禁用显卡或卸载显卡驱动。如下图所示:
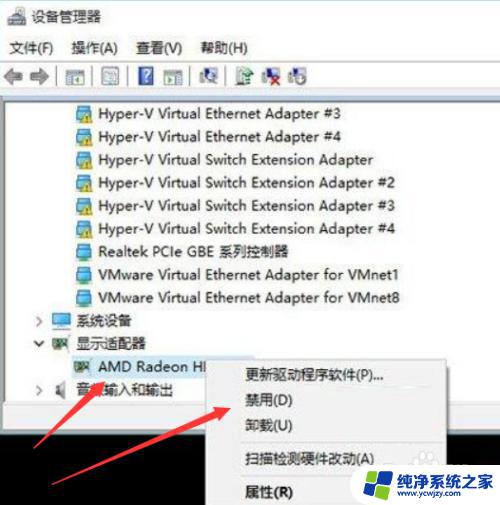
以上是win10启动时蓝屏的全部内容,如果您遇到相同的情况,请参考小编提供的方法进行处理,希望对大家有所帮助。