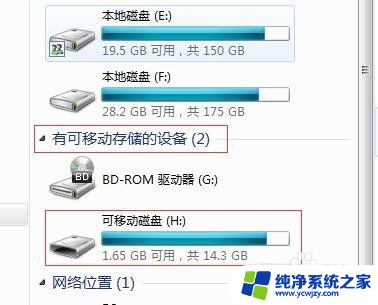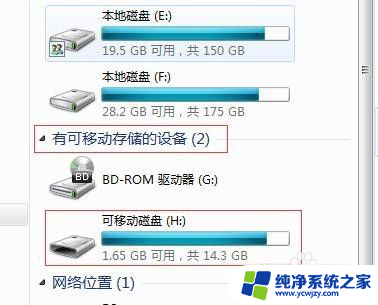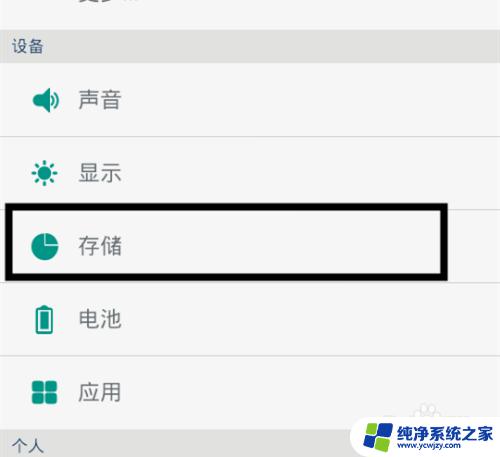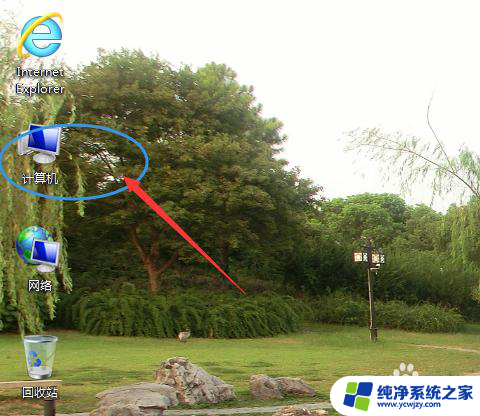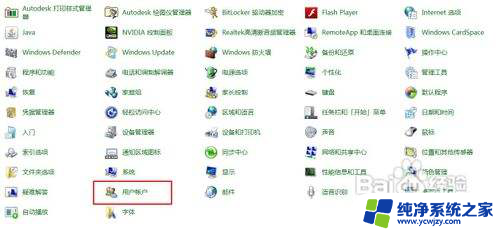sd卡要先格式化吗 SD卡正确格式化步骤
在使用SD卡之前,我们常常需要对其进行格式化,以确保其正常运行和存储数据的稳定性,SD卡的格式化过程可以清除旧的文件系统并为其创建一个全新的文件系统,同时也可以修复可能存在的文件系统错误。对于SD卡的格式化步骤,很多人可能存在疑问,特别是是否需要在使用之前进行格式化。实际上SD卡并不是在每次使用之前都需要格式化,但在某些情况下,格式化是非常必要的。正确的SD卡格式化步骤是什么呢?接下来我们将一一解答这些问题。
操作方法:
1.首先,要说明SD卡读写慢。有很多原因,需要用户根据自己的实际情况而定,不要盲目地进行格式化,因为有时候在电脑中格式化之后,就会产生读取SD卡属性,显示0KB的现象,此时,只有将SD卡插回单反相机中进行格式化操作之后,才能解决问题(重新格式化)。
为说明问题的严重性,可以在操作之前,先测试一下默认的SD卡的复制速度。使用Windows+E快捷键,调出资源管理器→可以将桌面上的图片文件夹(文件多容易测试)拖拽到SD卡图标上即可复制了。
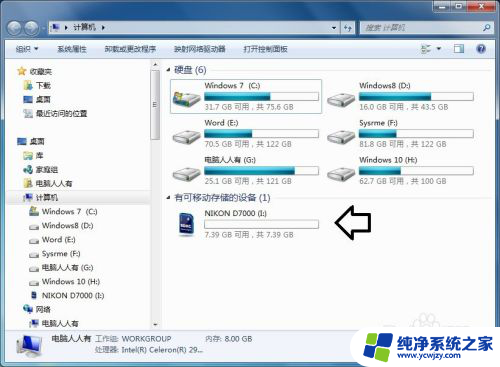
2.正常复制了,点击提示框底部的详细信息按钮。

3.刚刚开始,有一个确认文件数和体积的过程,此时的速度为零(属于正常),文件越大、越多,该过程的时段越长(系统需要统计)。

4.稍后,就会有比较稳定的速度显示了(也会随着系统其他的程序运行而快慢)。此时稳定在35字节/秒左右。

5.然后,再右键点击SD卡→属性→查看两个讯息:一个是文件系统(FAT32),另一个是SD卡驱动器的盘符(I盘)。
注意:NTFS不太适合SD卡或u盘格式化模式,因为这是一种日志式操作,会影响磁盘使用寿命的。
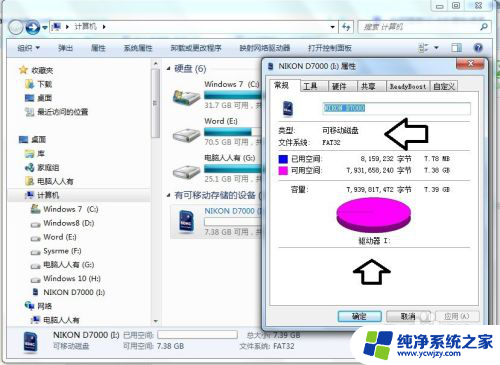
6.再右键点击SD卡→格式化。
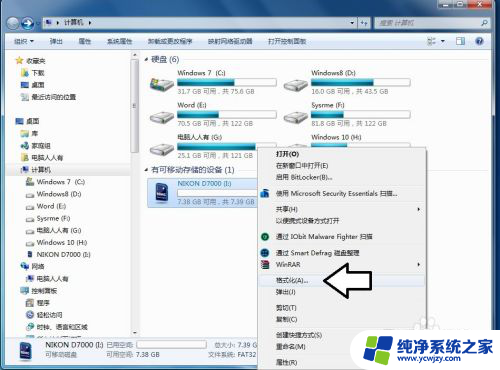
7.打开之后→可以发现分配单元大小默认是32KB→点击右边的下拉箭头▼→选择64KB。
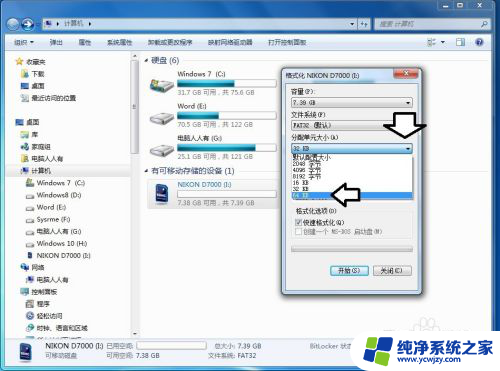
8.确认无误→开始。

9.弹出警告提示(确定没有用的文件)→确定。

10.之后,会有少许的停滞,如果一直这样,那是因为还有程序曾经打开过SD卡中的文件,关闭这些程序就能继续格式化SD卡了。

11.格式化完毕→确定。

12.再进行测试,看是否改善。
如果未改善,还可以往下看。

13.其实,exFAT最合适移动磁盘(但是有的老式客户端可能会不认)→默认配置大小(通常是32KB。比较适合32位操作系统)→确定。

14.如果操作系统为64位的,可以尝试将文件系统选择为exFAT,分配单元大小选择为64KB。

15.最后总结:是否能改善读写速度,还需要根据具体的操作系统环境而定。因为这牵涉到驱动是否匹配等各种外在因素,用户检测、对比是最重要的分析、判断依据。很多电脑的SD卡是使用了通用的驱动而出问题的(通常是新装系统),鉴于篇幅,另文详解。
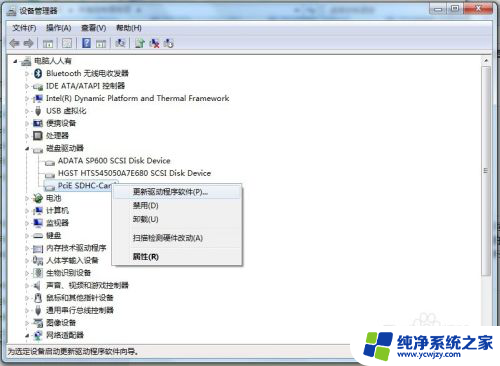
以上是关于是否需要先格式化SD卡的全部内容,如果有不清楚的用户,可以参考小编提供的步骤进行操作,希望对大家有所帮助。