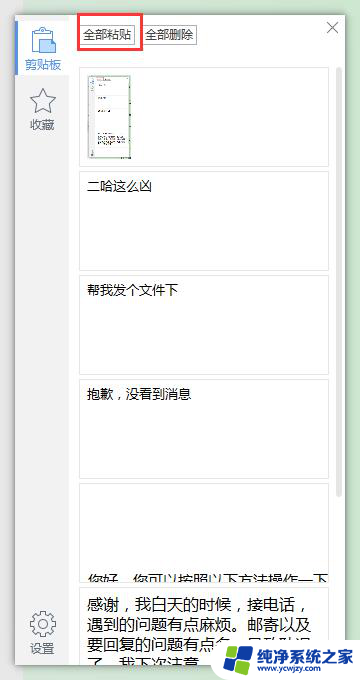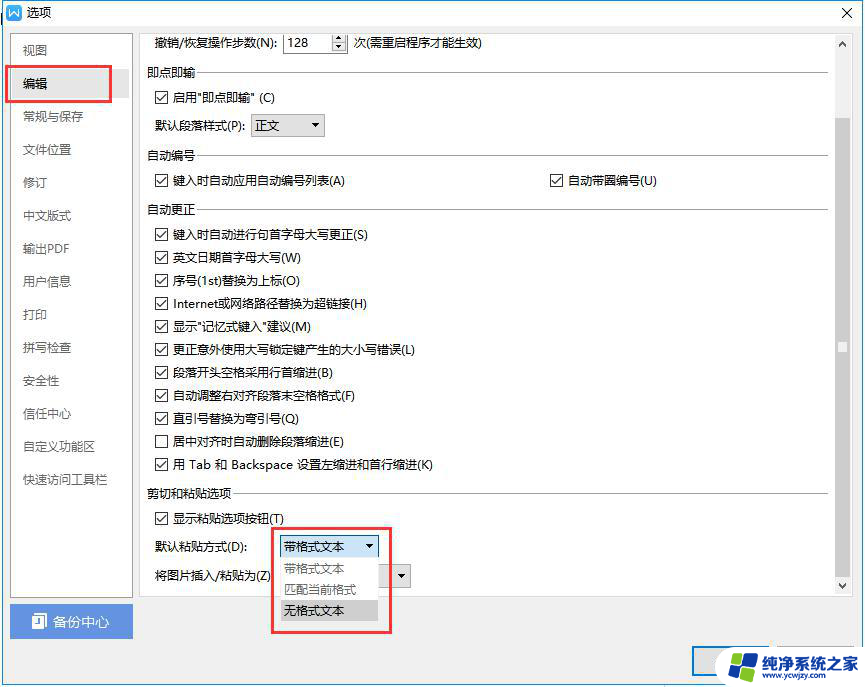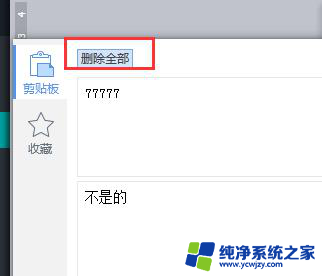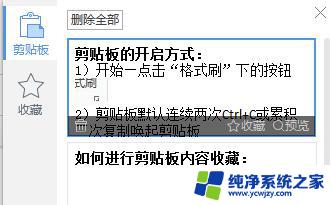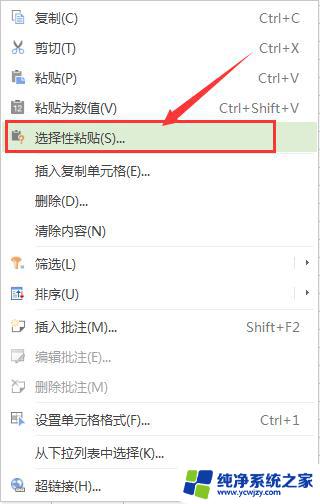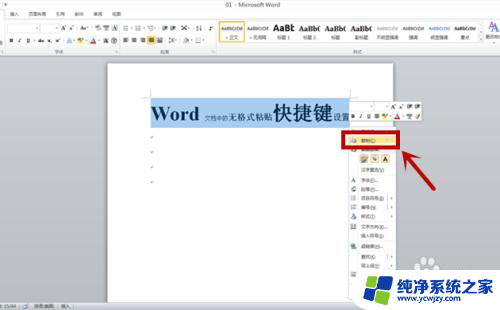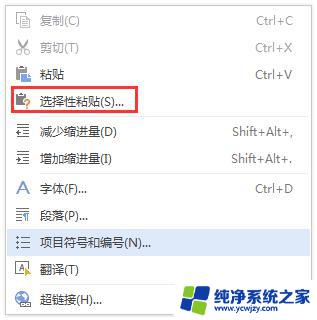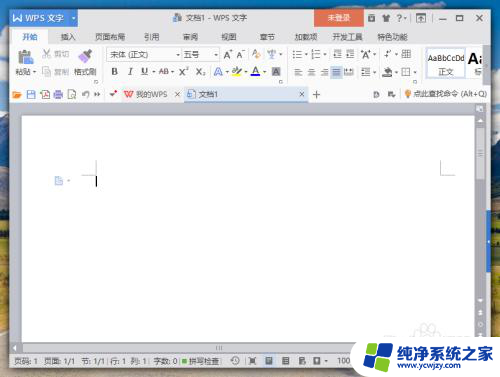wps怎样把文本放在粘贴板上连续粘贴 wps粘贴板上如何实现文本的连续粘贴
wps Office是一款功能强大的办公软件,其粘贴板功能为我们的工作带来了极大的便利,在使用wps Office时,我们经常需要将一段文本复制到不同的位置,然而每次都需要进行复制、切换到目标位置、粘贴的操作,显得繁琐且浪费时间。而幸运的是,wps Office的粘贴板功能可以帮助我们实现文本的连续粘贴,使我们的办公更加高效。只需将需要粘贴的文本复制到粘贴板,然后在目标位置连续点击粘贴按钮,即可实现一次性将文本粘贴到多个位置,大大提升了我们的工作效率。通过wps Office的粘贴板功能,我们再也不需要重复执行复制、切换和粘贴的操作,轻松实现文本的连续粘贴。

剪贴板的开启方式:
1)点击“开始”—点击“格式刷”下的按钮
2)剪贴板默认连续两次Ctrl+C或累积三次复制唤起剪贴板
剪贴板的使用方式:
将光标放置在需要插入复制内容的位置,左键单击剪贴板中需要粘帖的项目,进行内容粘帖。
wps剪贴板支持跨进程复制粘贴,免除多个程序或文件来回切换复制的操作。
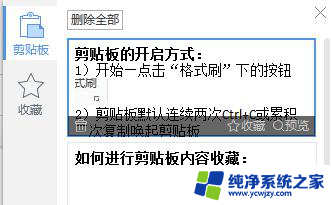
如何设置剪贴板不再弹出:
点击剪贴板左下角“设置”,勾选“收集而不显示剪贴板”,就不会在复制时自动弹出剪贴板了。
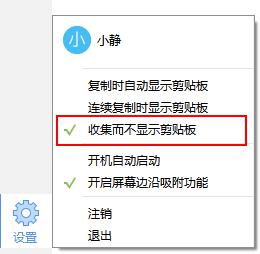
如何进行剪贴板内容收藏:
登录wps账号后,鼠标停留在希望收藏的内容上,会出现功能蒙层,点击“收藏”

在收藏列表中就可以看到收藏的复制内容了,关机也不会清除收藏内容,方便进行多次或长期复制。
目前wps剪贴板仅支持关联账号的本地收藏,后续功能正在不断优化中。
以上是如何在 wps 中将文本放入剪贴板并连续粘贴的全部内容,需要的用户可以根据这些步骤进行操作,希望这些对大家有所帮助。