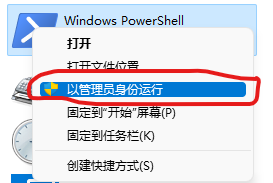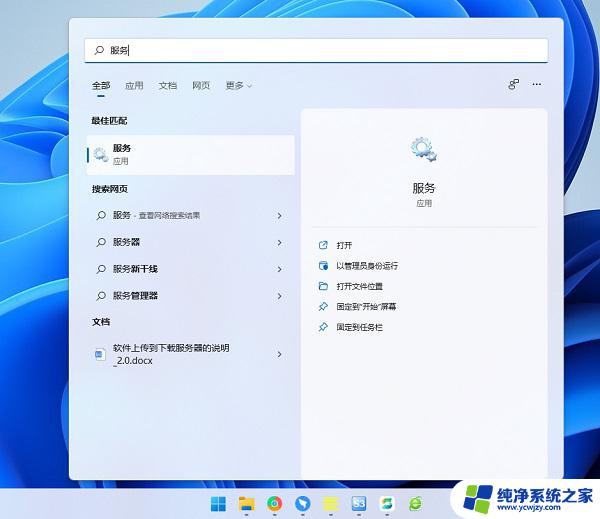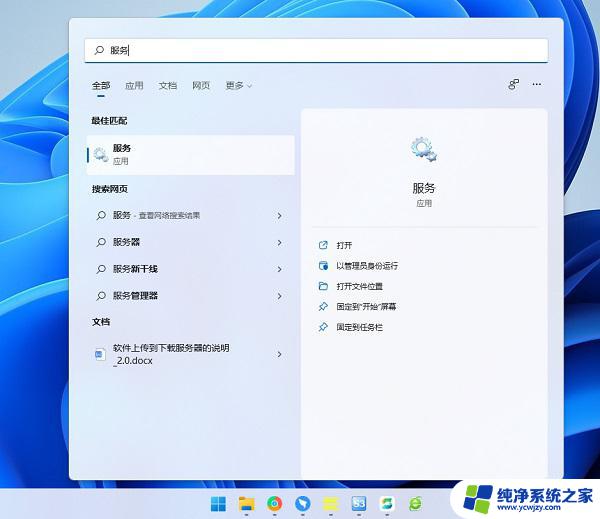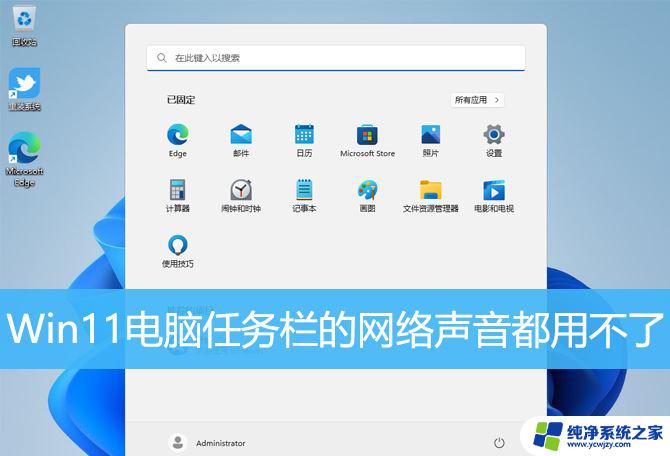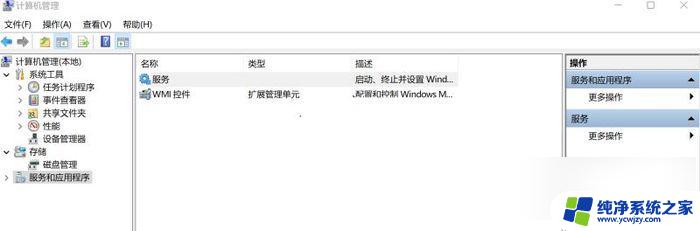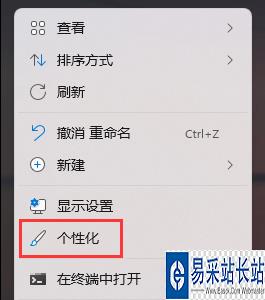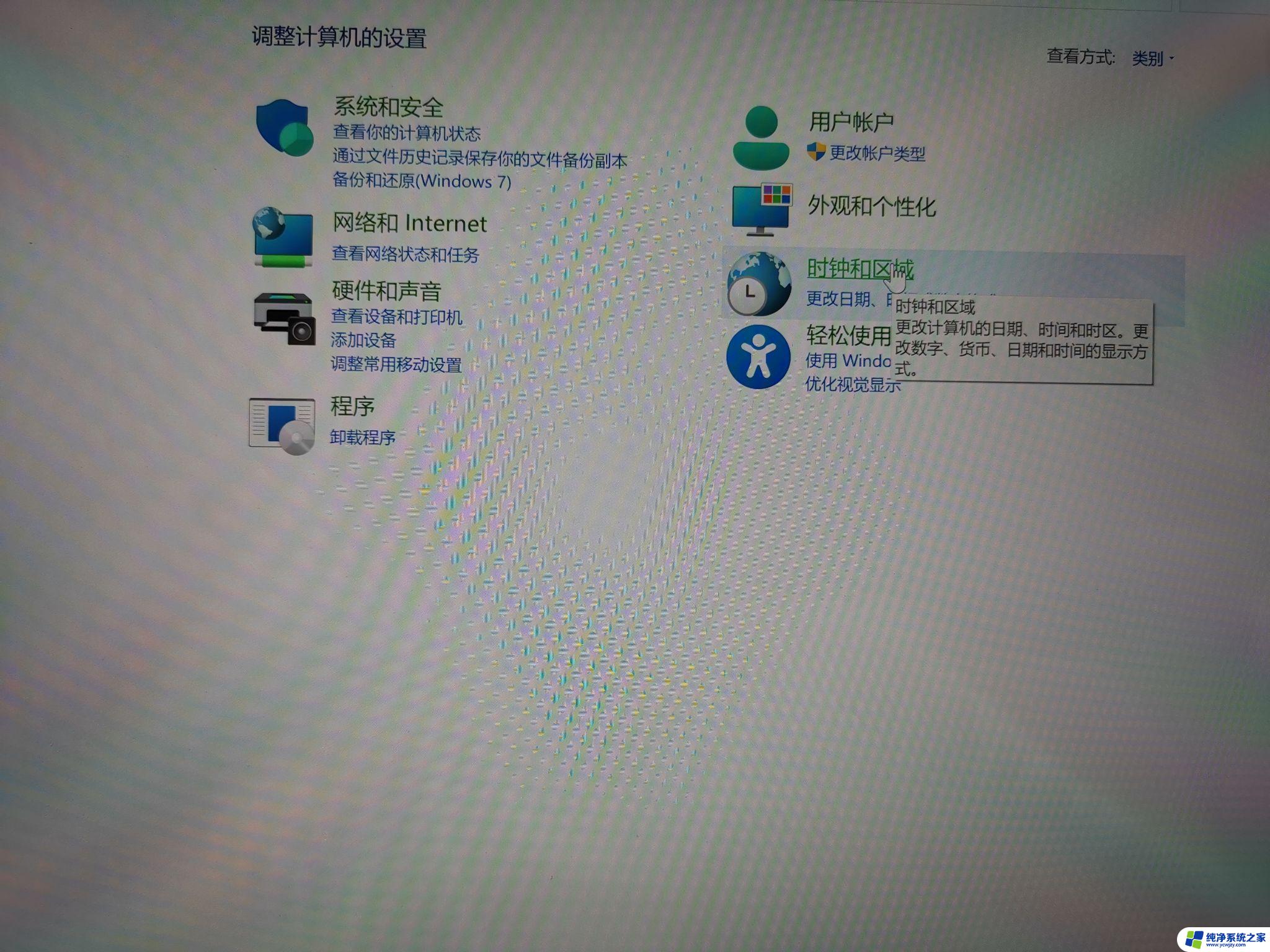win11右下角的网络音量图标点了没反应
Win11系统中,有用户反映在右下角的网络音量图标上点击后没有任何反应的情况,而在任务栏点击网络声音图标同样无法打开音量调节界面,这种情况让用户感到困扰,影响了他们对系统的正常使用体验。针对这一问题,用户可以尝试通过一些简单的操作来解决,比如检查系统设置、更新驱动程序等。希望能尽快找到解决方法,让用户能够顺利使用系统的各项功能。
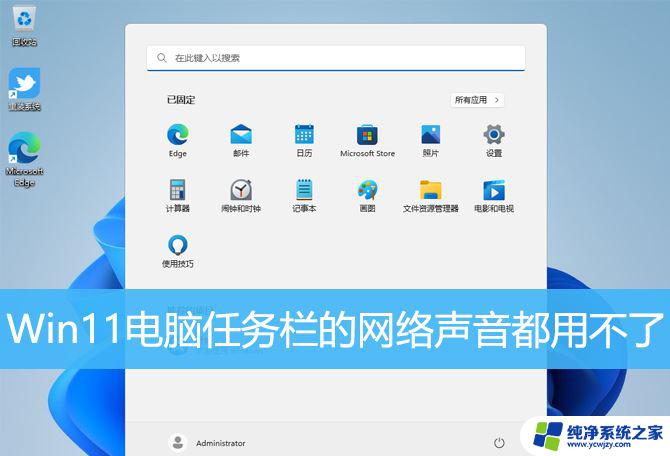
Win11系统任务栏右下角网络声音图标点击无反应
方法一: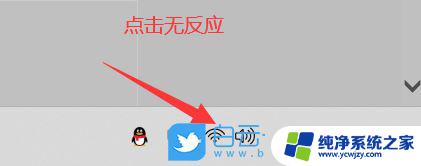
1、首先,按键盘上的【 Win + X 】组合键,或右键点击任务栏上的【Windows 开始徽标】,打开的隐藏菜单项中,选择【计算机管理】;
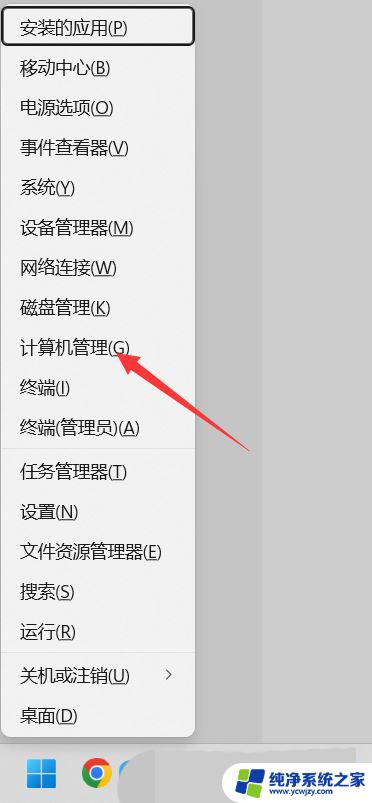
2、计算机管理窗口,左侧边栏点击展开【服务和应用程序 > 服务】;
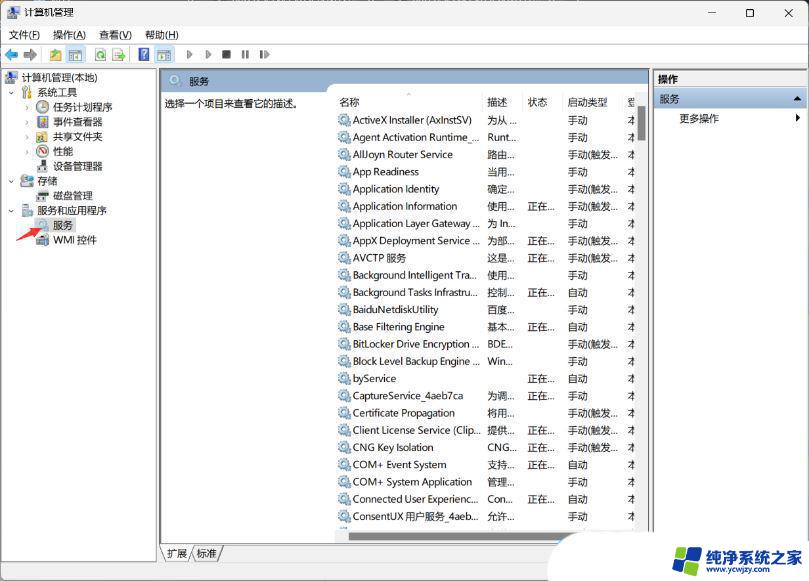
3、然后在右侧找到并双击打开名称为【Windows 推送通知系统服务】;
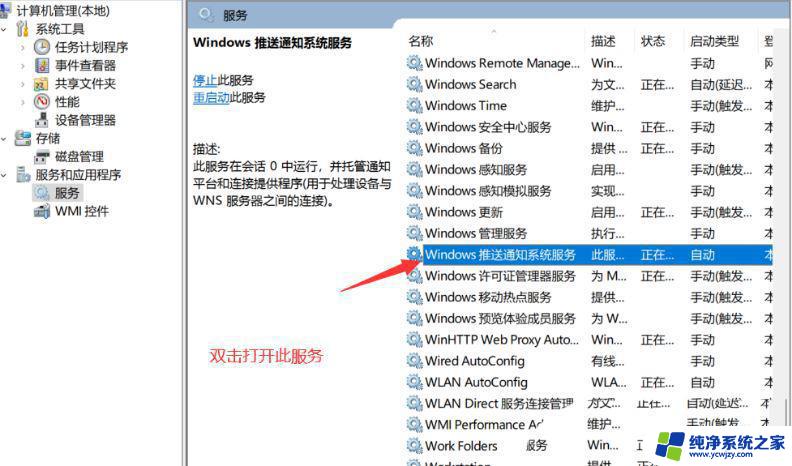
4、Windows 推送通知系统服务 的属性(本地计算机)窗口,启动类型修改为【禁用】,再点击【停止】,最后点击【确定】;
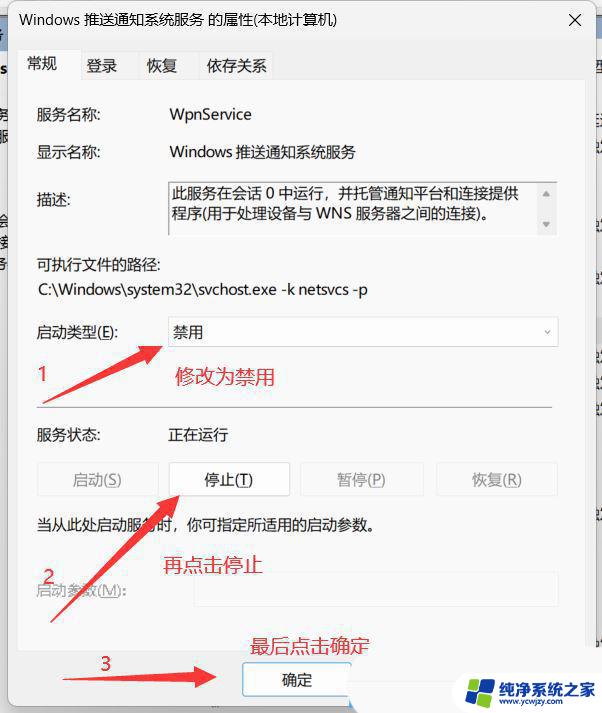
5、按【Ctrl + Alt + Del】组合键后,调出锁定界面,然后点击【任务管理器】;

6、任务管理器窗口,找到名称为【Windows 资源管理器】的进程;
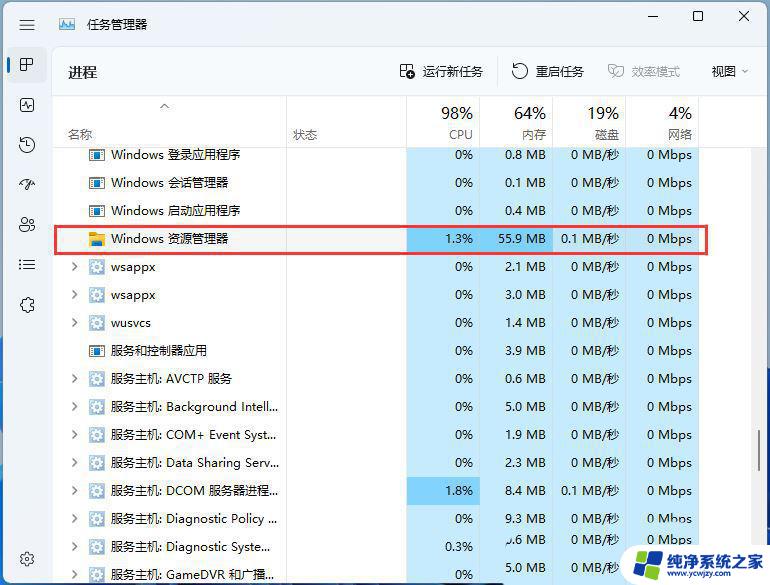
7、选择【Windows 资源管理器】进程后,再点击右上方的【重启任务】。即可重启Windows 资源管理器,这其实是Windows 资源管理器进程explorer.exe结束后,又重新启动的过程;
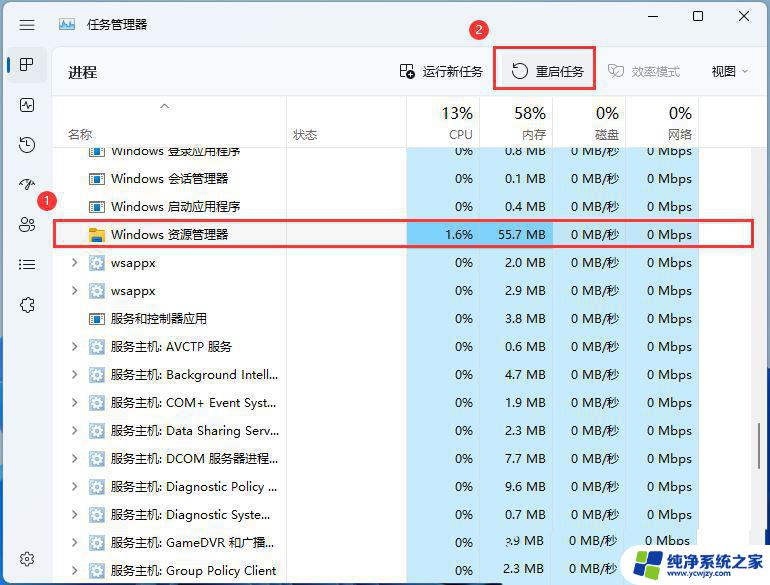
8、如果不小心结束了Windows 资源管理器进程,也可以在任务管理器窗口,点击右上方的【运行新任务】;
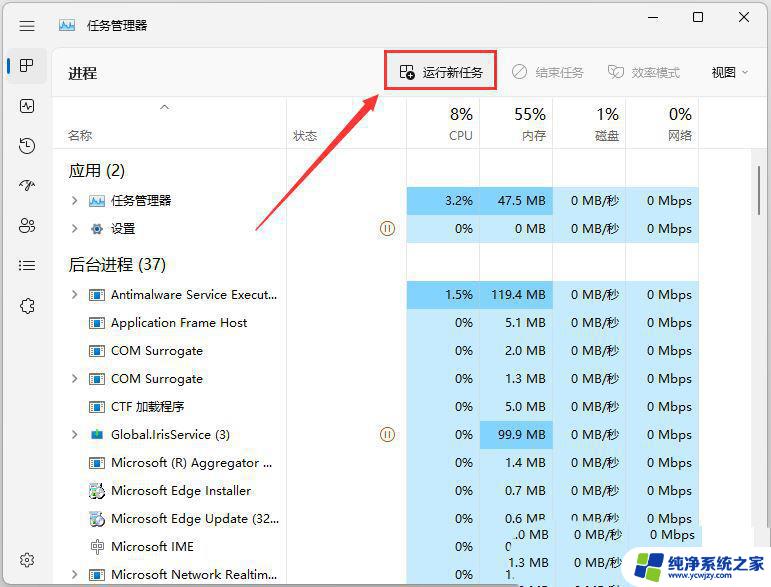
9、新建任务窗口,输入【explorer.exe】命令,按【确定或回车】,即可重新启动Windows 资源管理器(建议勾选以系统管理权限创建此任务);
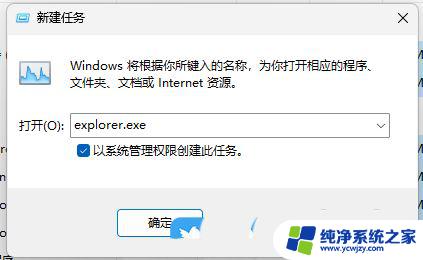
1、首先,按键盘上的【 Win + X 】组合键,或右键点击任务栏上的【 Windows开始图标】,在打开的隐藏菜单项中,选择【 设置】;
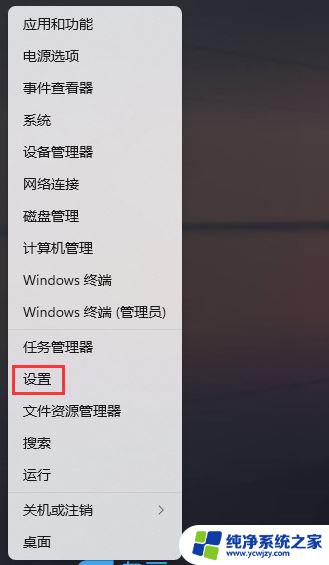
2、Windows 设置(Win+i)窗口,左侧边栏点击【 应用】,右侧找到并点击【 应用和功能(已安装的应用,应用执行别名)】;
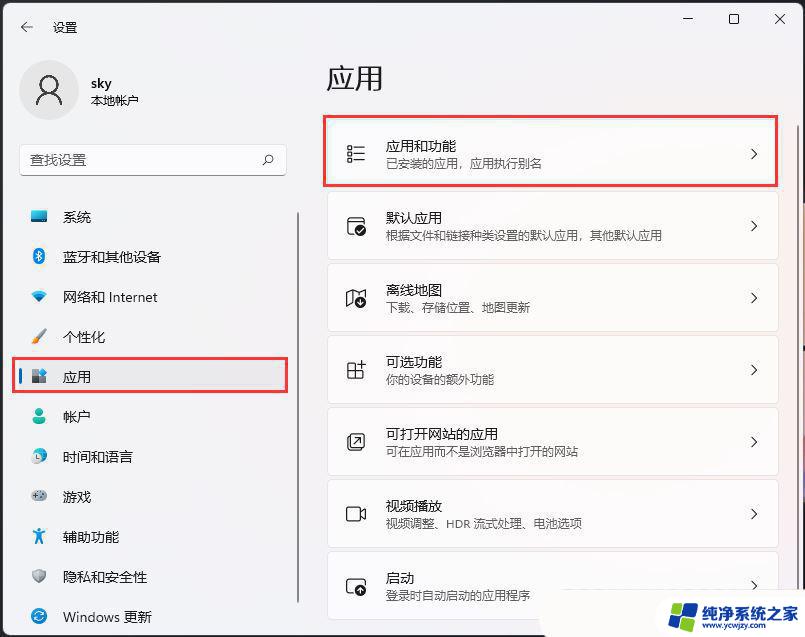
3、当前路径为:应用 > 应用和功能,找到并点击Microsoft 资讯旁的【 ⋮】,然后点击【 高级选项】;
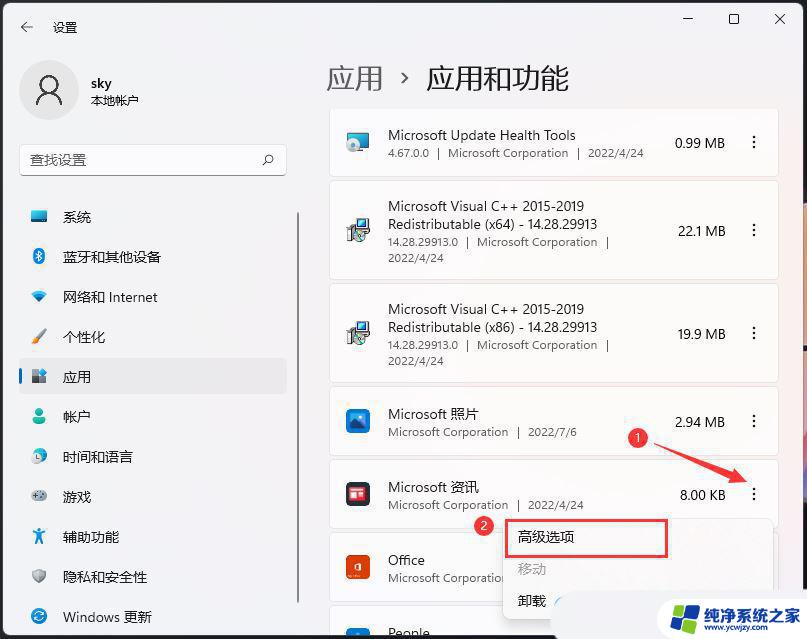
4、往下,找到并点击【 终止(立即终止此应用及其相关进程)】;
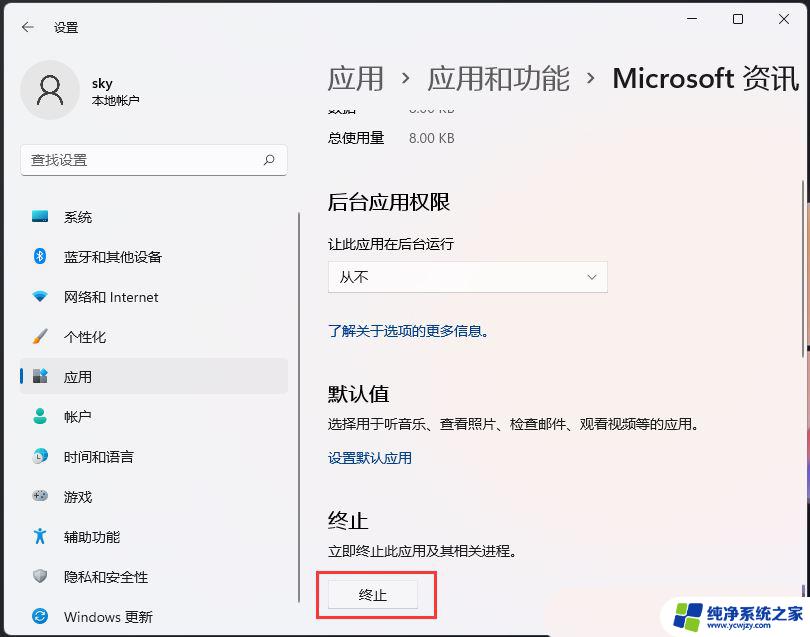
1、按【 Win + i 】组合键,打开设置。然后在设置窗口,左侧点击【 系统】,右侧点击【 系统信息(设备规格,重命名电脑、Windows 规格)】;
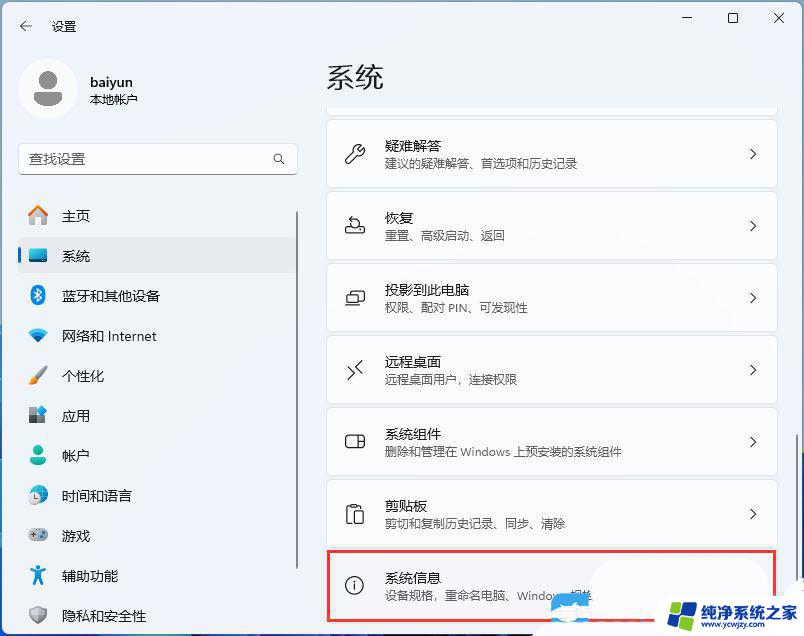
2、当前路径为:系统 > 系统信息,相关链接下,点击【 高级系统设置】;
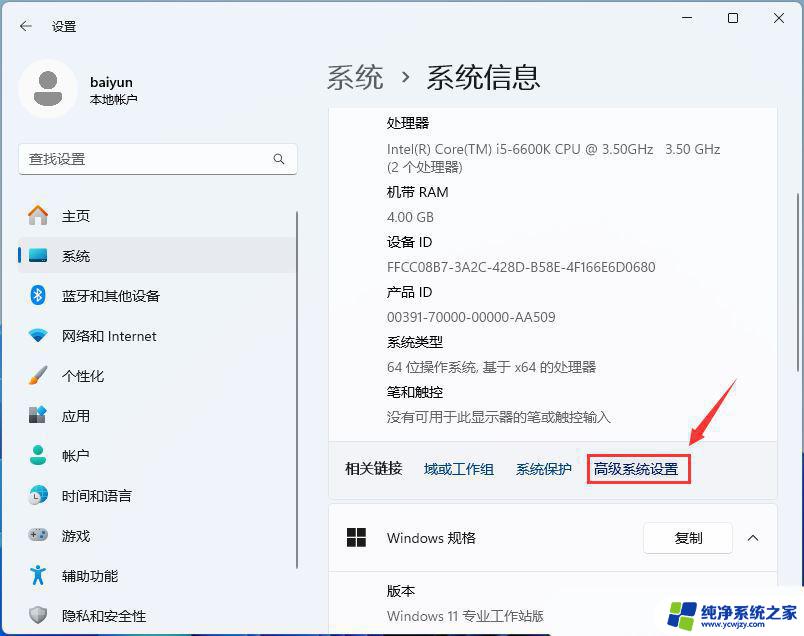
3、系统属性窗口,切换到【 高级】选项卡后,再点击性能(视觉效果,处理器计划,内存使用,以及虚拟内存)下的【 设置】;
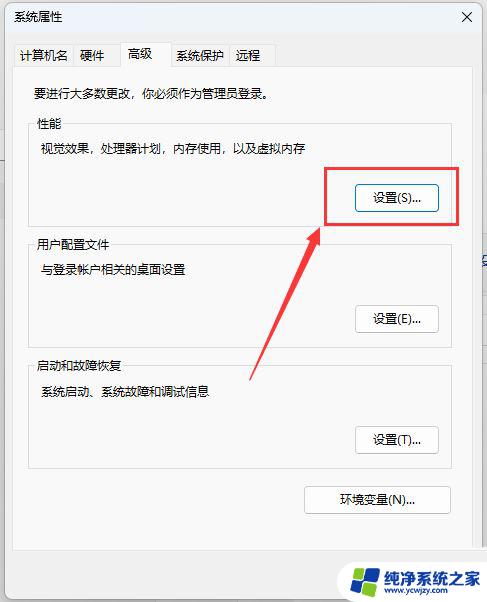
4、性能选项窗口,点击【 调整为最佳性能】,再点击【 确定】;
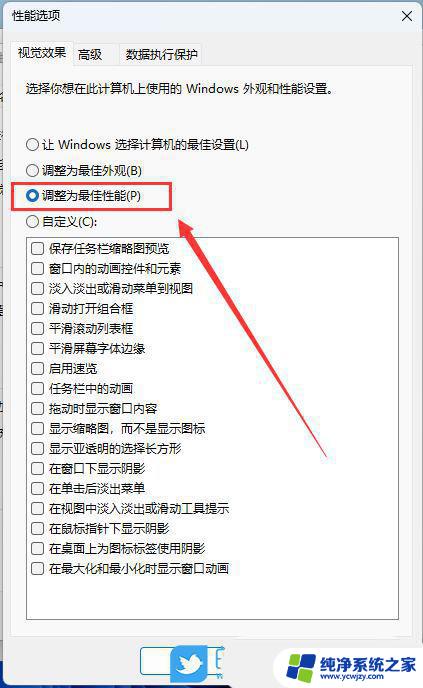
Win11耳机没有声音哪里出了问题? Win11耳机没声音的多种解决办法
Win11远程连接无声音怎么办? Win11 RDP远程桌面没有声音的解决办法
以上就是win11右下角的网络音量图标点击后无反应的全部内容,如果你也遇到了相同的问题,可以参考本文中介绍的步骤来修复,希望对大家有所帮助。