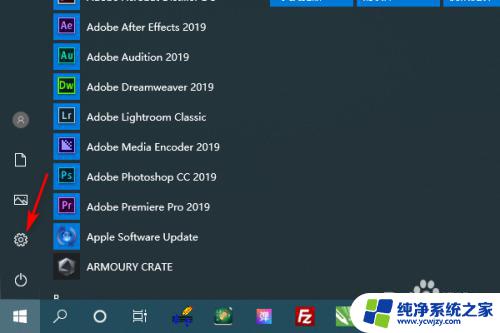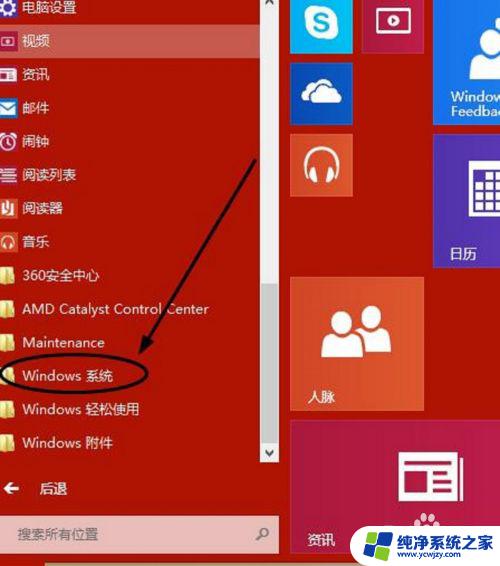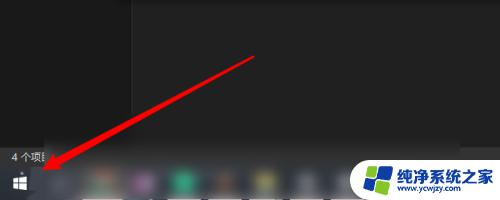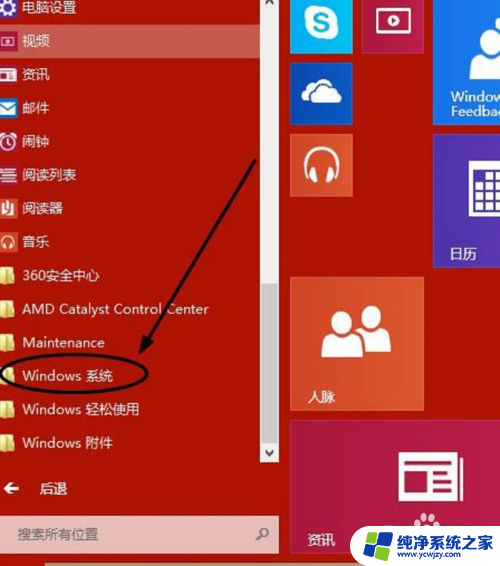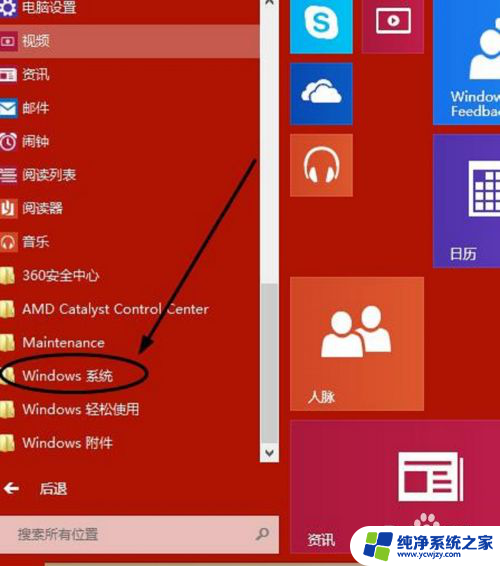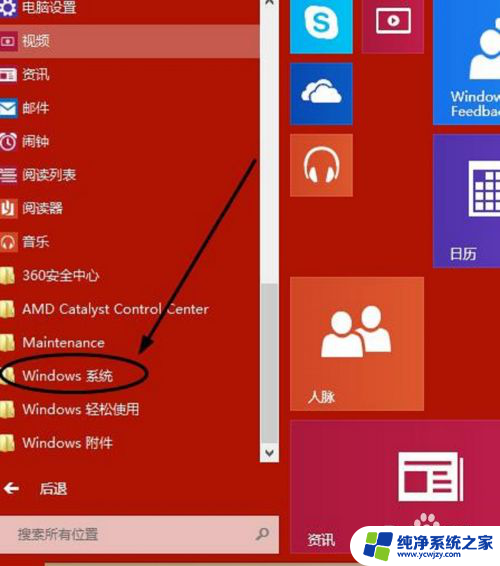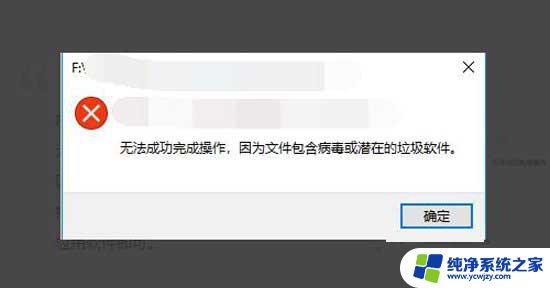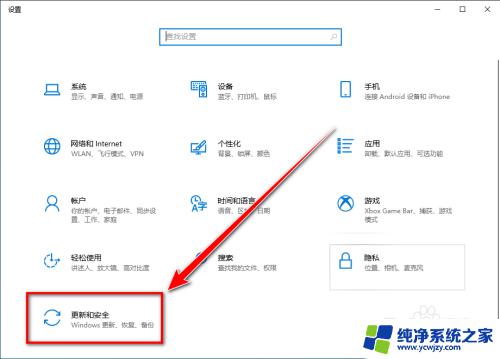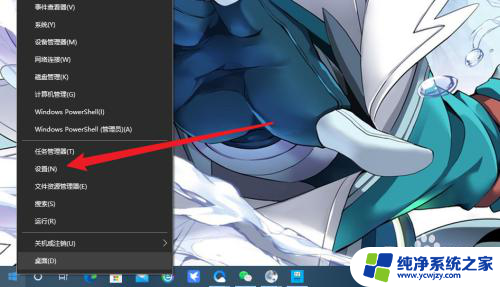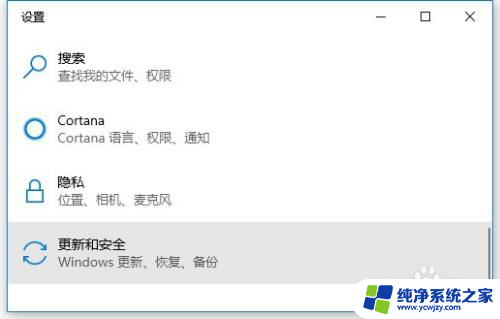win10怎么打开病毒软件
在如今网络环境日益复杂的情况下,安全防护软件已经成为每台电脑必备的工具之一,而在Windows10系统中,Windows Defender作为一款内置的防病毒功能,为用户提供了基本的安全保护。如何打开病毒软件和开启Windows Defender防病毒功能呢?接下来我们就来详细介绍一下。
具体步骤:
1. 1.首先点击桌面左下角的开始图标按钮,界面上会出现一个开始菜单。我们在菜单左侧找到齿轮状的设置按钮并点击即可。
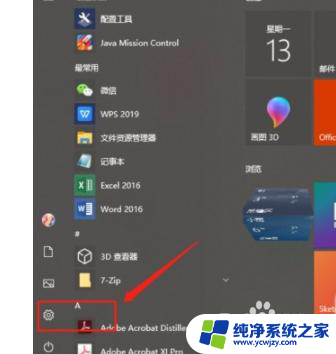
2. 2.接着界面上就会出现一个设置页面,我们在页面上找到“更新和安全”选项。点击该选项就能进入到更新和安全页面。
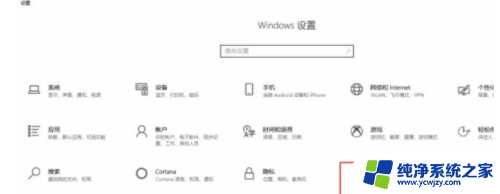
3. 3.然后在页面左侧找到“Windows安全中心”选项,我们点击这个选项,页面中就会出现相关的操作选项。
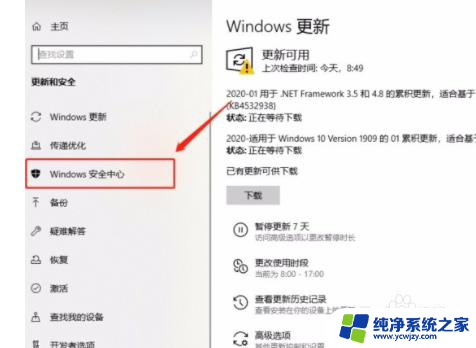
4. 4.接下来在页面上方找到“打开Windows安全中心”按钮,点击该按钮就能打开Windows安全中心窗口。
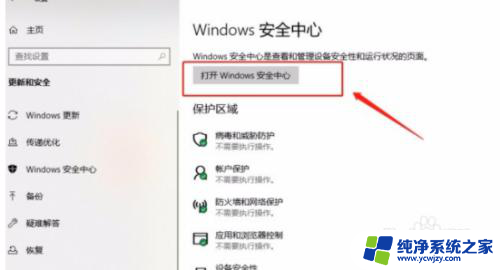
5. 5.随后我们在窗口左上方找到“病毒和威胁防护”选项,点击这个选项后再进行下一步操作。
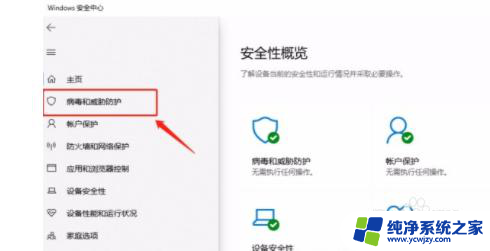
6. 6.紧接着我们在窗口下方找到“Windows Defender防病毒软件选项”,点击它即可进行下一步操作。
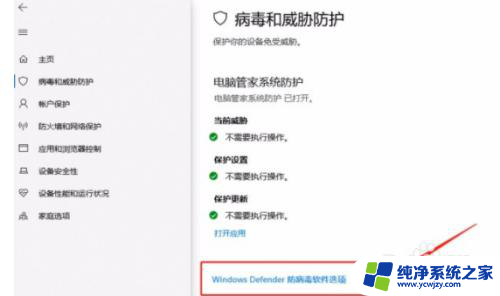
7. 7.最后在窗口下方就会出现一个“定期扫描”选项,其下方有一个开关按钮。我们点击该按钮使其处于打开状态,就成功开启Defender防病毒功能了。
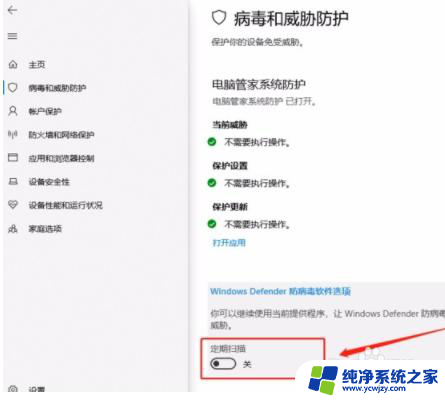
以上就是Win10如何打开杀毒软件的全部内容,如果你遇到这种情况,不妨根据本文提供的方法来解决,希望对大家有所帮助。