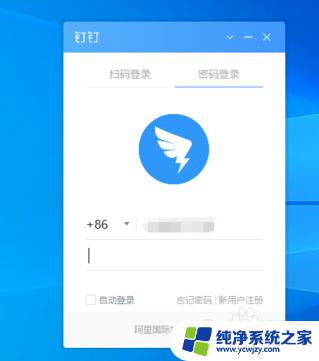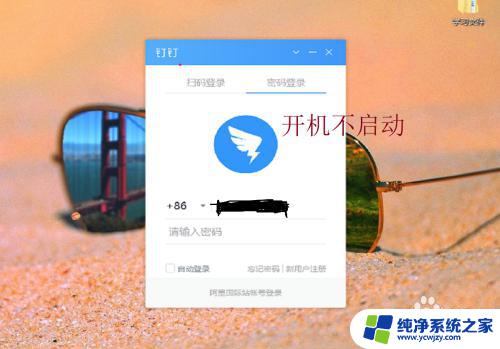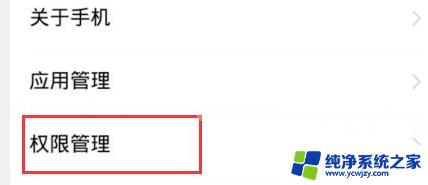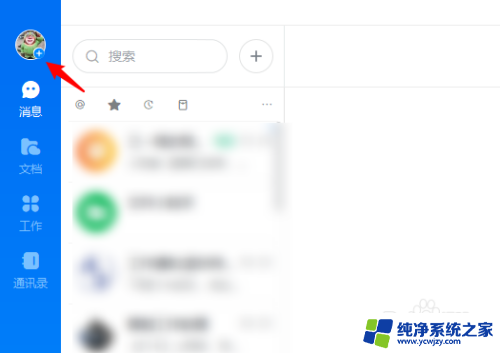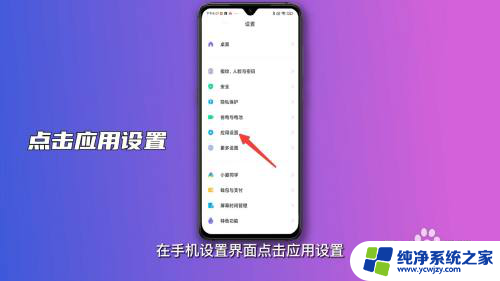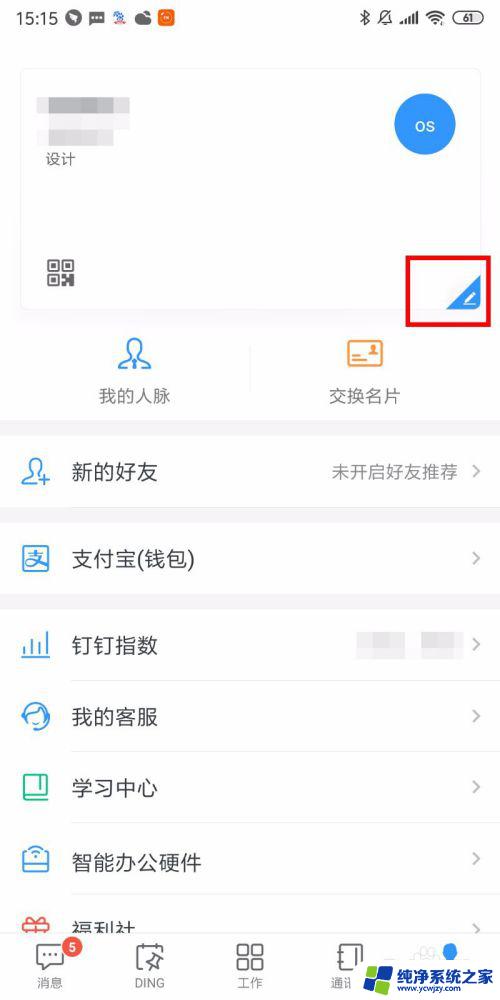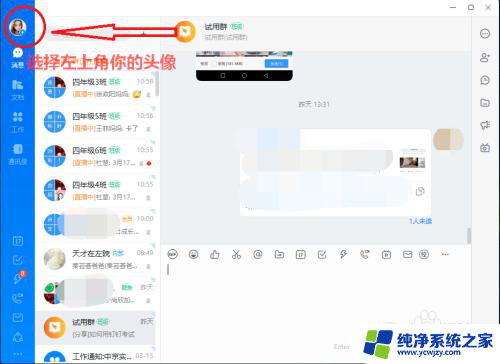电脑钉钉开机自动弹出来怎么关 怎样取消电脑版钉钉开机自动启动
更新时间:2023-10-02 16:00:13作者:jiang
电脑钉钉开机自动弹出来怎么关,电脑版钉钉开机自动弹出来,对于许多用户来说可能是一个令人困惑的问题,当我们启动电脑时,钉钉窗口自动弹出,有时候可能会打断我们的工作或者引起不必要的干扰。如何关闭这个自动启动功能呢?在本文中我们将会介绍一些简单而有效的方法,帮助您取消电脑版钉钉的开机自动启动,让您的工作环境更加顺畅。
具体步骤:
1.打开电脑,连接网络之后。电脑版钉钉就会自动弹出登录界面。
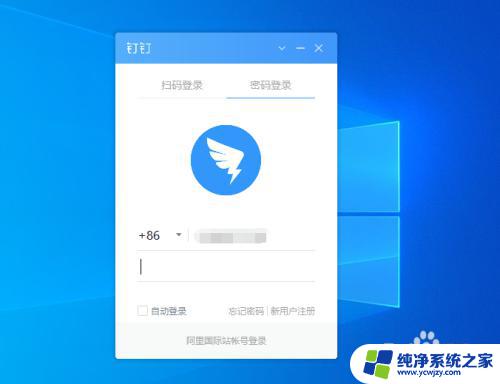
2.在未登录状态下,并没有相关设置的按钮。只有网络设置内容。
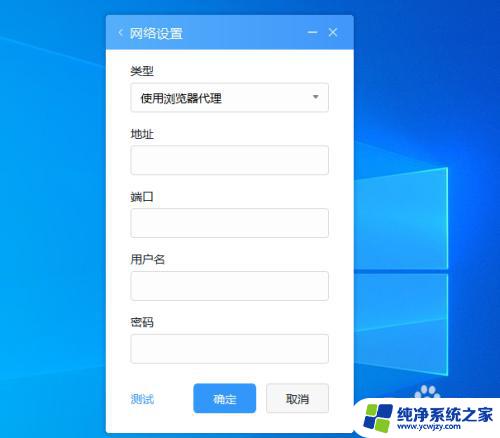
3.现在使用账号密码或直接扫码登录。
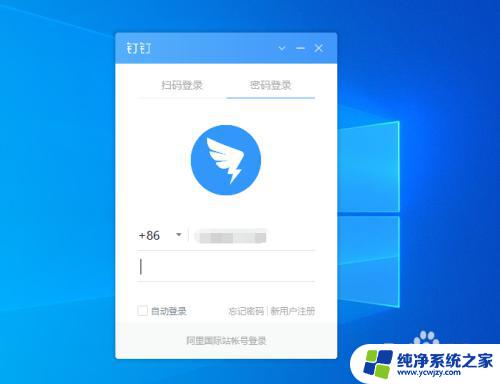
4.登录成功之后,点击左上角处的“姓名”框。
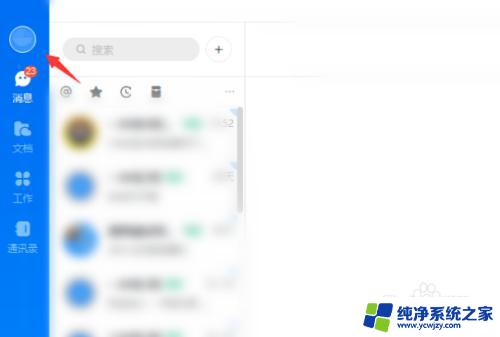
5.弹出列表中点击“系统设置”进入。
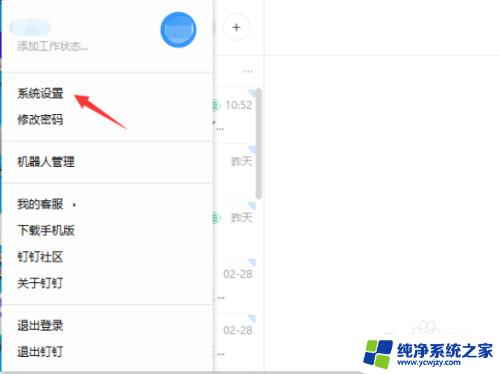
6.将“开机自动启动”右侧的复选框取消勾选,进行关闭即可。
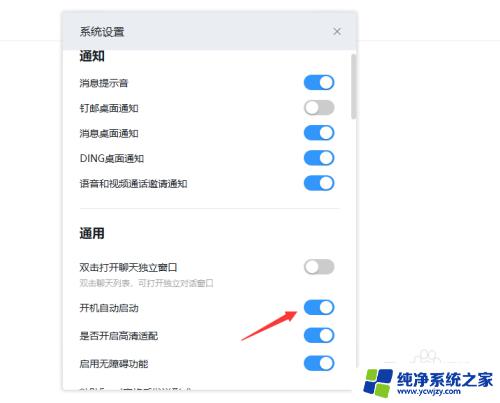
以上就是电脑钉钉开机自动弹出来怎么关的全部内容,如果你遇到这种问题,不妨根据小编的方法来解决,希望能对你有所帮助。