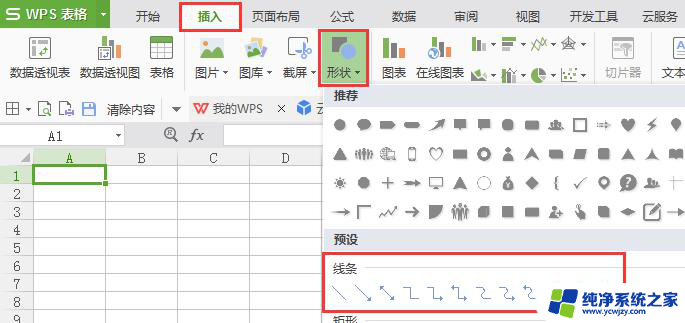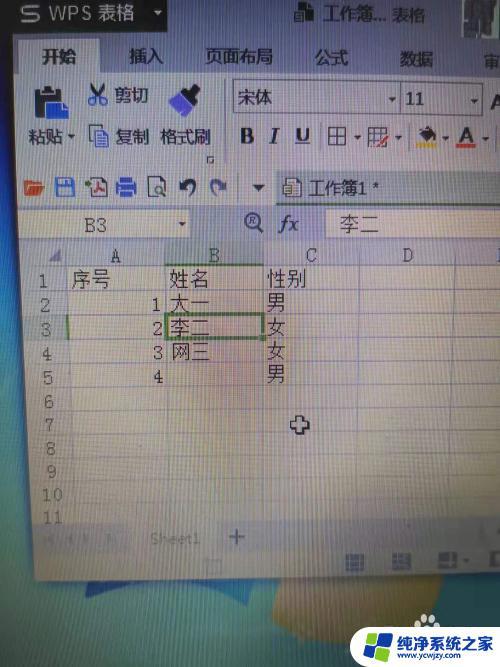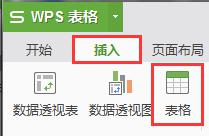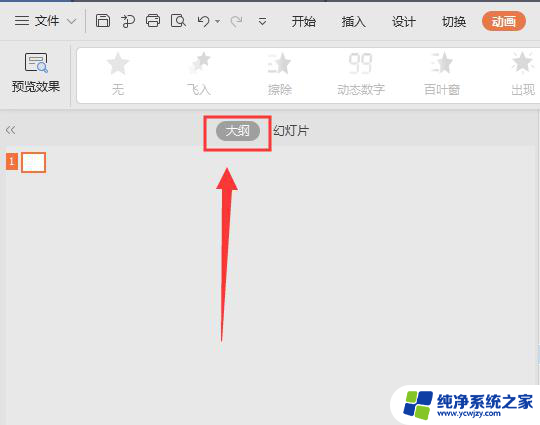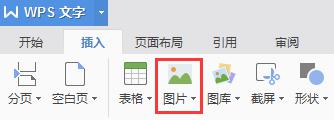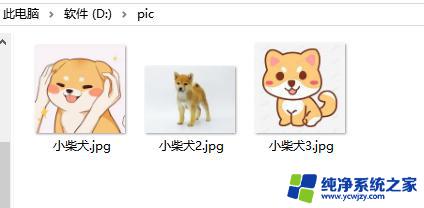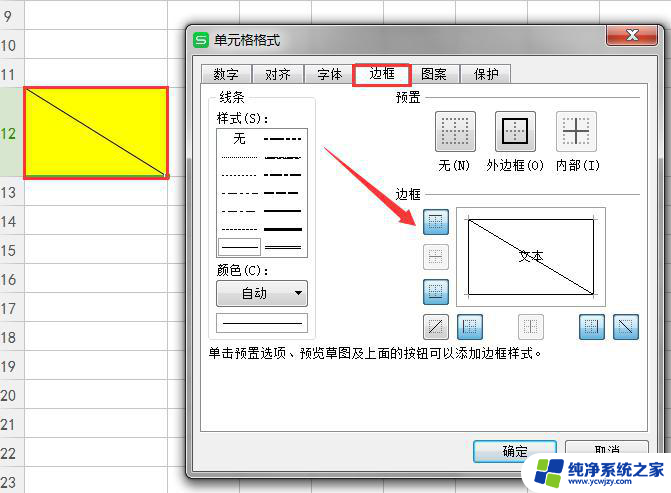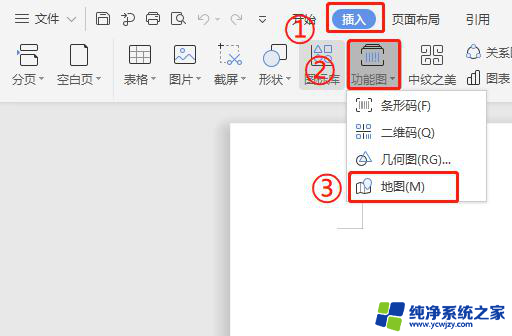wps如何插入列 wps表格中如何插入列
在我们日常的工作中,经常需要使用到wps表格来处理各种数据,而在处理数据的过程中,有时候我们会遇到需要插入列的情况。如何在wps表格中插入列呢?在这篇文章中我们将为大家详细介绍wps表格中插入列的方法。无论是处理大量数据还是进行数据分析,掌握这一技巧都能够帮助我们更加高效地完成工作。接下来就让我们一起来学习吧!

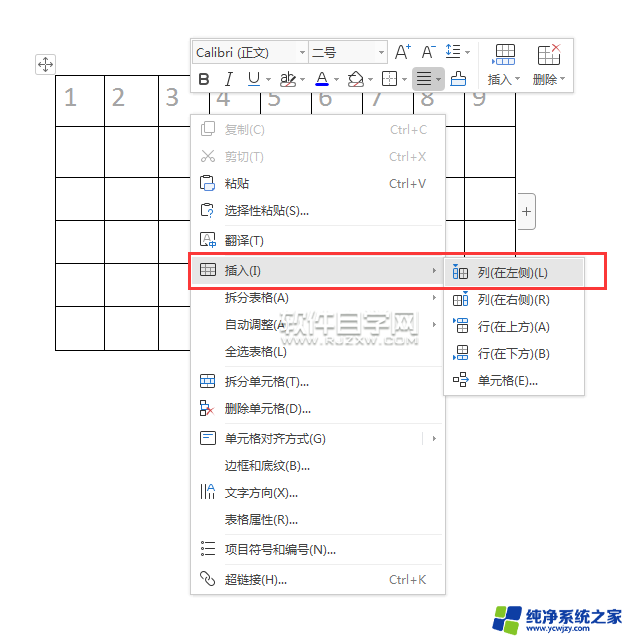
插入单元格、行或列
根据不同需要,请选择不同的单元格区域:
执行以下操作之一:
插入单元格:
选择要插入新单元格的区域(插入单元格数目与所选单元格数目相等)。
插入一行
选择需插入新行之下的行中的任意单元格。例如,若要在第6行之上插入一行,请单击第6行中的任意单元格。
插入多行
方法一:选中某一行,点击鼠标右键,在插入行位置输入需要的行数,点击勾选图标即可。
方法二:选择需插入新行之下的若干行(插入的行数与选定的行数相等)。
插入一列
选择需插入新列右侧的列中的任意单元格。例如,若要在C列左侧插入一列,请单击 C 列中的任意单元格。
插入多列
方法一:选中某一列,点击鼠标右键,在插入列位置输入需要的列数,点击勾选图标即可。
方法二:选择需要插入新列右侧的若干列(插入的列数与选定的列数相等)。
在“开始”选项卡上,选择“行与列”下拉列表中的选项。您也可以在右键菜单中,选择“插入”。如果您选择单元格,出现“插入”对话框,如下图所示:
删除单元格、行或列
选定要删除的单元格、行或列。
提示
如果公式中引用的单元格被删除,该公式将显示错误值 #REF! 。以上就是关于如何在wps中插入列的全部内容,如果您遇到相同的情况,可以按照本文所述的方法进行解决。