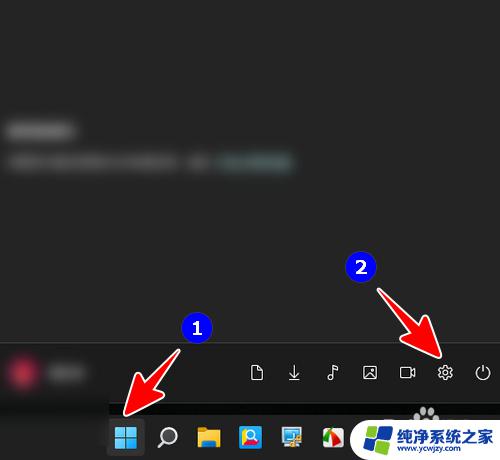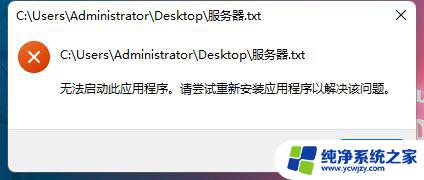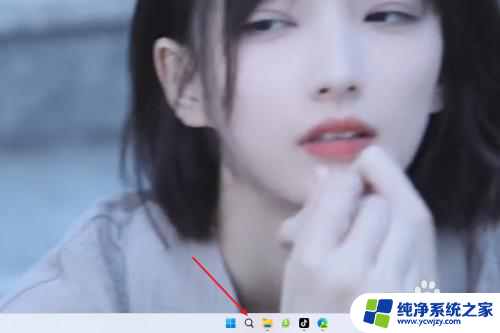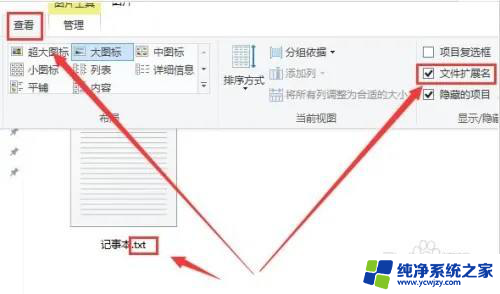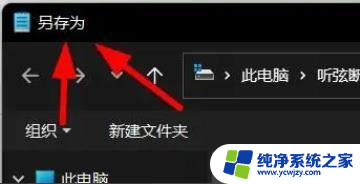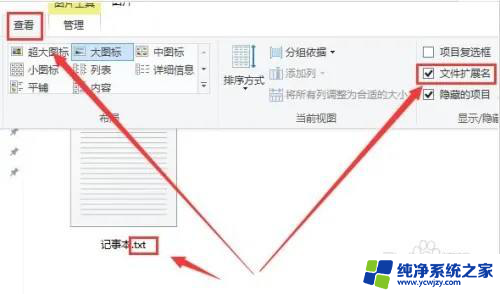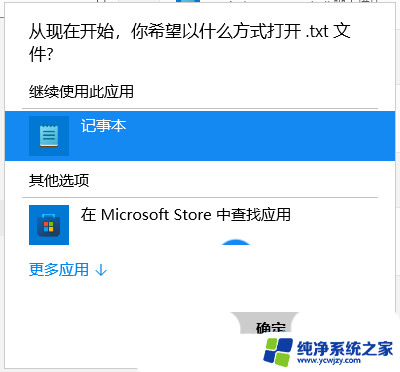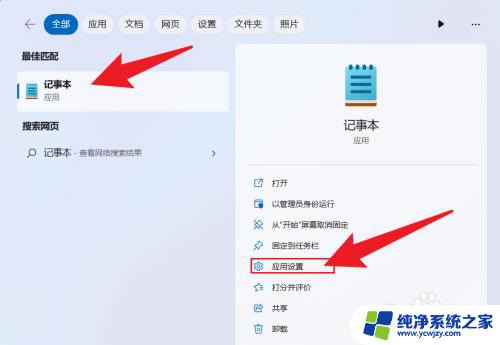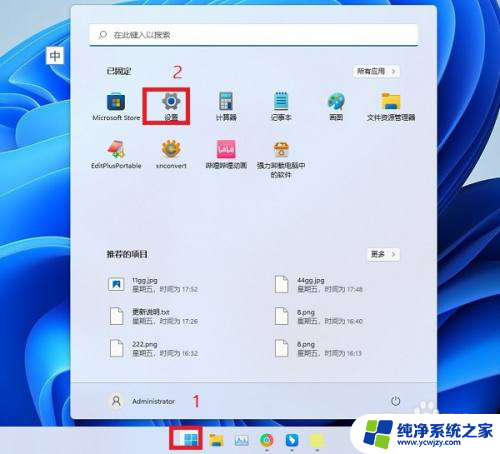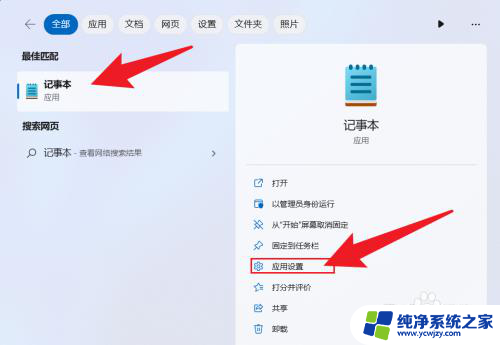windows记事本win11
Windows记事本一直是Windows操作系统中备受欢迎的文本编辑工具,而Win11版本的记事本更是在功能和操作上进行了全面升级,Win11记事本拥有更加简洁的界面设计和更多实用的文本编辑技巧,让用户可以更加高效地编辑和管理文档内容。无论是简单的文字编辑、格式调整,还是查找替换、代码编写,Win11记事本都能满足用户的各种需求。让我们一起来Win11记事本的种种魅力吧!

虽然「记事本」在 Windows 系统中已经存在多年,但功能一直鲜有更新。直到 Windows 11 时代,微软才为它加入了拼写检查、自动更正等功能,并增强了查找和替换工具。
Windows 11 的「记事本」还支持多种编码格式,包括:
UTF-8:不带字节顺序标记 (BOM) 的 UTF-8 编码。UTF-8 BOM:带有字节顺序标记的 UTF-8 编码。UTF-16 LE:Little Endian 格式的 UTF-16 编码。UTF-16 BE:Big Endian 格式的 UTF-16 编码。ANSI:基于系统当前代码页的编码。GB18030:中国国家标准字符集,向下兼容 GB2312 和 GBK。此外,你还可以自定义默认字体的大小和样式。调整启动行为,切换到深色模式,让「记事本」更符合你的使用需求。接下来,本文将介绍在 Windows 11 中活用「记事本」的 10 个小技巧。
更新「记事本」版本微软已经将「记事本」放到了 Microsoft Store 进行更新,请按以下步骤升级到最新版本:
1、右键点击「开始」菜单,选择「终端」,打开「Windows 终端」。
2、在命令行界面中执行以下命令,将「记事本」更新到最新版本:
winget update 9MSMLRH6LZF3
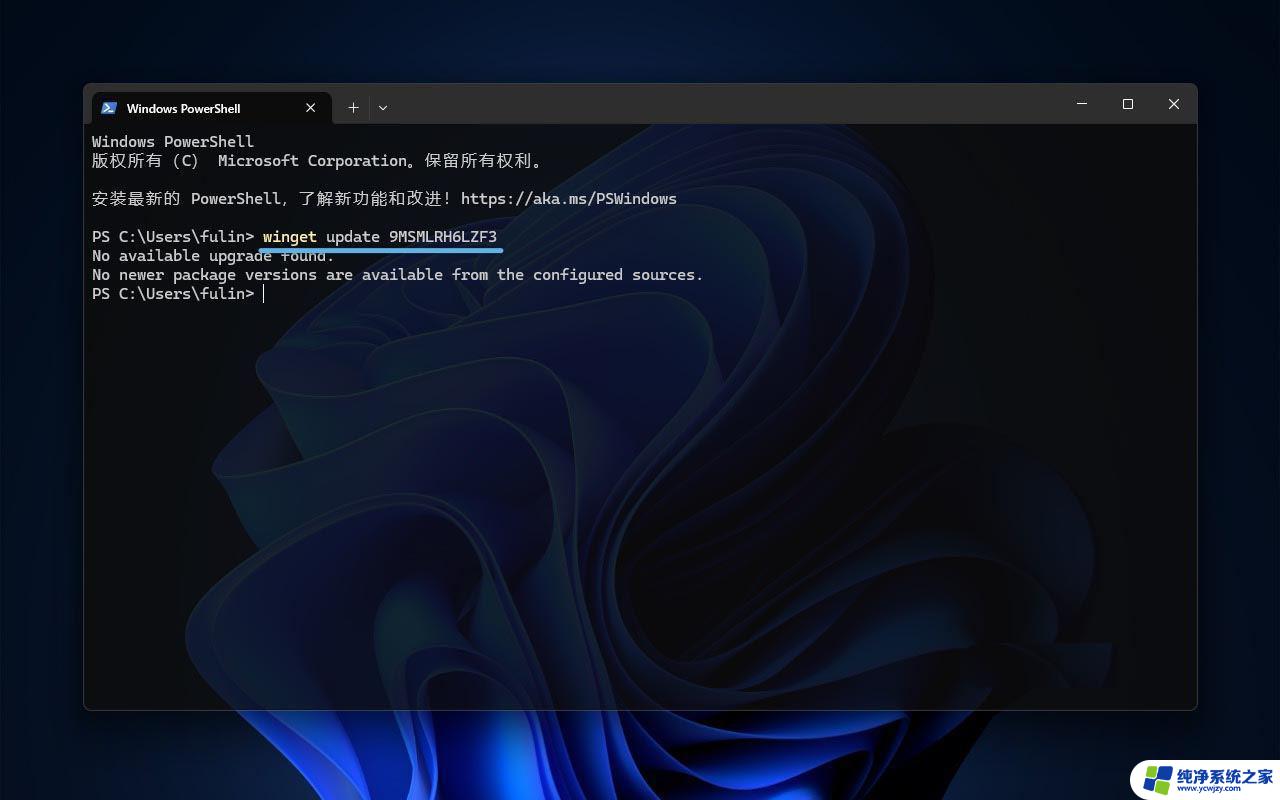
使用 winget 更新「记事本」应用
3、选择一种方式打开「记事本」应用:
按Windows + R快捷键打开「运行」对话框,执行notepad命令打开「记事本」。在「文件资源管理器」的地址栏中,执行notepad命令打开「记事本」。在「开始」菜单 >「所有应用」中找到并打开「记事本」。 一、更改启动设置在 Windows 11 中,你可以选择让「记事本」在启动时打开一个新会话,或恢复上次的会话。操作步骤如下:
1、打开「记事本」应用,点击右上角的「设置」按钮。
2、在「打开记事本」区域中,展开「记事本启动时」,然后选择「打开上一会话中的内容」或「打开新窗口」。
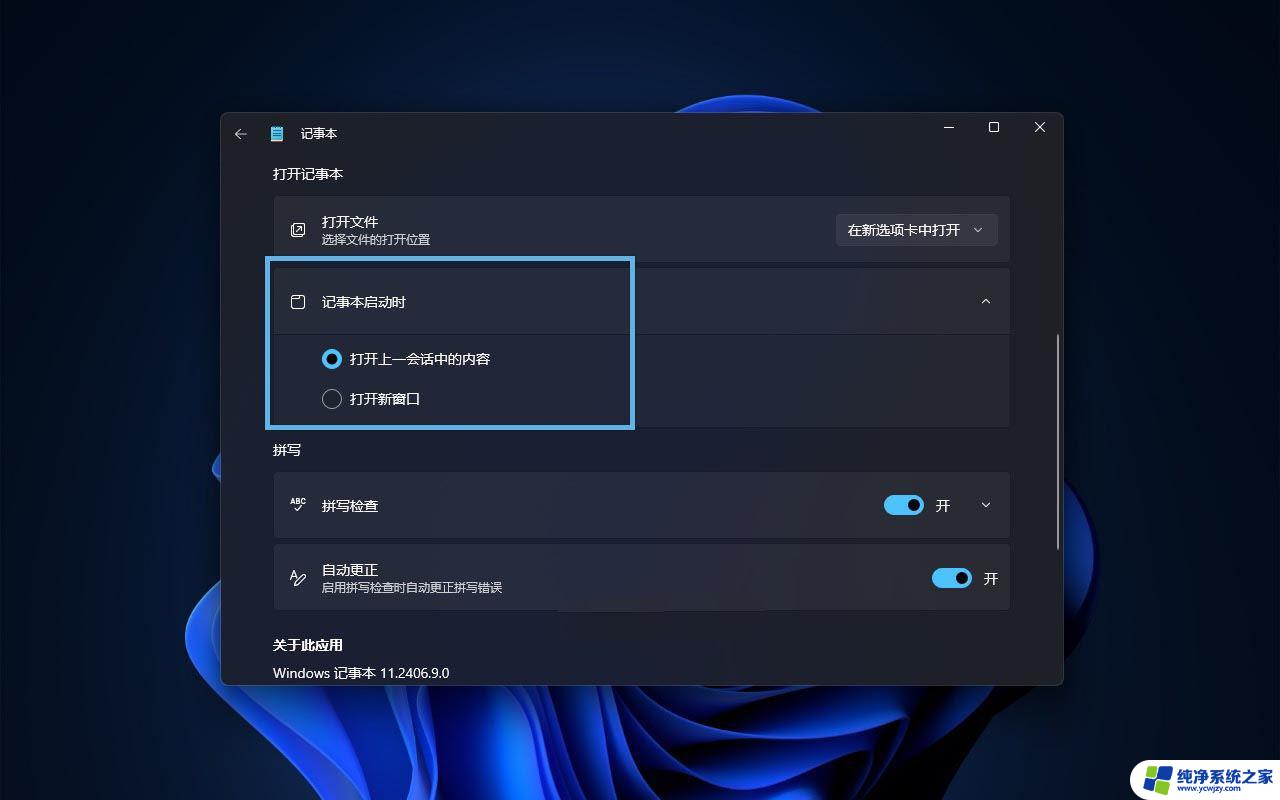
更改记事本启动设置
选择「打开新窗口」时,会启动新会话并丢弃未保存的更改。
二、切换主题Windows 11 的「记事本」提供了「浅色」和「深色」两种主题,你可以根据需要进行选择:
1、打开「记事本」应用,点击右上角的「设置」按钮。
2、在「外观」区域中,展开「应用主题」,然后选择「浅色」、「深色」或「使用系统设置」。
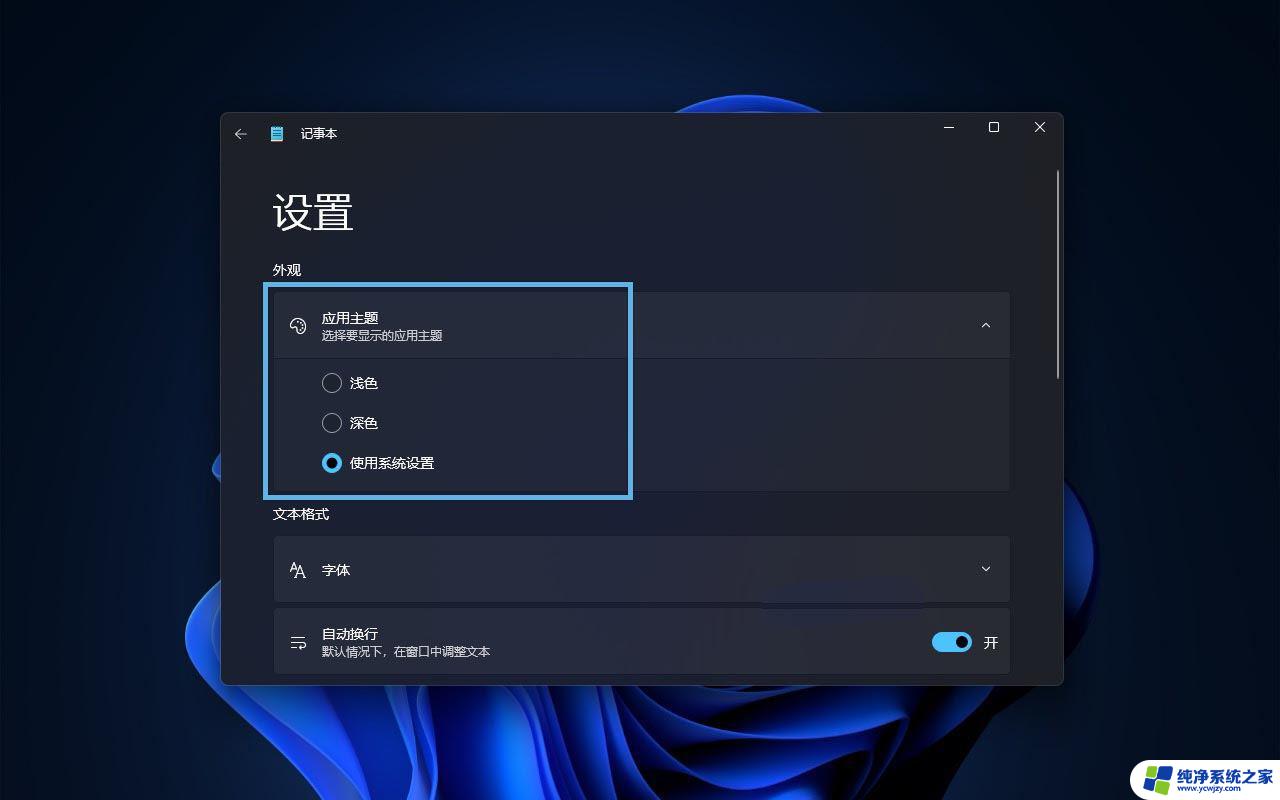
切换记事本主题
选择「使用系统设置」时,「记事本」的主题会随系统主题自动切换。
三、自定义字体和样式你可以轻松调整「记事本」的默认字体大小和样式,操作步骤如下:
1、打开「记事本」应用,点击右上角的「设置」按钮。
2、在「文本格式」区域中,展开「字体」,然后通过下拉列表选择「字体系列」、「样式」和「大小」。
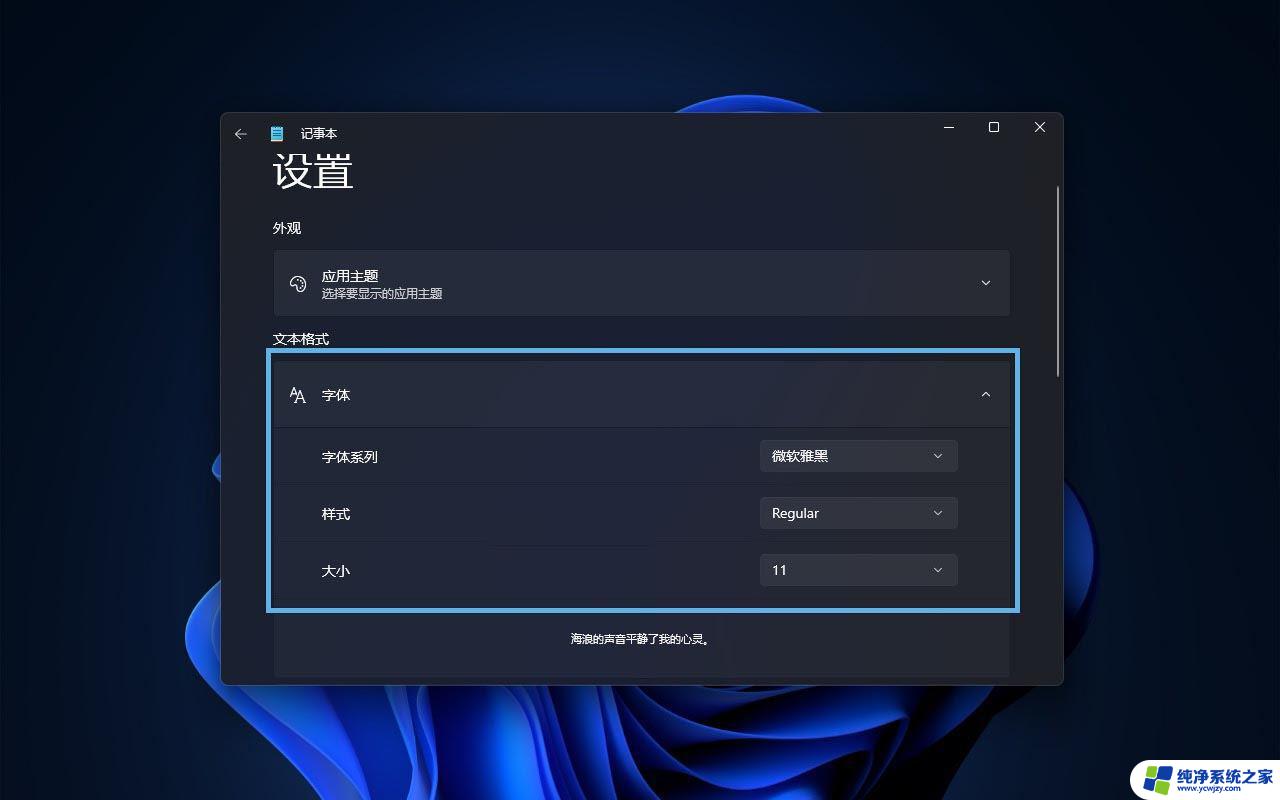
自定义记事本字体和样式
你也可以通过Ctrl + 滚动鼠标滚轮的方式,在「记事本」中快速调整/缩放字体大小。
四、开启自动换行自动换行功能可以在文本「顶到」窗口边缘时自然换行,提升阅读体验,而不是直接超出窗口范围。操作步骤如下:
1、打开「记事本」应用,点击右上角的「设置」按钮。
2、在「文本格式」区域中,打开「自动换行」开关。
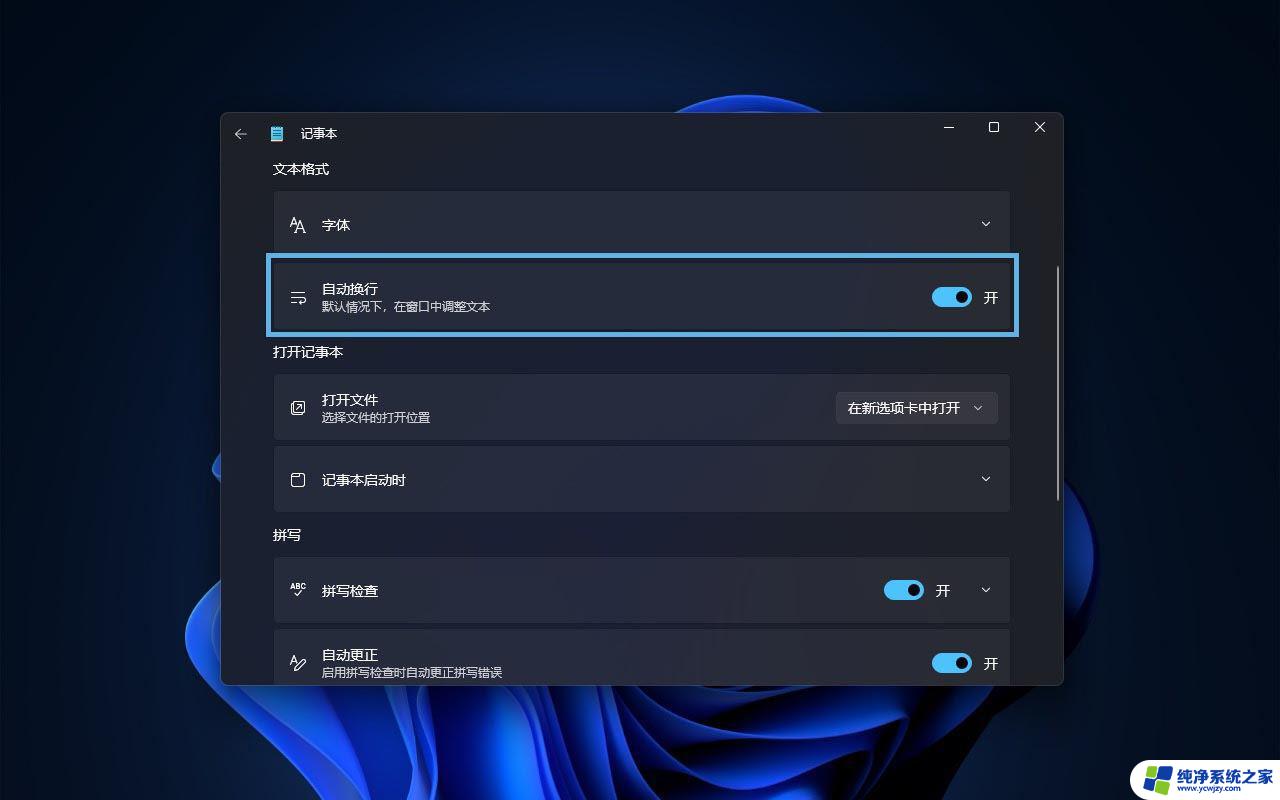
打开记事本自动换行
你也可以在「查看」菜单中勾选「自动换行」。
五、管理状态栏「记事本」底部的状态栏会显示当前文本的行号、列号、缩放比例、插入模式和编码格式等信息。你可以根据需要选择打开或关闭状态栏。操作步骤如下:
1、打开「记事本」应用。
2、在「查看」菜单中勾选「状态栏」。
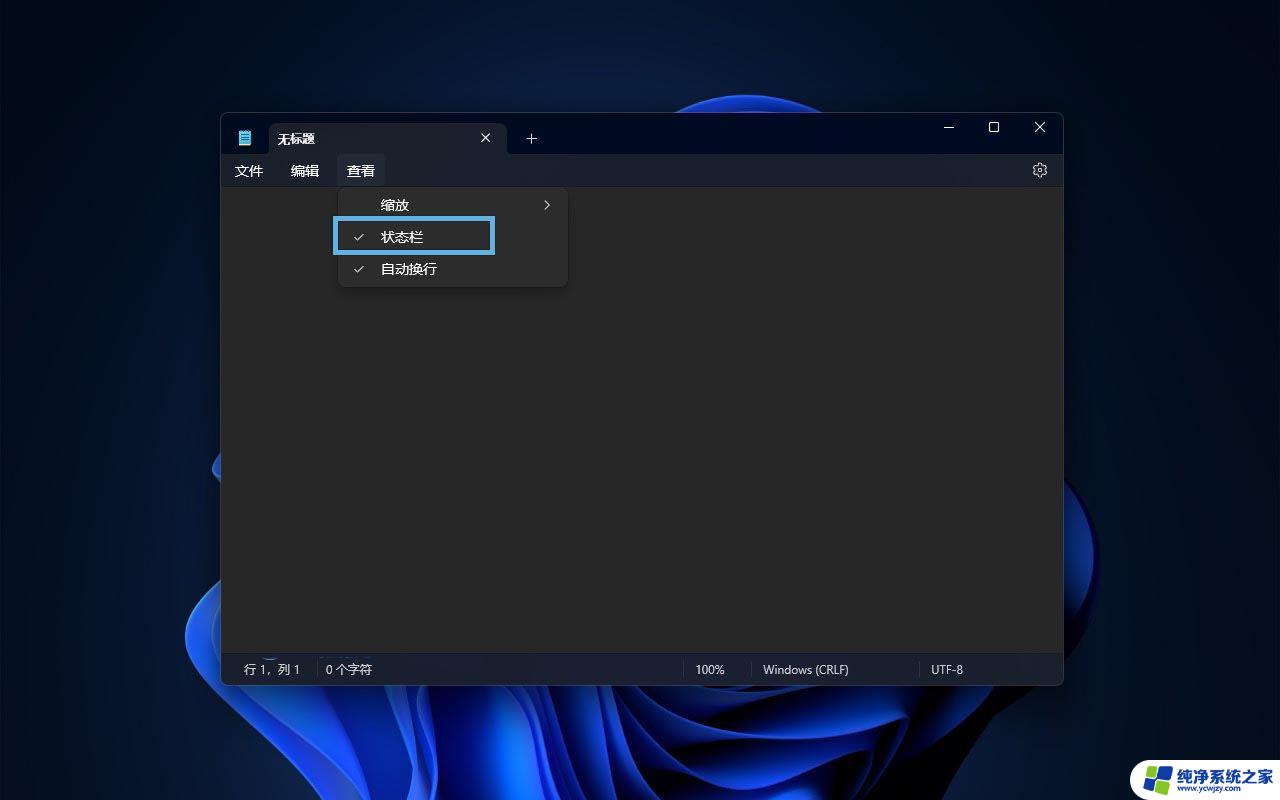
打开或关闭记事本状态栏
六、更改文本对齐方式除了默认的从左到右 (LTR) 外,「记事本」还支持从右到左 (RTL) 的文本方向,以支持从右到左书写的语言,如阿拉伯语、希伯来语和波斯语。操作步骤如下:
1、打开「记事本」应用。
2、右键点击文本区域,选择或取消「从右到左的阅读顺序」。
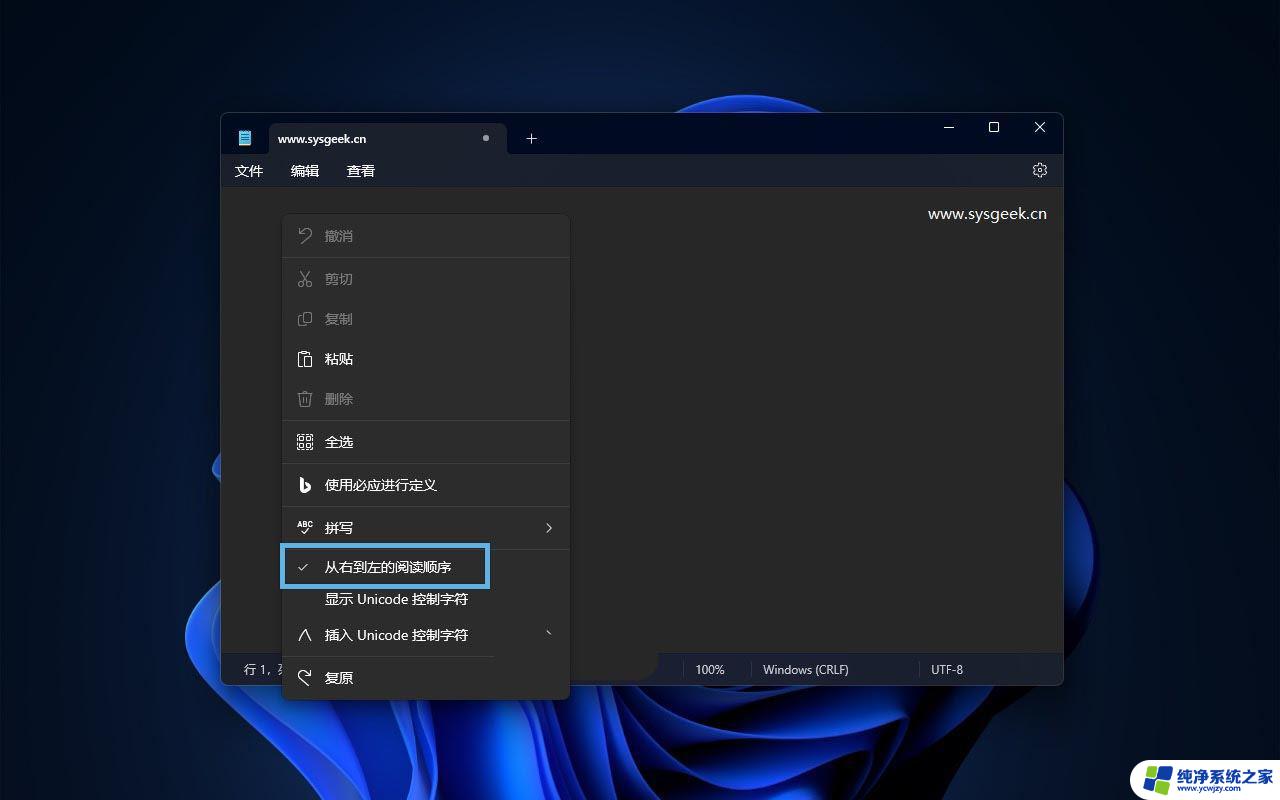
更改记事本的文本阅读顺序
七、使用拼写检查和自动纠错「记事本」可以在你输入时检查并突出显示拼写错误,并自动纠正错别字(主要适用于英文)。操作步骤如下:
1、打开「记事本」应用,点击右上角的「设置」按钮。
2、在「拼写」区域中:
打开「拼写检查」开关,并选择要检查拼写的文件类型。打开「自动更正」开关。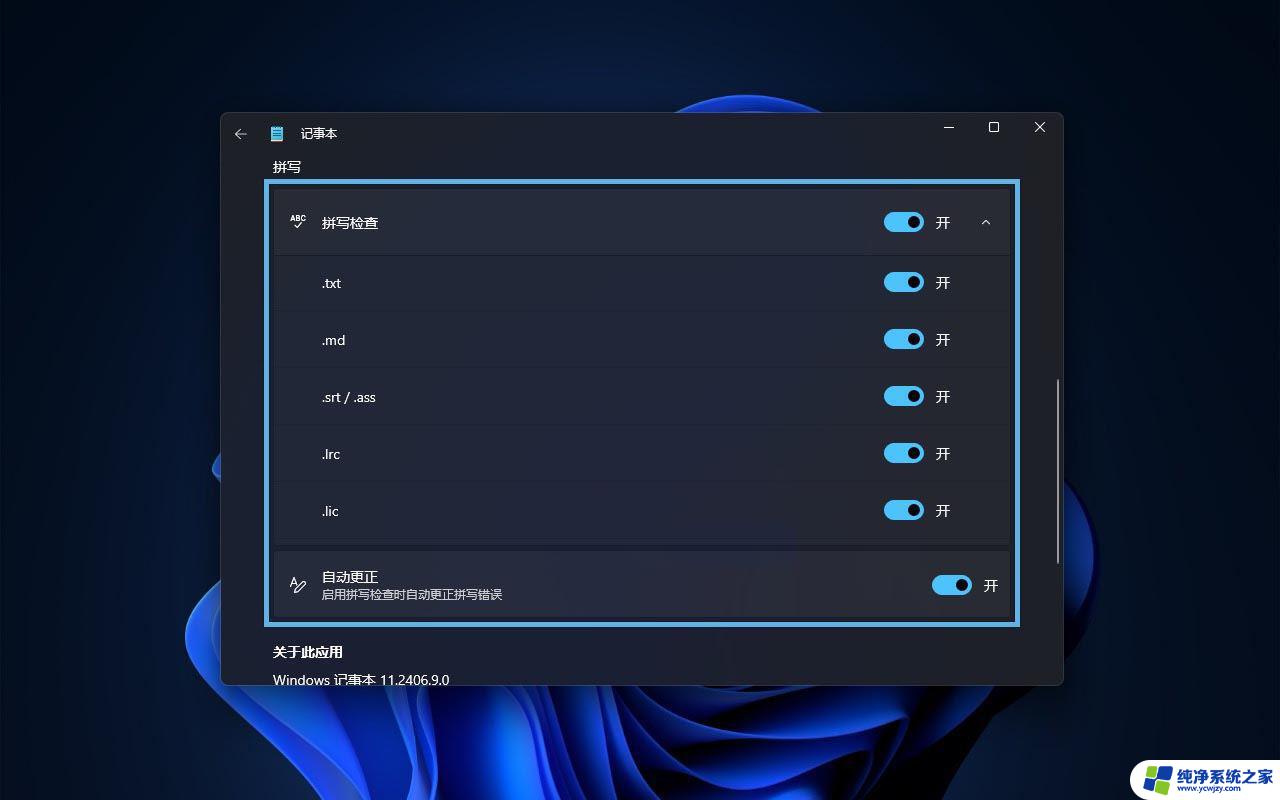
使用记事本拼写检查和自动纠错
该功能主要用于英文文本,不适用于 HTML、CSS 等代码文件。
八、使用查找和替换「记事本」的查找和替换是最被低估的一项实用功能,能够帮助你快速定位特定文本或进行批量替换。操作步骤如下:
查找内容
1、打开「记事本」应用。
2、在「编辑」菜单中选择「查找」,快捷键 Ctrl + F。
3、在查找框中输入要查找的文本。
4、点击「向上」或「向下」箭头进行反向或正向搜索。
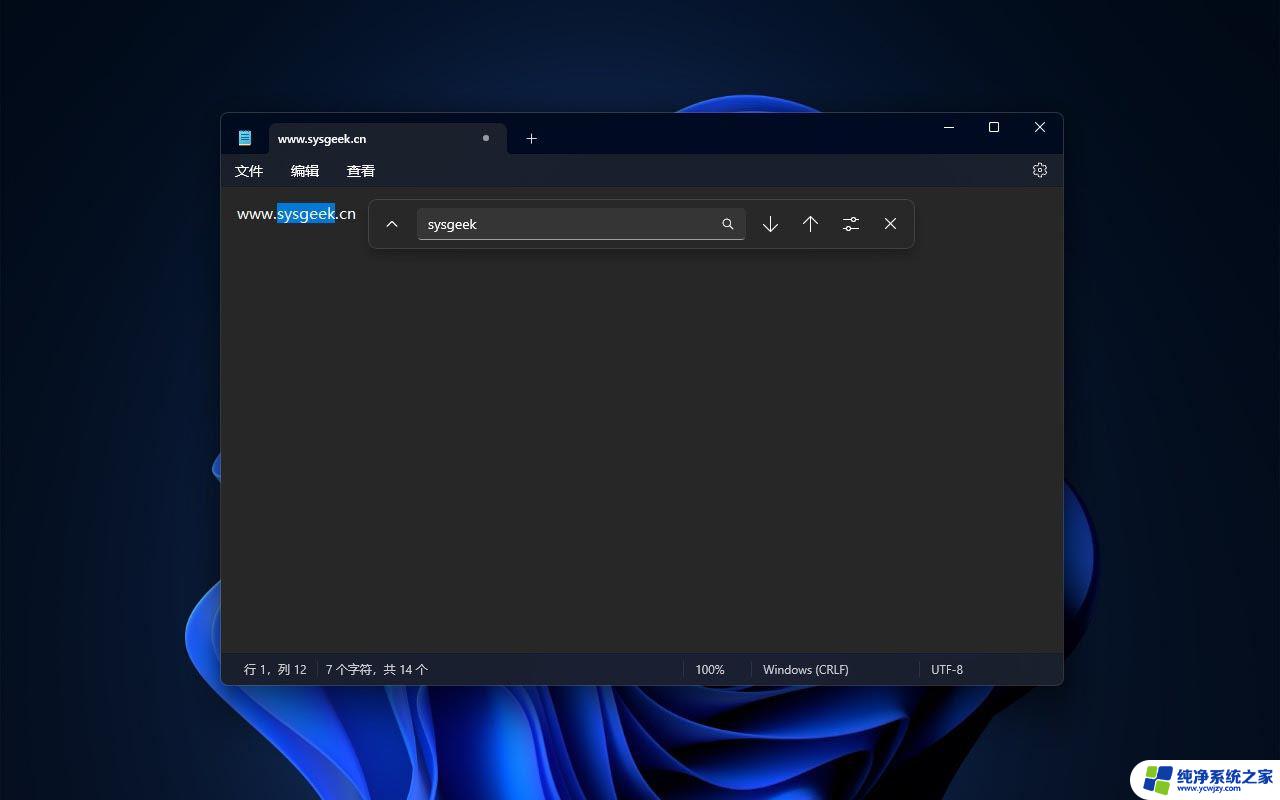
使用记事本查找功能
替换内容
1、打开「记事本」应用。
2、在「编辑」菜单中选择「替换」,快捷键 Ctrl + H。
3、在第一个框中输入要被替换的文本。
4、在第二个框中输入新文本。
5、点击「替换」逐一替换匹配项,或点击「全部替换」一次性替换所有匹配项。
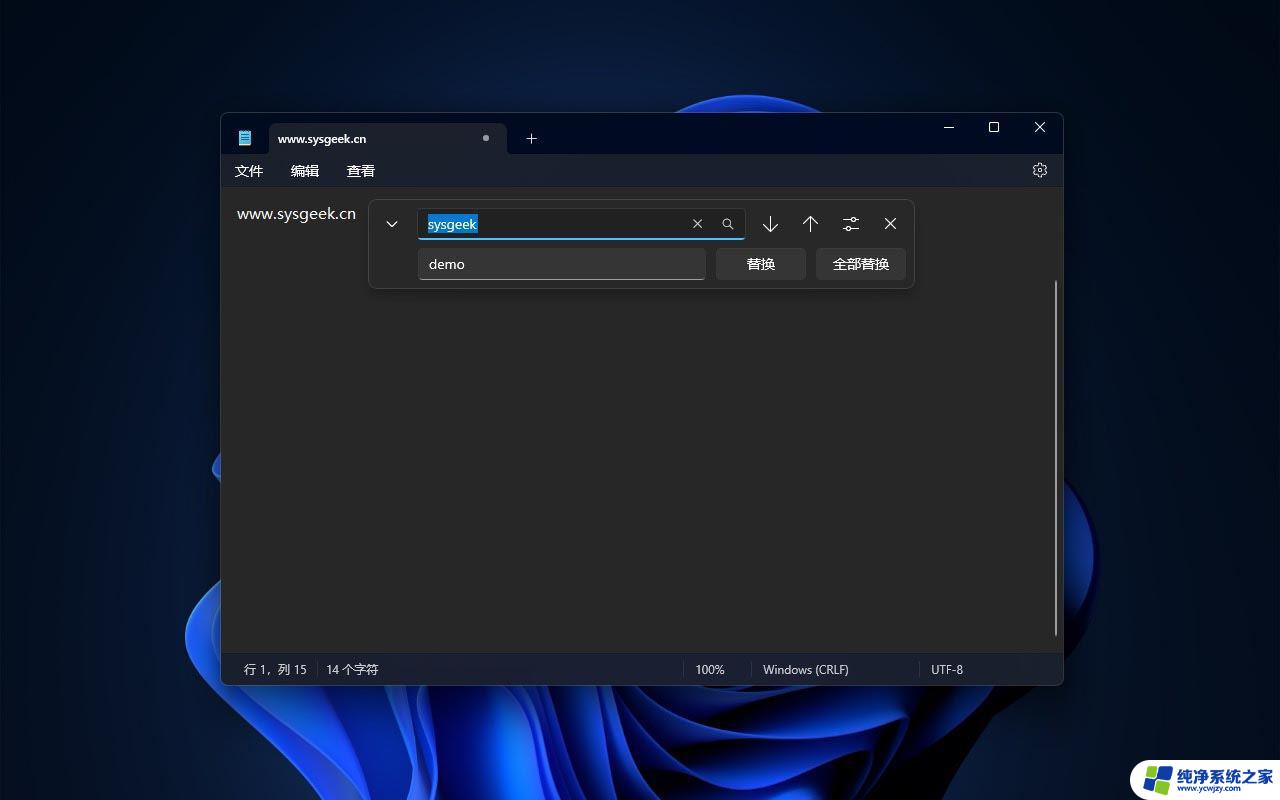
使用记事本替换功能
虽然「记事本」不支持完整的正则表达式,但你可以使用一些基本的通配符,如*匹配任意数量的字符,?匹配任意单个字符。
九、自动插入时间戳如果你要使用「记事本」来记录变更日志,可以让它在每次打开文件时自动插入时间戳。操作步骤如下:
1、打开「记事本」应用。
2、在第一行输入.LOG,必须是大写。
3、从第二行开始输入文件的正文内容,并保存文件。
当你再次打开这个文件时,「记事本」会在自动在新的一行中添加时间戳。例如 19:08 2024-08-30。保存之后再次打开,会再次添加新的时间戳,以经类推。
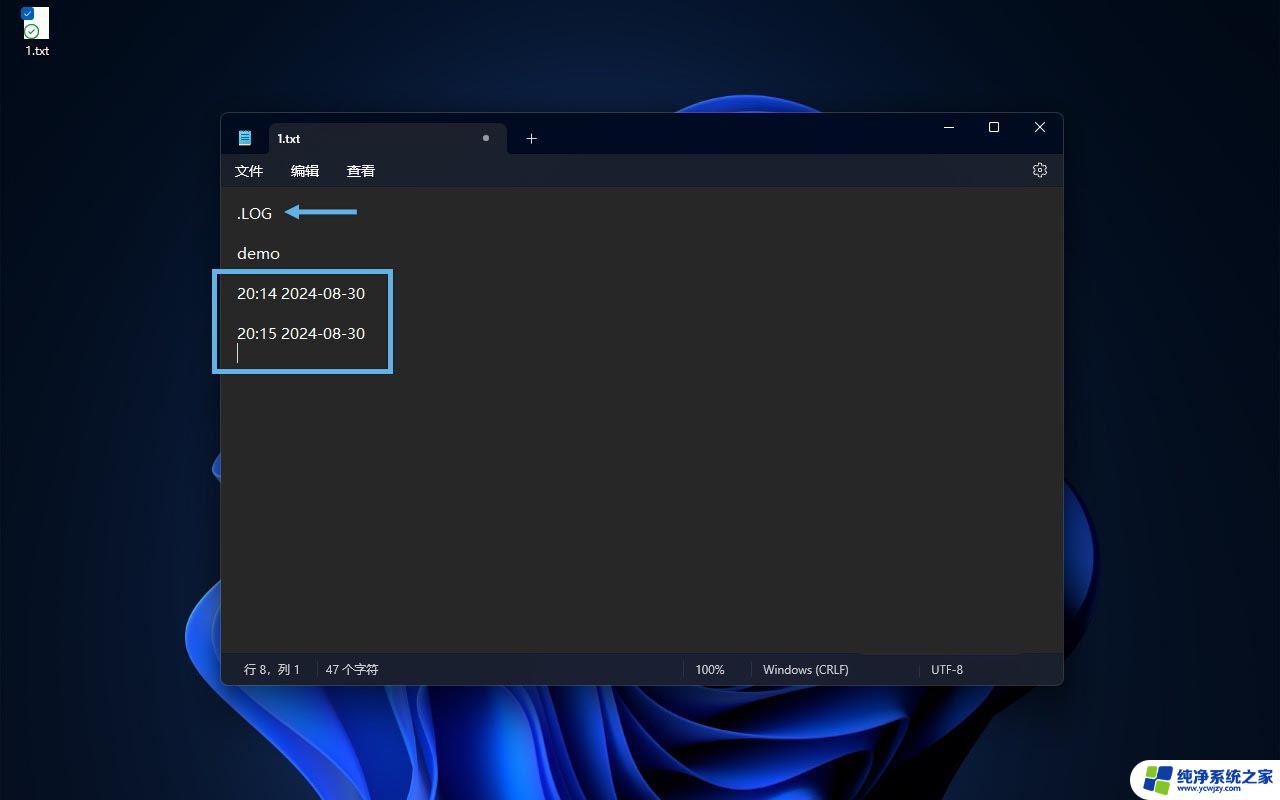
在文本中自动插入时间戳
这个功能只有在「记事本启动时」设置为「打开上一会话中的内容」时才会生效。
十、自定义打印页眉和页脚在打印「记事本」中的文档时,你可以设置自定义的页眉和页脚,例如添加文件名、页码或当前日期等信息。操作步骤如下:
1、打开「记事本」应用。
2、在「文件」菜单中选择「页面设置」。
3、在「页眉」设置中,可以使用&f来打印文件名。
4、在「页脚」设置中,可以使用&p来打印页码。
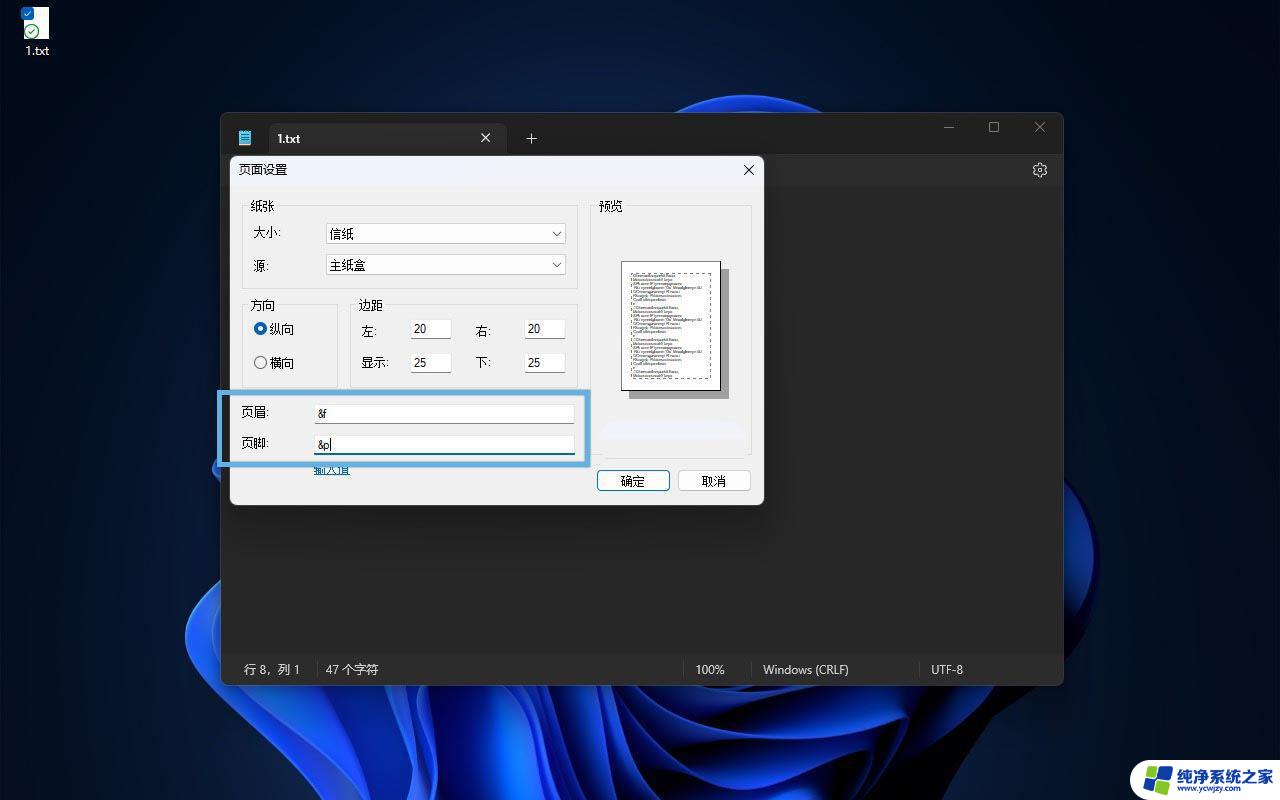
自定义记事本打印页眉和页脚
你可以使用的变量如下表:
完成这些步骤后,打印机会按你指定的内容来打印页眉和页脚。
「记事本」不会保存这些页面设置,每次打印时都需要重新指定。
以上就是windows记事本win11的全部内容,还有不清楚的用户就可以参考一下小编的步骤进行操作,希望能够对大家有所帮助。