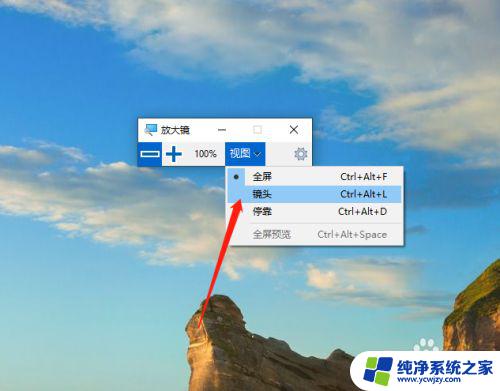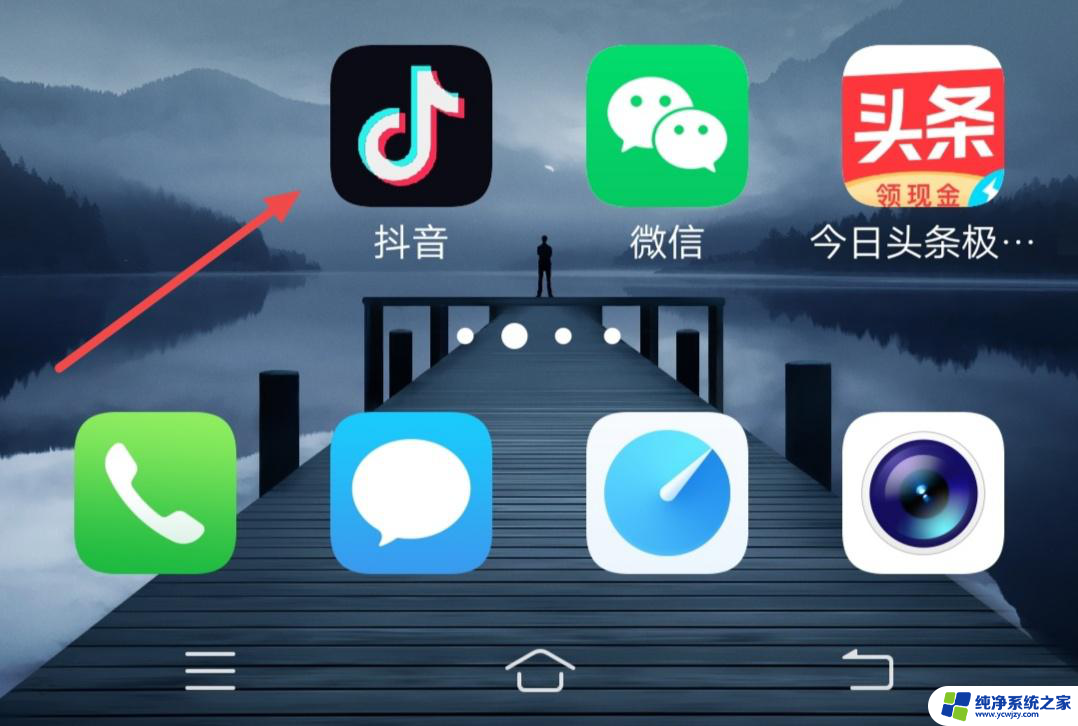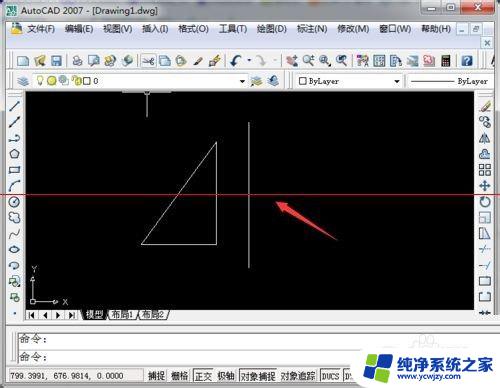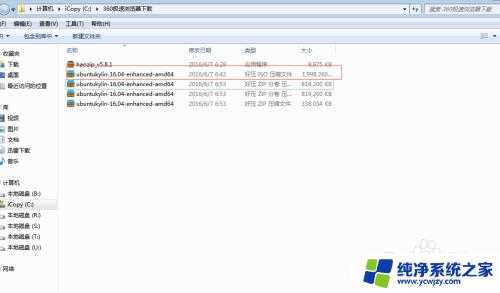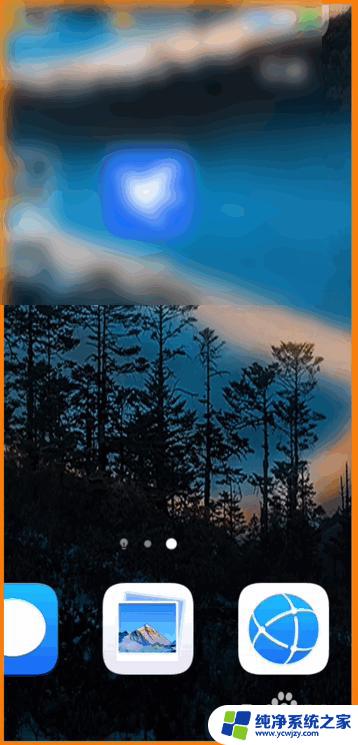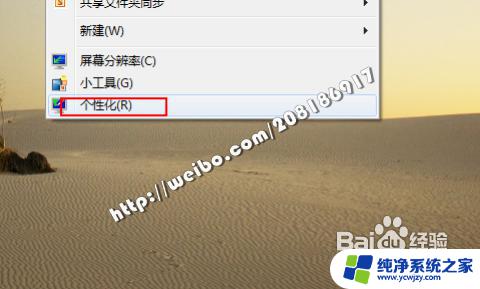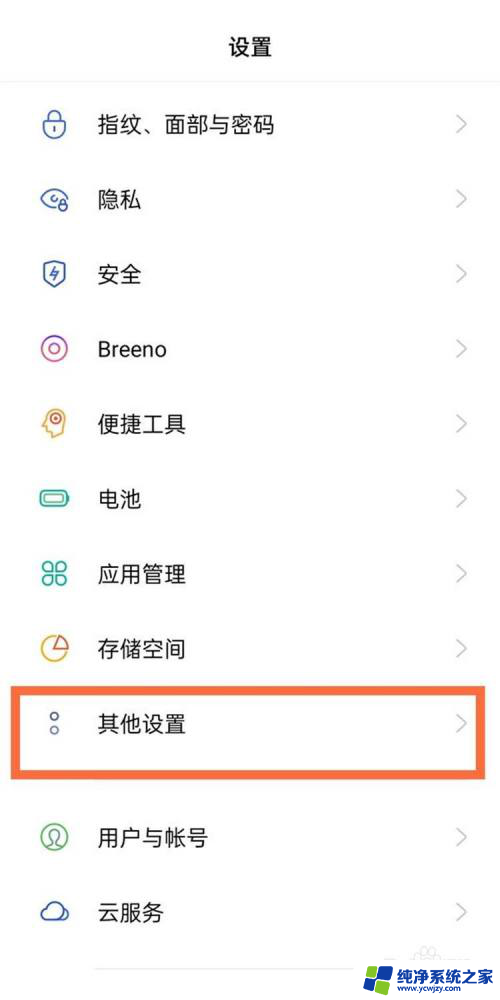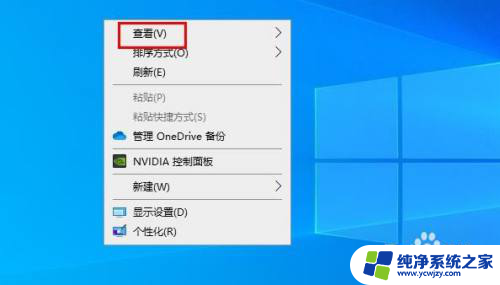放大镜 Windows:如何使用Windows系统自带的放大镜功能?
放大镜 windows,当我们需要放大查看电脑屏幕上的某些细节时,就会需要到放大镜windows,它是一种Windows系统自带的工具,可以帮助我们将屏幕某个区域的内容放大显示,使我们更方便地阅读文字、观看图片、或是进行编辑等操作。无论是在办公、学习、或是日常生活中,放大镜都是一种十分实用的功能。因此学习如何使用它,也是我们应对电脑日常应用的必备技能之一。
具体步骤:
1.在Windows10系统桌面,右键点击左下角的Windows徽标。在弹出菜单中选择“设置”菜单项。
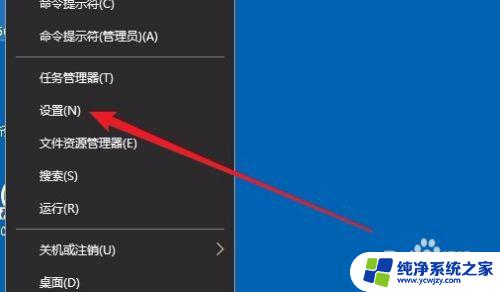
2.接着就会打开Windows设置窗口,在窗口中点击“轻松使用”图标。
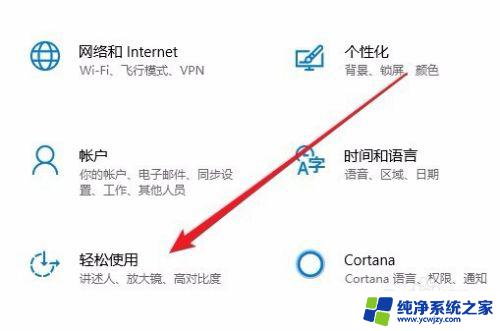
3.这时就会打开Windows10的轻松使用设置界面,在这里点击左侧边栏的“放大镜”菜单项。
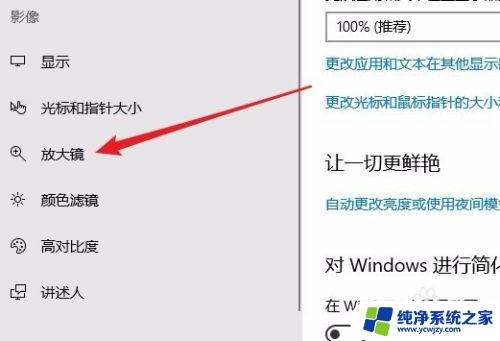
4.在右侧窗口中就会找到一个“打开放大镜”的设置项
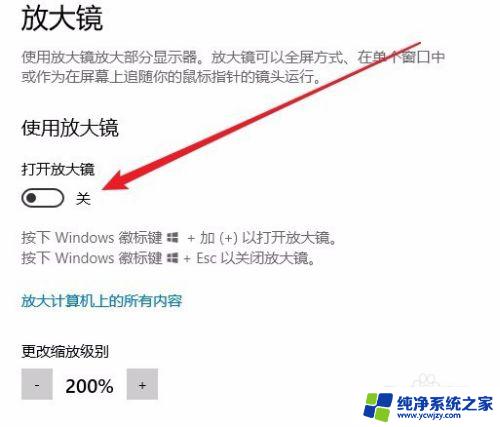
5.点击打开放大镜下面的开关,把其设置为开,这样就开启了Windows10的放大镜。
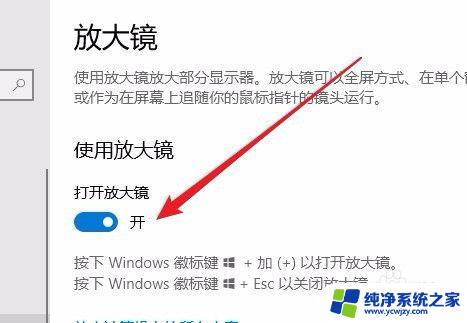
6.另外我们还可以设置放大镜的缩放级别,默认为200%。同时还能够更改缩放的增量,即调整时一次增加或是减小的量。
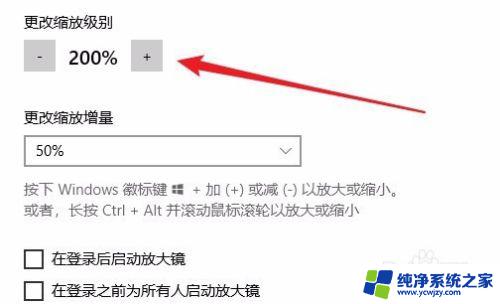
7.另外我们了可以通过Windows++组合键来打开放大镜,或是使用Windows+Esc键来关闭放大竟。
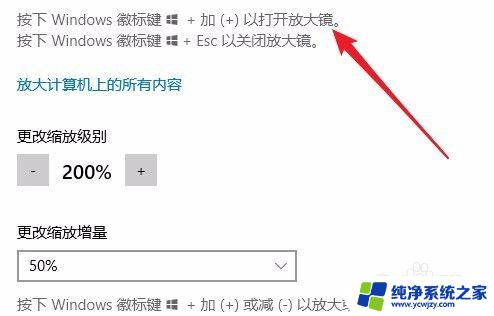
8.打开放大镜后,可以看到当前屏幕上的文字变大了很多,这样就可以清楚的看到一些比较小的文字了。
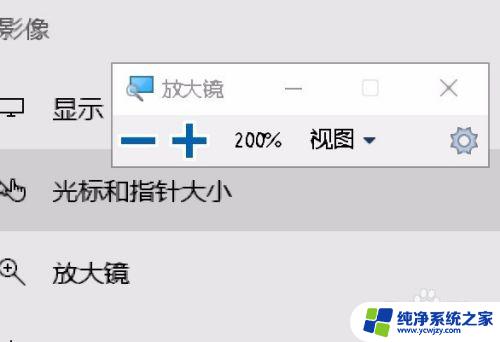
以上是关于 Windows 放大镜的全部内容,有需要的用户可以按照以上步骤进行操作,希望本文对您有所帮助。