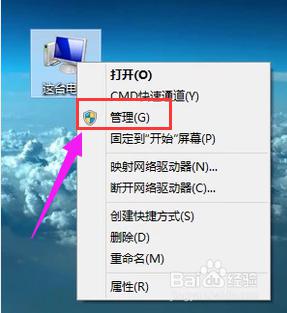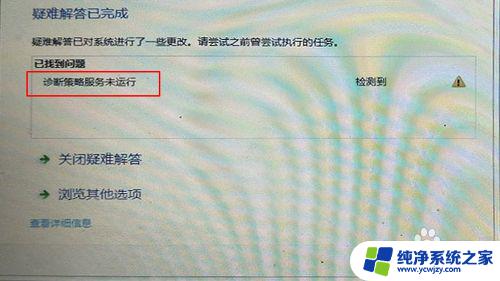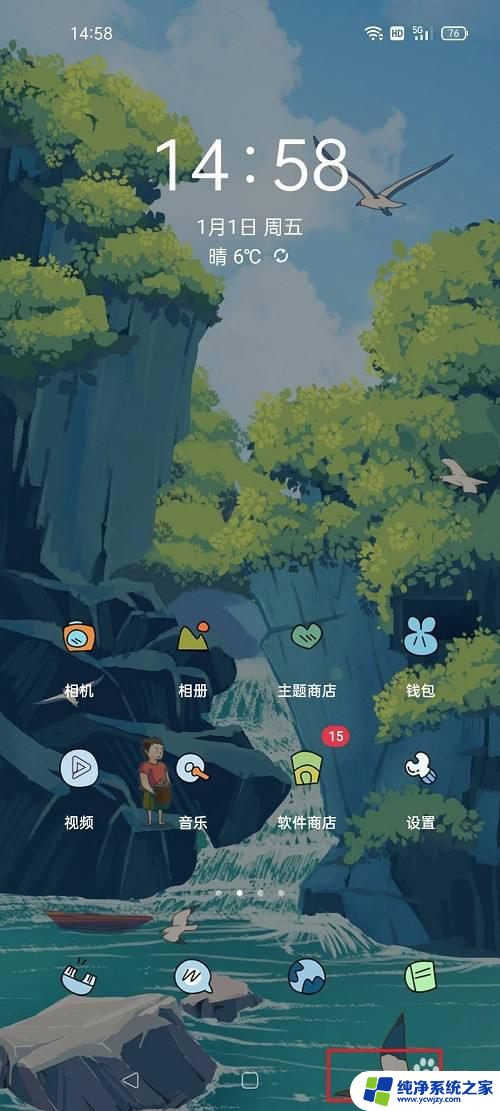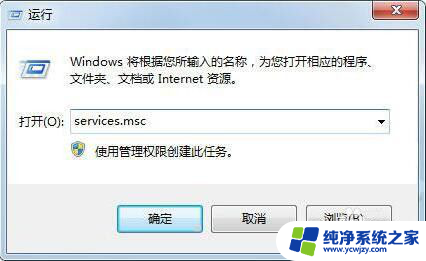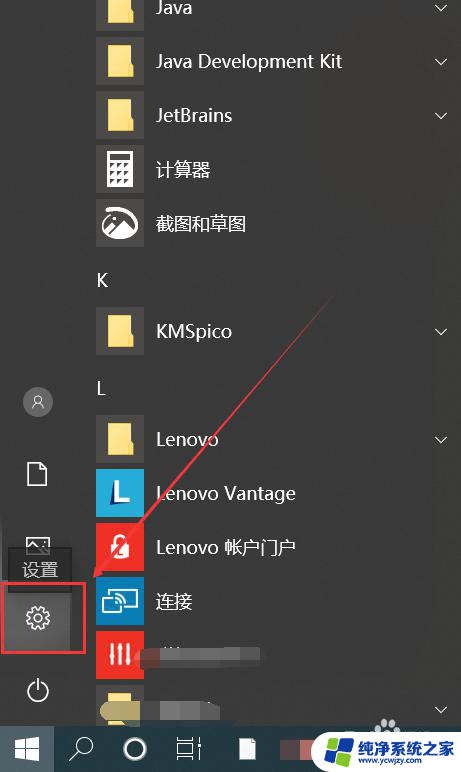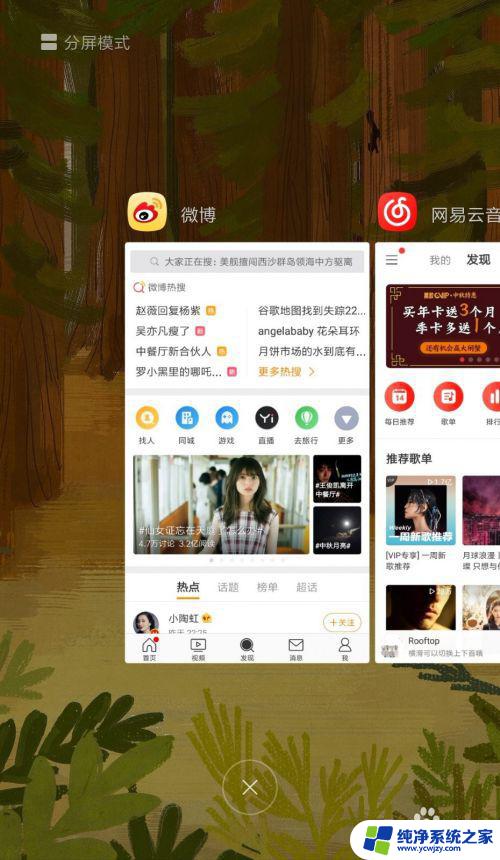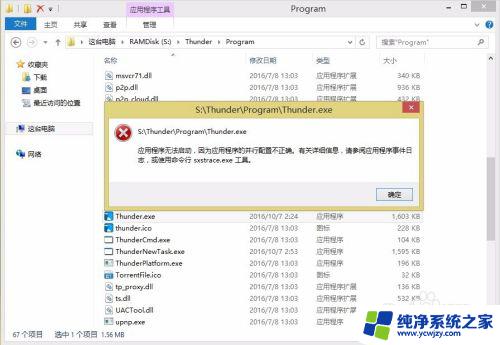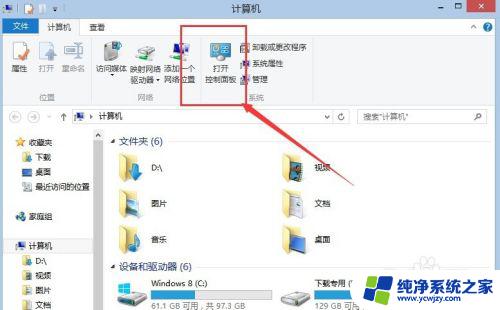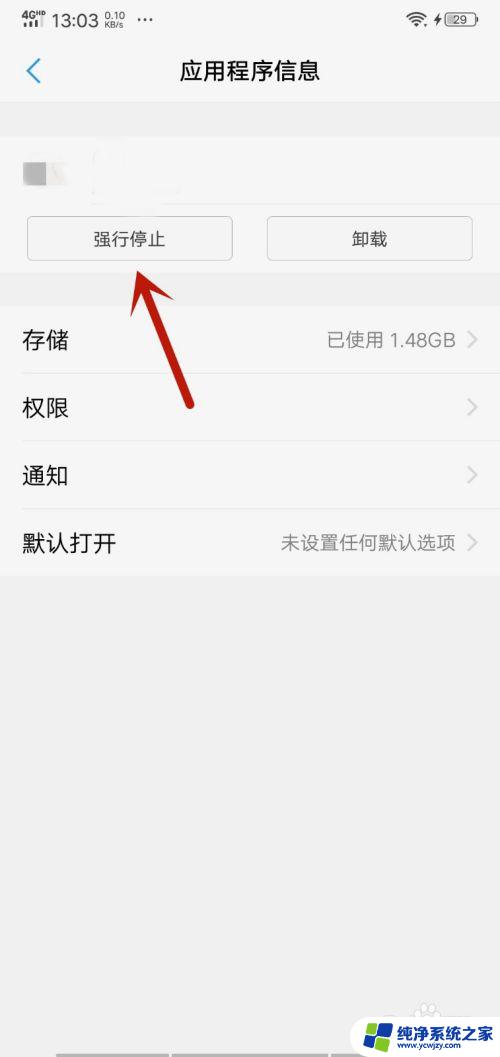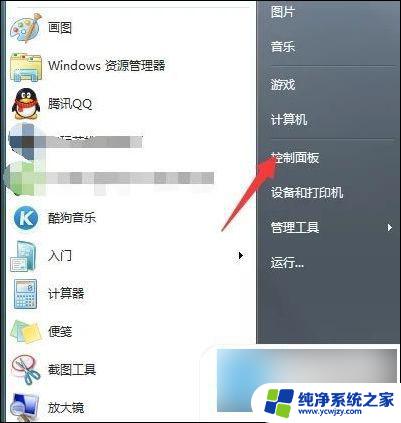解决打印后台程序服务没有运行的方法
当我们在使用打印机时,有时会遇到无法打开添加打印机本地打印机后处理程序服务没有运行的问题,这个问题的解决方法是确保打印后台程序服务正常运行。在这篇文章中我们将介绍如何解决打印后台程序服务没有运行的情况,以确保我们能够顺利使用打印机。无论是在家庭还是办公环境中,打印机的正常运行都是非常重要的,因此我们需要掌握这些解决方法,以便在遇到问题时能够快速解决。
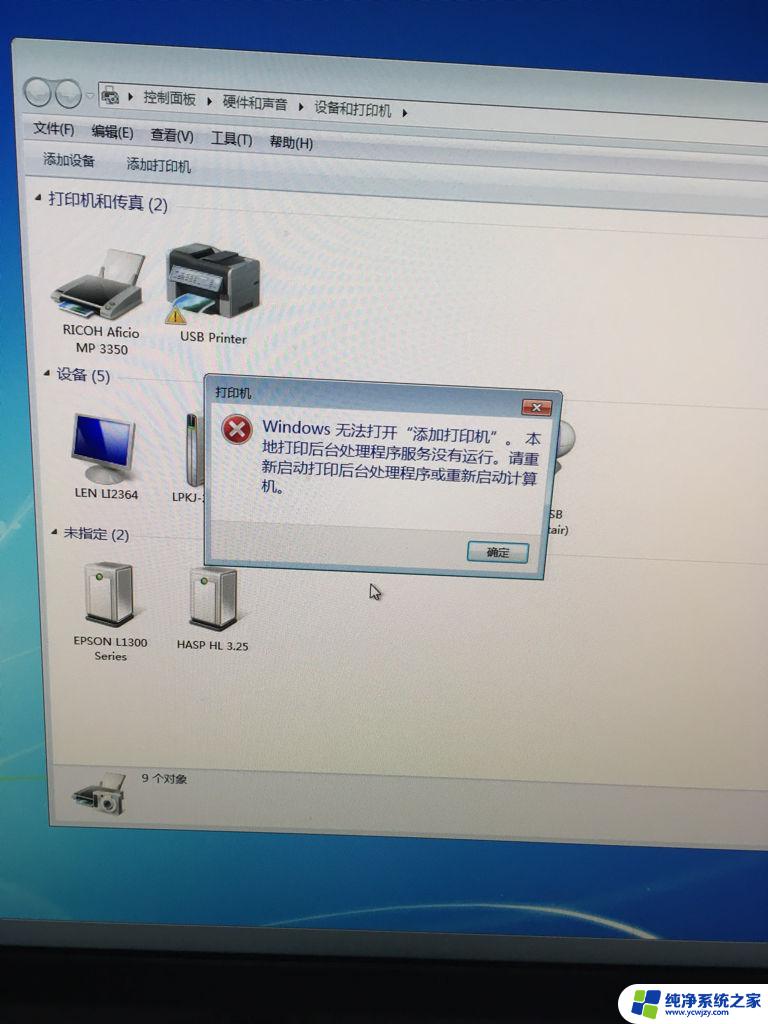
一、保持冷静的头脑,仔细查阅资料:
如果在使用打印机出现类似的情况的时候,大家千万要注意,保持冷静的头脑,仔细查阅相关的资料,看看能否找到,解决的方法?这是必须要做的一步,而在查阅相关资料的时候。大家一定要注意,关于打印机的其他资料大家尽可能多的去了解,这样的话可以有助于大家对日后打印机的维修起到一定的作用和帮助
二、操作无法完成,打印后台程序服务没有运行的解决方法:
三、操作完成后的注意事项:
在上面的操作全部完成之后,大家千万不要急于去操作打印机,而且在这个时候去操作打印机,打印机一般是无法正常工作的,必须要重新启动计算机,使得计算机的配置以及它刚才确认的程序重新启动,这样的话打印机就会正常的工作。
四、打印程序没有运行
由于目前使用的操作系统多数都是windows xp系统与windows 7操作系统,虽然在这2个版本系统中开启服务程序原理相同。但操作有小区别,编辑这里分别介绍在windows xp系统与windows 7系统下开启“Print Spooler”服务解决打印后台程序服务没有运行的图文教程,希望对新手朋友有实质性的帮助。
通过上面的介绍我们知道只要在计算机服务里开启“Print Spooler”服务即可解决问题,步骤如下:
第一步:在开始运行里输入“services.msc”确定进计算机本地服务。
第二步:“Print Spooler”服务并开启。找到在右侧的服务项里面找到“Print Spooler”服务,双击进入设置开启该服务即可,在“Print Spooler”服务设置窗口中,将“启动类型”设置为“自动”,点击“启动”按钮;
第三步:启动安装后就可以了,一般都可以解决问题。如果依然提示错误,重新启动电脑后安装即可,极少情况会依然安装出错,如果还出错尝试修复下 注册表 ,进入HKEY_LOCAL_MACHINESYSTEMCurrentControlSetServicesSpooler目录下,新建一个可扩充字符串值,取名:magePath,其值为:C:WINDOWSsystem32spoolsv.exe
提示:进入本地服务还可以在桌面选中“我的电脑”,鼠标右键选择“管理”--在“管理”窗口中,选取“服务和应用程序”扩展项目下的“服务”选项,在右侧出现系统服务列表中找到“Print Spooler”服务,双击进入“Print Spooler”服务设置也是一样的。
windows 7系统下解决“打印后台程序服务没有运行”的方法
其实windows7下也是进入计算机本地服务里开启“Print Spooler”服务即可,步骤如下:
第一步:在win7的开始“运行”输入“services.msc”进入系统本地服务管理,这里新手朋友需要注意的是windows7操作系统不象xp系统那样容易找到运行命令框,找不到的朋友请参考:
第二步:进入本地服务管理,在“Print Spooler”服务设置窗口中,将“启动类型”设置为“自动”,点击“启动”按钮;此时系统会尝试启动该服务,设置与xp系统一样了,这里就不重复介绍了。
将以上设置好了以后现在就可以安装打印机了,就不会象开始那样提示“打印后台程序服务没有运行”的错误提示了,打印机可以正常安装完成。
打印机后台程序服务没有运行怎么办?通过对比以上不管是windows xp系统还是windows7操作系统解决打印后台程序服务没有运行其原理都是一样的,并且解决办法相当的简单,只需要开启“Print Spooler”服务即可解决。
以上是解决无法打开添加打印机本地打印机后处理程序服务没有运行问题的全部内容,如果你遇到这种情况,可以尝试按照以上方法解决,希望对大家有所帮助。