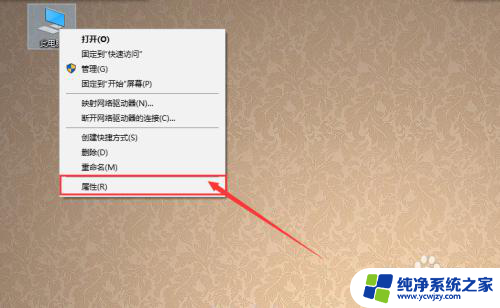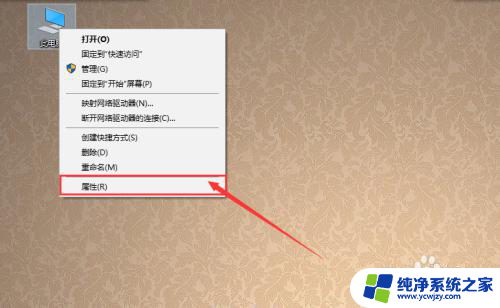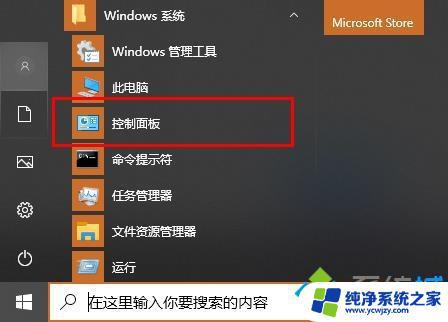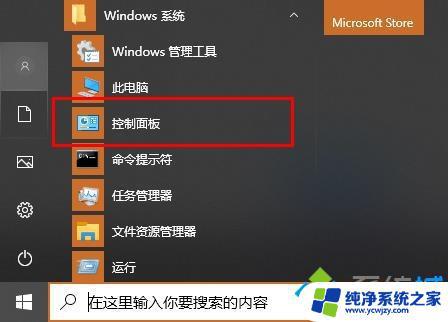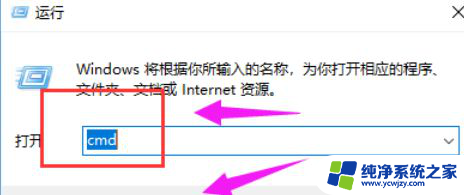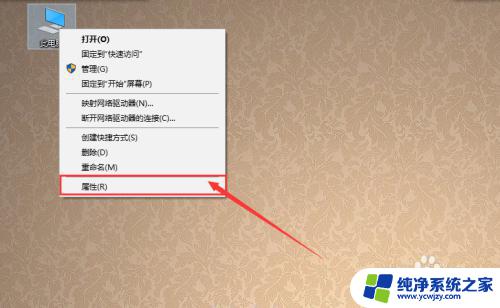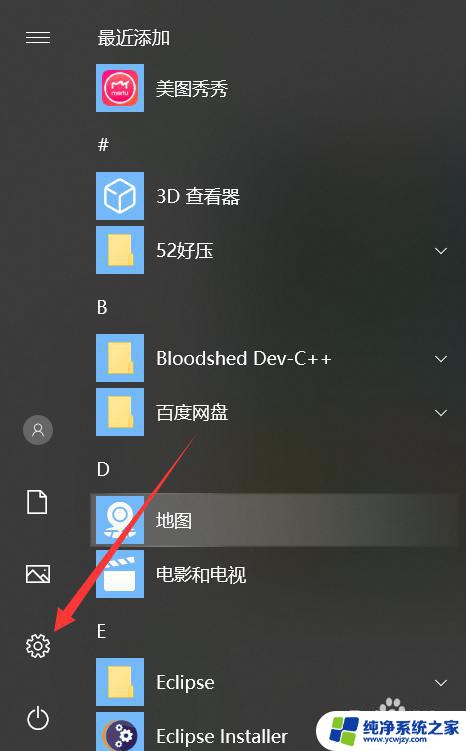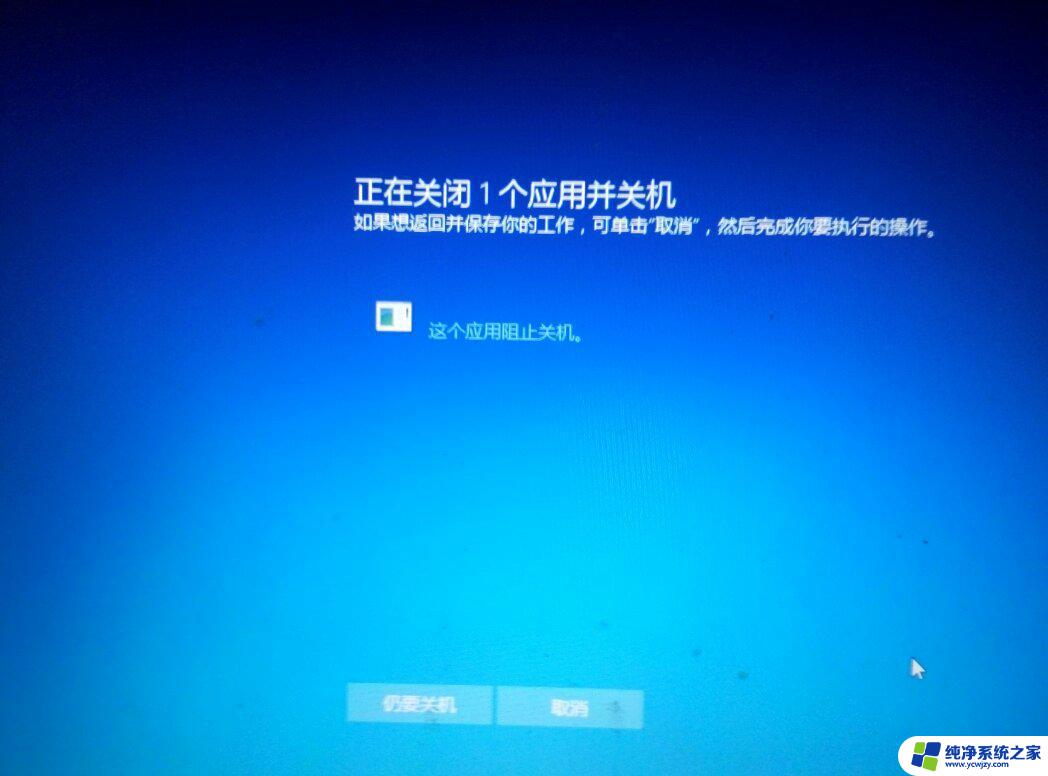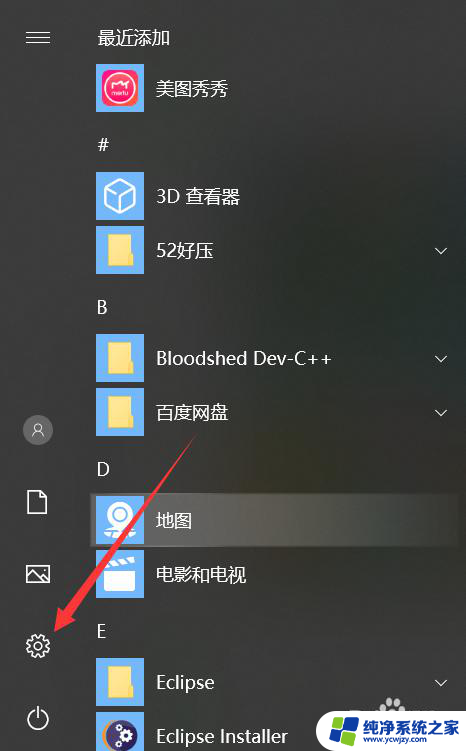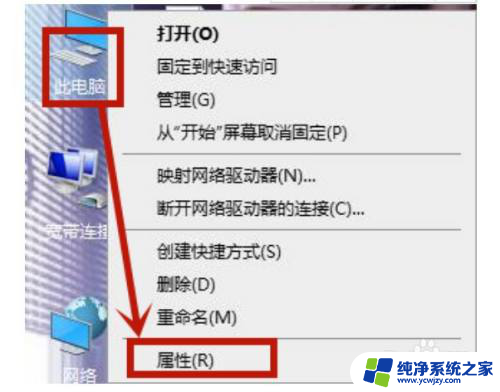win10点了关机却重启 电脑关机后自动重启问题解决方法
当你使用Windows 10系统时,可能会遇到一个比较棘手的问题,即点击关机后电脑却自动重新启动的情况,这个问题可能会让人感到困惑和烦恼,尤其是在想要休息或离开电脑时。幸运的是我们可以通过一些简单的方法来解决这个问题,让电脑顺利地关机而不是自动重启。接下来我们就来了解一下如何解决这个烦人的问题。
win10点了关机却重启?
方法一、
1. 双击打开控制面板,点击系统;

2. 点击高级系统设置;
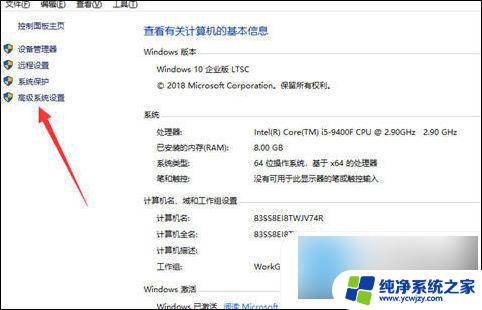
3. 点击高级——设置;
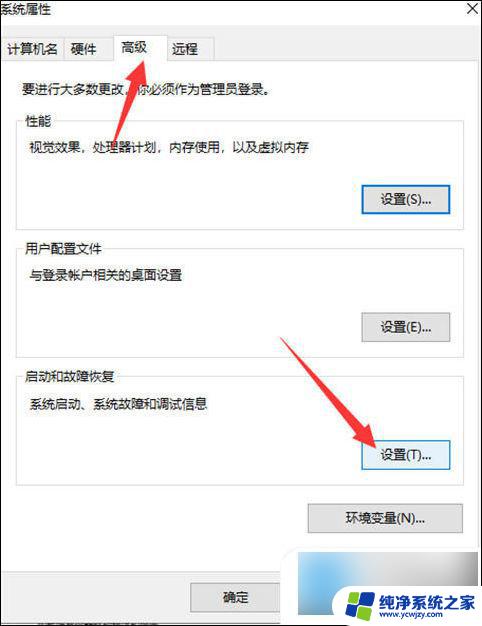
4. 取消系统失败下的自动重新启动;
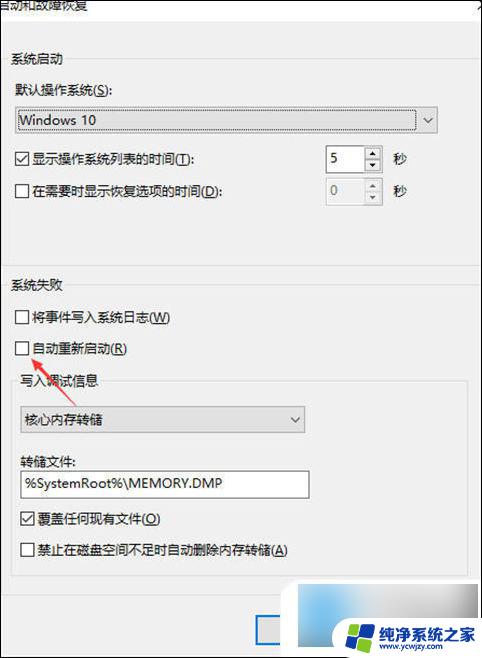
5.“win+r”打开运行,输入“msconfig”回车确定;
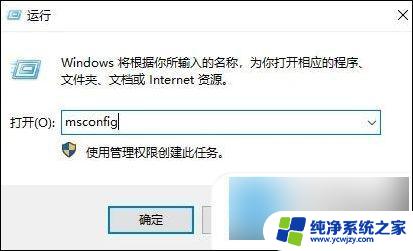
6.点击“诊断启动”,点击确定,等待电脑重启;
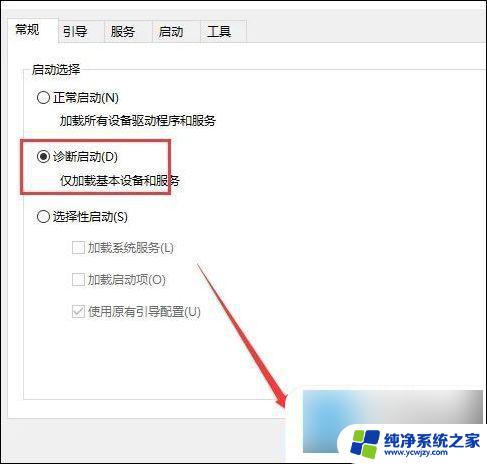
7.重启后,继续重复“第5步”,点击“隐藏所有Windows服务”确定即可。
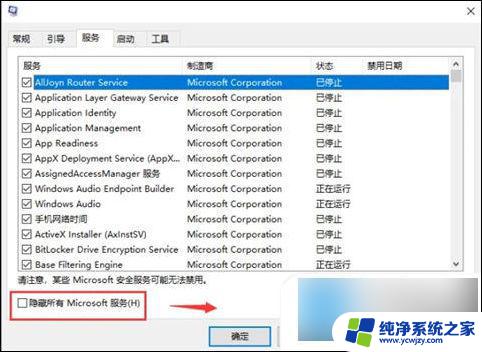
方法二、
1. 按键盘上的“Windows徽标键+X”组合键,在出现的菜单中选择“电源选项”;
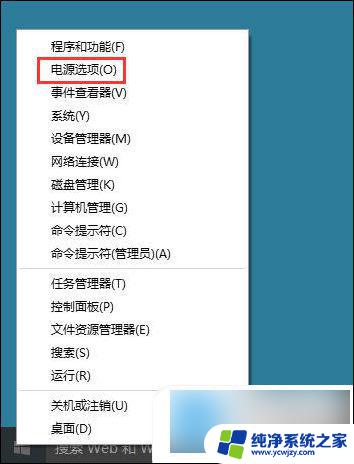
2. 在打开的“电源选项”界面,单击“选择电源按钮的功能”;
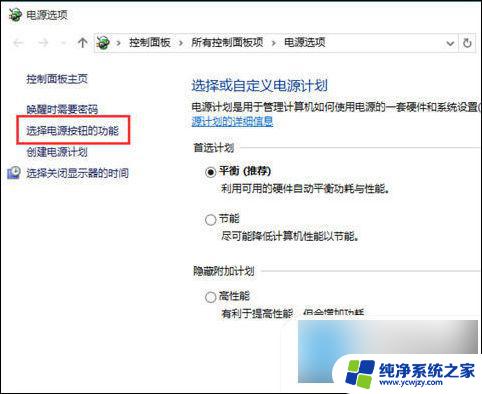
3. 可以看到,下面有“启用快速启动”的选项。但是是灰色不可选,需要先单击“更改当前不可用的设置”;
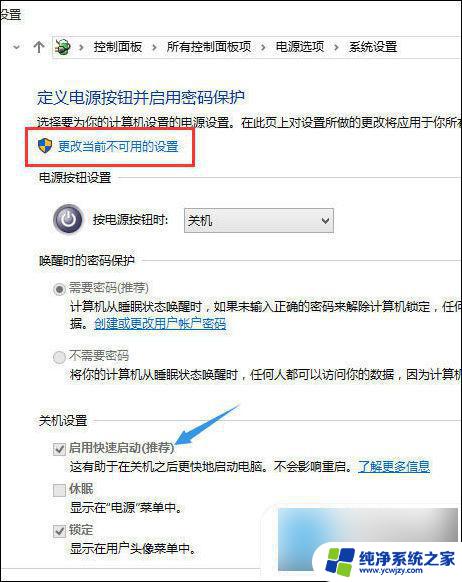
4. 去除“启用快速启动”前面的勾选,然后单击“保存修改”。
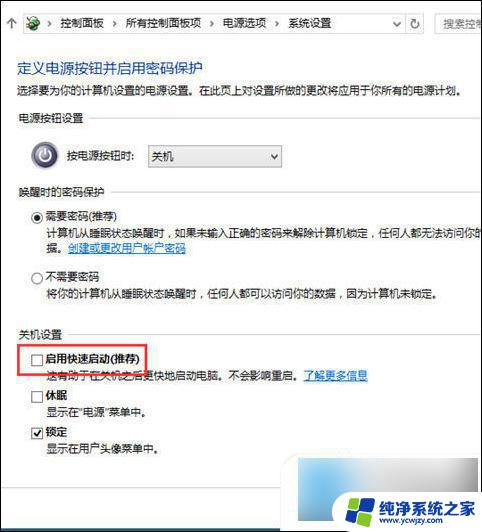
方法三、
1. 查看BIOS里面的高级电源设置,确定关闭自动唤醒功能与非法关机自动重启功能。
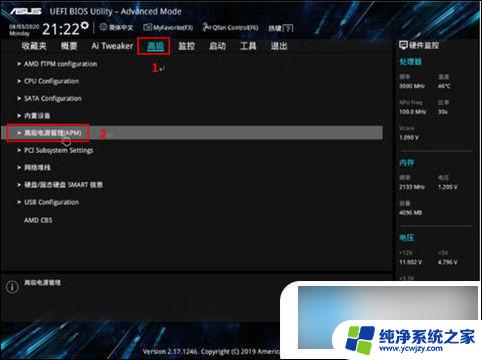
以上就是win10点了关机却重启的全部内容,如果你也遇到了相同问题,可以参考本文中介绍的步骤来解决,希望对大家有所帮助。