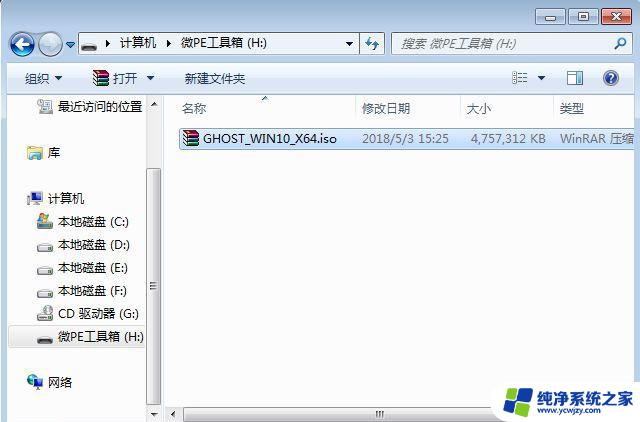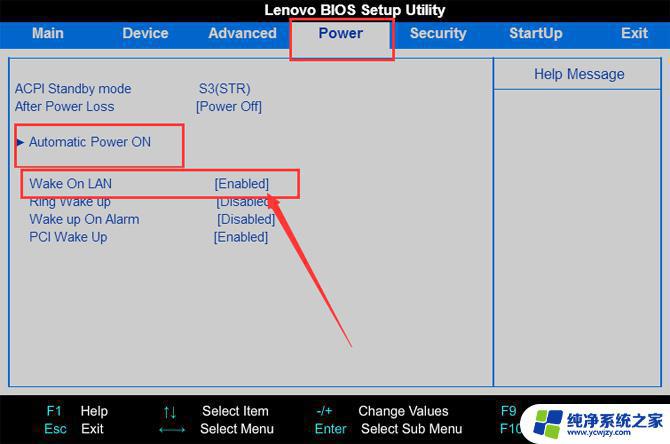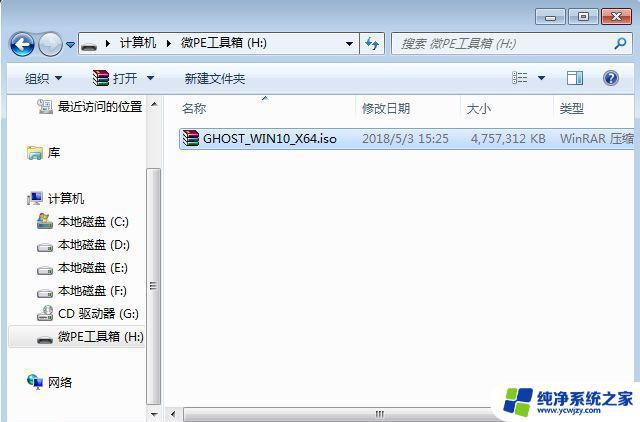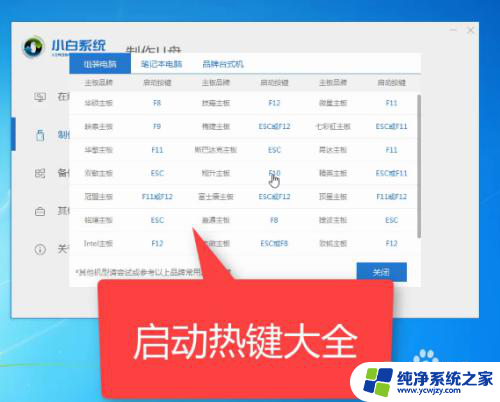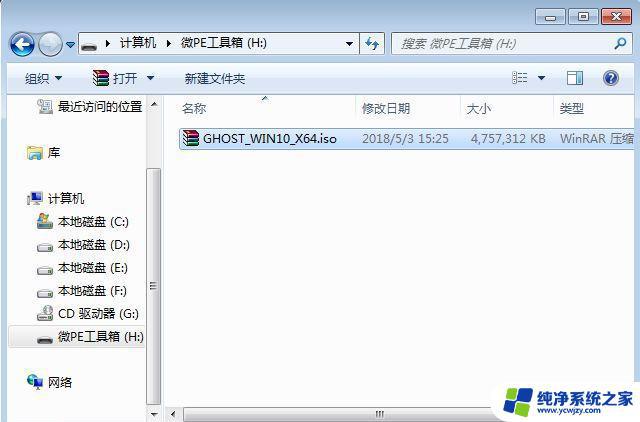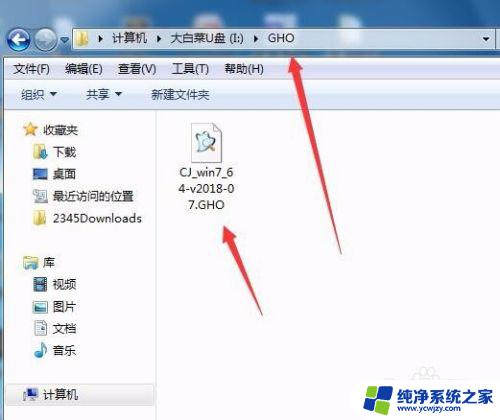联想台式电脑怎么重新安装系统 联想台式机如何清除重装系统
联想台式电脑怎么重新安装系统,联想台式电脑作为一款性能稳定且功能强大的产品,是许多人工作和娱乐的首选,在长期使用后,或者遇到系统出现问题时,重新安装系统成为了解决方案之一。如何重新安装系统呢?对于联想台式机来说,清除和重装系统并不是一件复杂的事情,只需要按照一定步骤进行操作即可。本文将为大家详细介绍联想台式机如何重新安装系统的方法,希望能为大家提供一些帮助。
具体方法:
1.联想台式机重装系统方法一
联想台式机图片一
1、将安装光盘放入光驱,重新启动电脑。然后再出现图标的时候按下【ESC】,选择“CD/DVD(代表光驱的一项)”,按下回车(Enter)键确定;2、接着会弹出一些安装系统语言,系统输入法,版本的选择,根据需要进行安装即可;3、接着你会进入分区界面,点击“驱动器选项(高级)”,点击“新建(E)”,创建分区,设置分区容量并点击“下一步”;4、选择要安装系统的分区,点击“下一步”。系统开始自动安装系统;5、完成“安装更新”后,会自动重启;重启之后,出现Windows的启动界面,安装程序会自动继续进行安装;此处,安装程序会再次重启并对主机进行一些检测,这些过程完全自动运行;6、最后你设置好你的用户名和系统时间后,就进入桌面环境,联想台式机系统安装完成。

2.联想台式机重装系统方法二
联想台式机图片二
1、先把你要安装的系统文件放到你的联想台式机中,然后把重要数据备份一下;2、接着之直接点击系统进行安装;3、在“获取安装的重要更新”页面上,我们建议获取最新的更新。以帮助确保成功安装及保护您的计算机受到安全漏洞威胁3、更新完之后,在“请阅读许可条款”页面上,如果接受许可条款,请单击“我接受许可条款”,然后单击“下一步”。在“您想进行何种类型的安装?”页面上,单击“升级”或“自定义”;4、然后电脑会进入一直更新的界面,期间您的电脑可能会重启数次,这都是正常现象;5、最后一次重启后,你会发现更新界面没有了,而是进去了正常的电脑界面,恭喜你,您的联想台式机安装系统成功了。


3.联想台式机重装系统方法三
联想台式机图片三
1、在联想台式机中放入系统光盘:如果不希望200MB的主分区存在,请在安装时事先把硬盘分区做好后再安装系统;2、选择第一硬盘的第一分区作为系统目的安装分区,可对此分区进行格式化操作后再点下一步;然后点击确定;3、开始安装系统,复制系统文件到系统盘临时文件夹中:安装临时文件—加载—展开—安全—更新,等待这些操作自行完成;3、系统文件解包完成,等待10秒钟后。将会自动重启电脑,重启时一定要从硬盘启动电脑,如果光驱中有系统光盘,启动时不要敲回车键,让电脑自动从硬盘启动,或者是在启动时退出光区后,待硬盘启动后再推上光驱门;4、第一次电脑启动,请从硬盘启动安装系统,第二次电脑启动,请从硬盘启动安装系统,完成系统设置安装:可打开光驱门,待硬盘启动后再推上光驱门。这个时候联想台式机安装系统就算成功啦。


以上就是关于如何重新安装联想台式电脑系统的全部内容,如果你遇到了这种情况,可以按照本文提供的步骤进行解决,操作简单快速,一步到位。