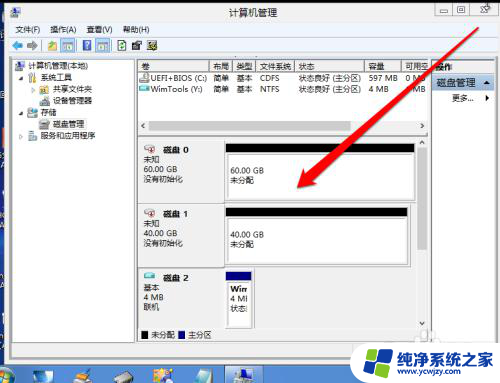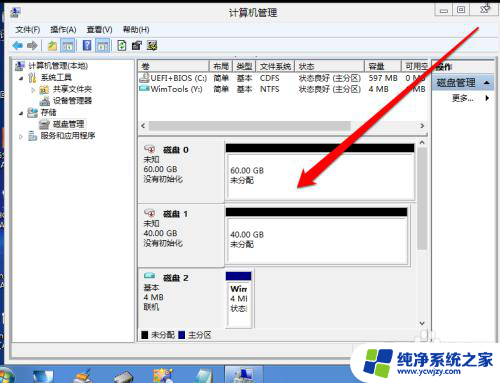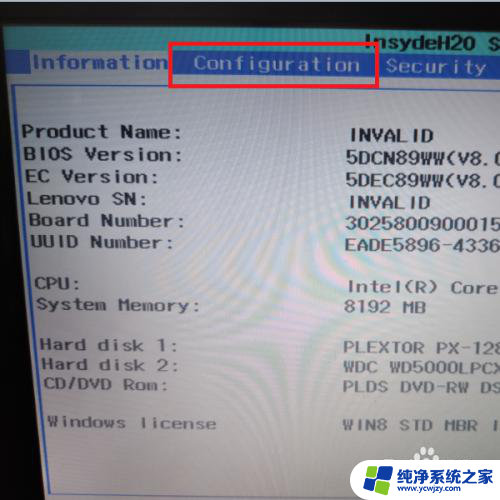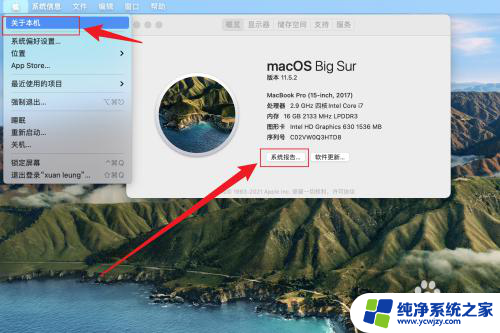装了固态硬盘怎么设置成系统盘 固态硬盘如何设置成系统盘
更新时间:2023-10-09 16:02:48作者:yang
装了固态硬盘怎么设置成系统盘,在如今科技飞速发展的时代,固态硬盘(SSD)作为一种新兴的存储设备,以其快速的读写速度和稳定的性能,受到越来越多用户的青睐,然而许多人在购买固态硬盘后,却不知道如何将其设置成系统盘,以提升电脑的整体性能。那么究竟该如何装了固态硬盘后进行系统盘的设置呢?本文将为大家详细介绍固态硬盘如何设置成系统盘的方法,帮助用户轻松优化电脑性能。
操作方法:
1.我们安装好了固态硬盘后,我们使用PE工具进入系统。
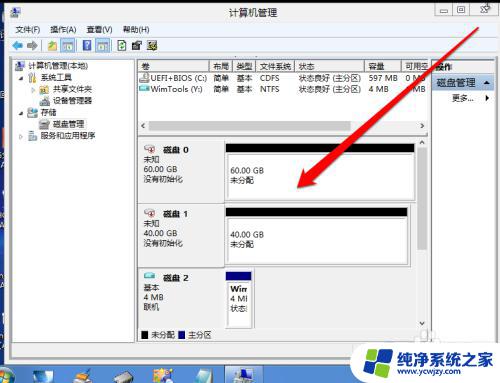
2.然后我们计算机管理的磁盘管理,查看磁盘确认固态硬盘。选择使用哪块硬盘。
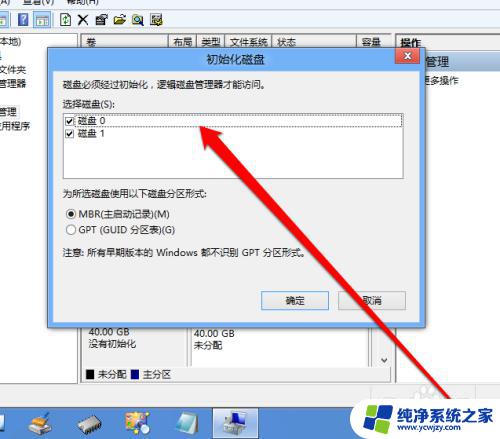
3.然后创建固态硬盘的,分区格式。
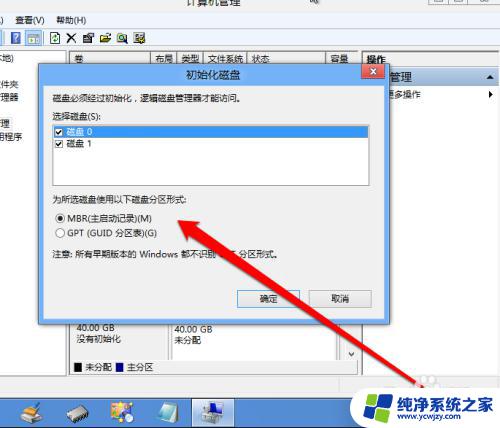
4.创建好分区的个时候,我们点击硬盘新建简单卷。
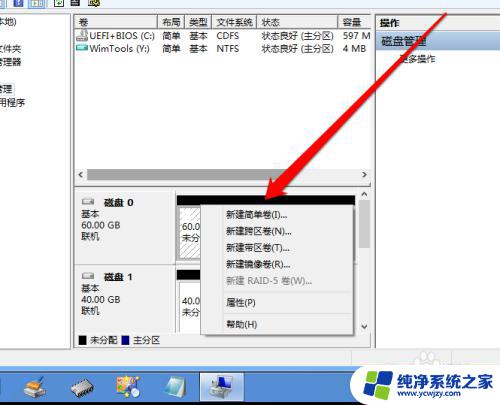
5.然后在向导中,确认硬盘的大小。
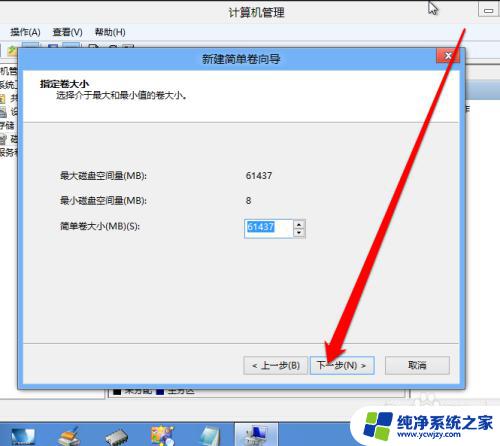
6.新建卷创建完成后,我们右键点击。
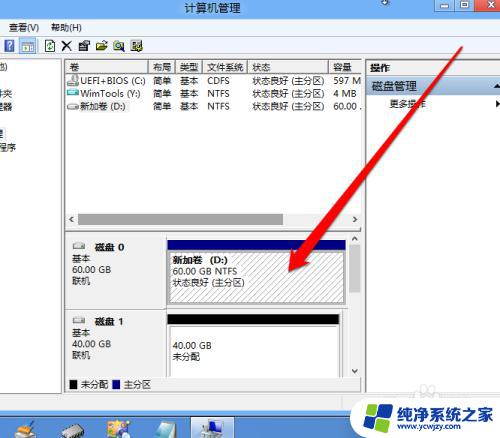
7.然后出现右键菜单,在右键菜单中选择分区标记为活动分区。
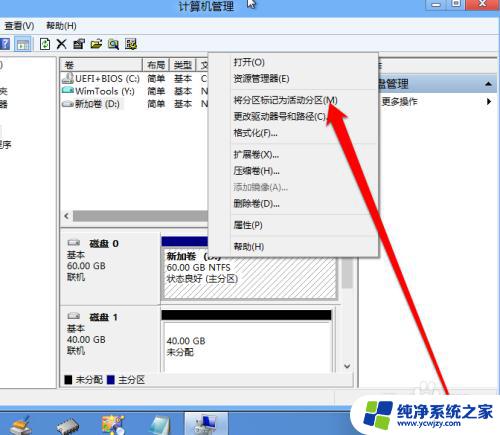
8.这个时候我就看到,固态硬盘创建为系统盘了。
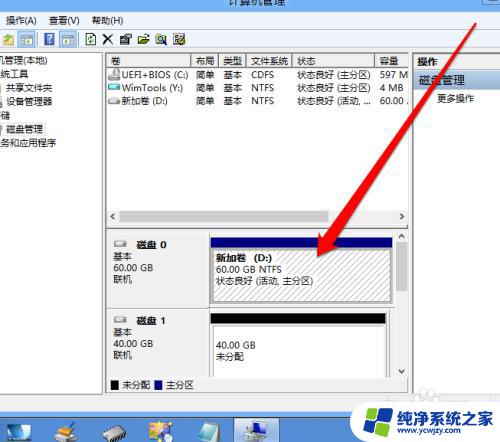
以上就是如何将固态硬盘设置为系统盘的全部内容,如果您遇到了相同的问题,可以参考本文中介绍的步骤进行修复,希望本文对您有所帮助。