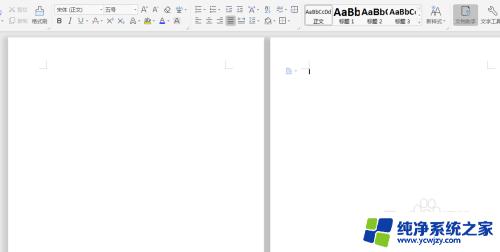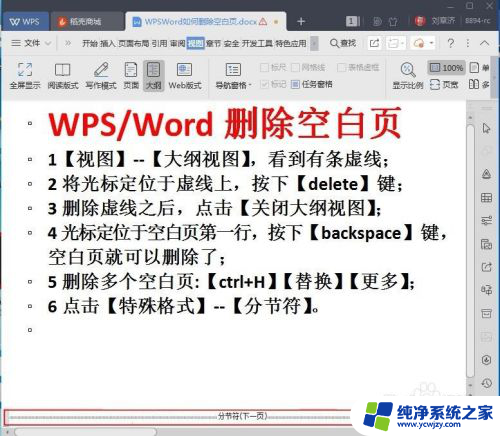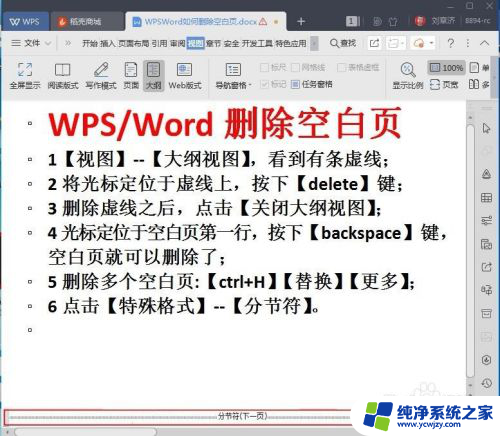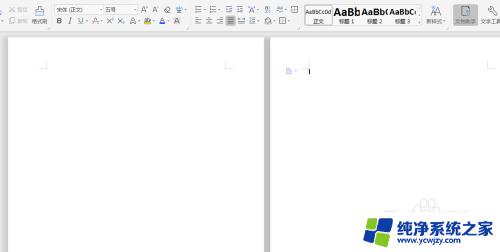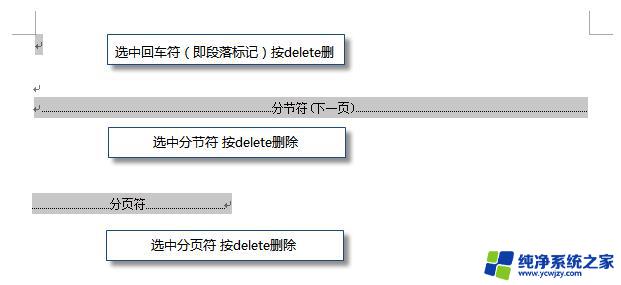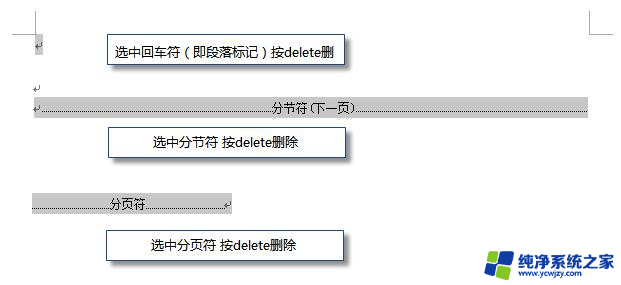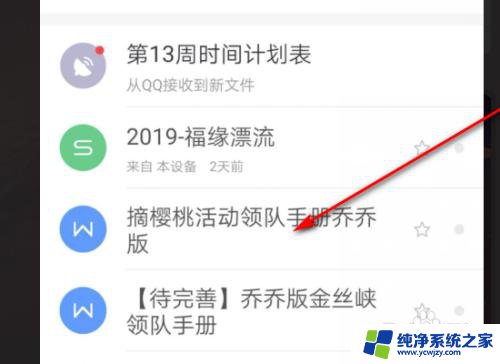空白页如何删除wps 怎么使用WPS删除文档中的空白页
更新时间:2023-10-10 16:02:50作者:jiang
空白页如何删除wps,在我们使用WPS编辑文档的过程中,常常会遇到一些多余的空白页,它们不仅占据了文件的空间,还影响了整体的美观度,如何有效地删除这些多余的空白页呢?WPS提供了简便的操作方法,让我们能够轻松应对这个问题。只需几个简单的步骤,我们就能够快速、方便地删除文档中的空白页。下面让我们一起来了解一下具体的操作步骤吧!
步骤如下:
1.打卡软件之后,文档中出现后一页多余的空白页。按backspace却无法删除的情况。
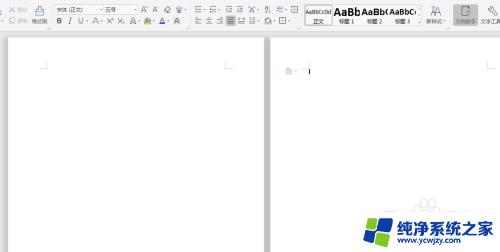
2.一般是因为添加的多余的空白页是通过“插入”-“空白页”所插入的,所以不能直接删除。
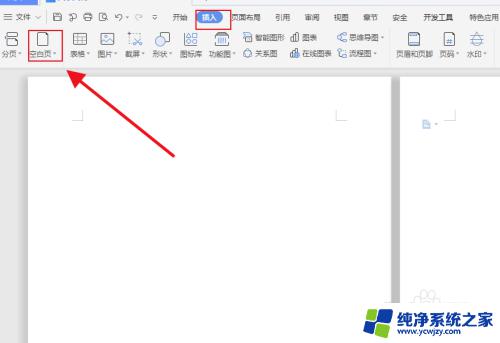
3.那么直接点击“开始”菜单,然后点击如图箭头所指图标。
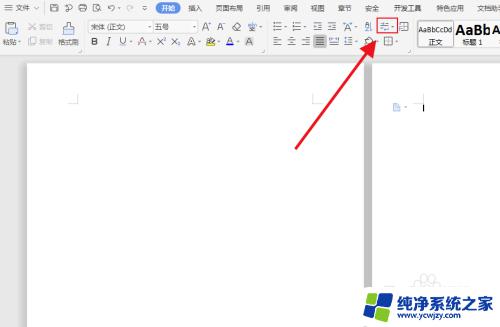
4.将“显示/隐藏段落标记”进行勾选,然后会会发现文档中就会显示出来“分节符(下一页)”。
5.直接用鼠标选中“分节符(下一页)”,然后按backspace直接删除即可。
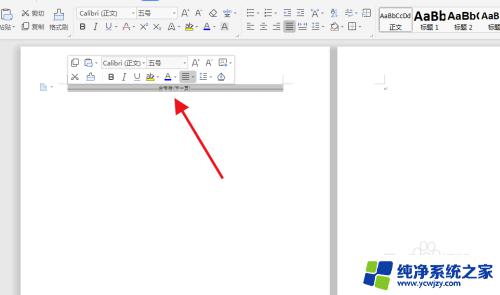
6.最后空余文档成功删除,此方法应用于不能够正常删除的空余页。
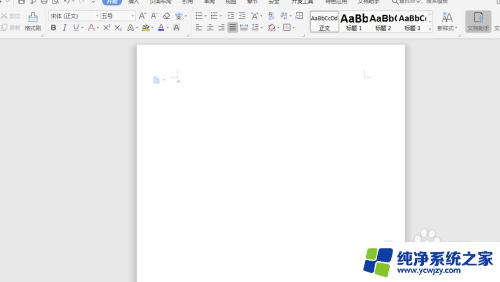
以上就是删除 WPS 全部内容的方法,希望本文能够帮到碰到同样情况的朋友们,请参考小编提供的方法来处理空白页问题。