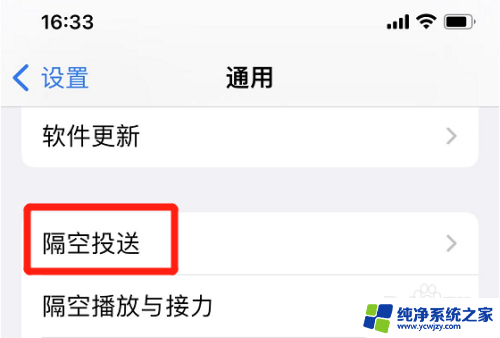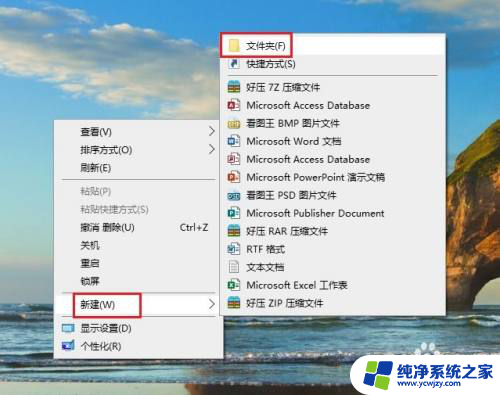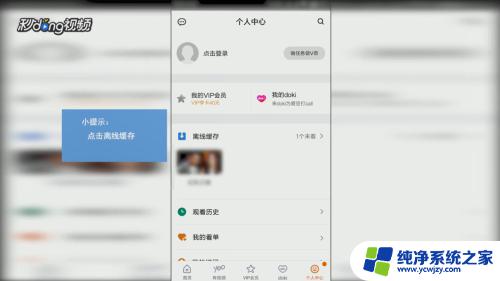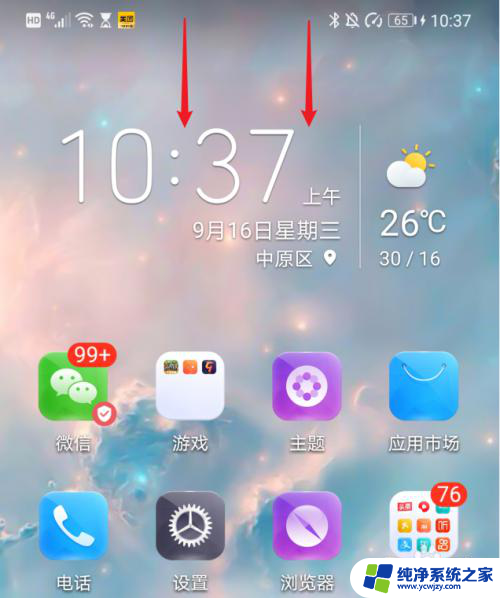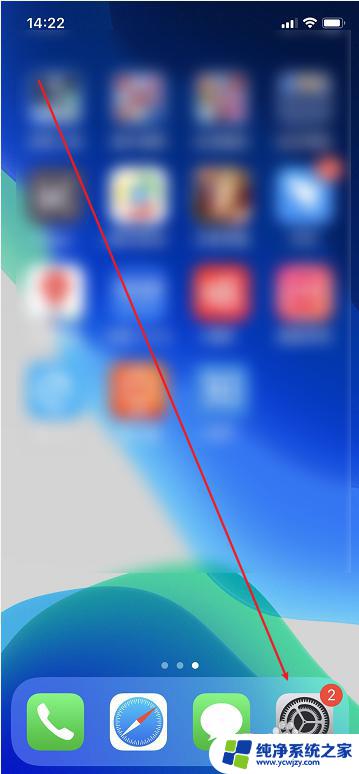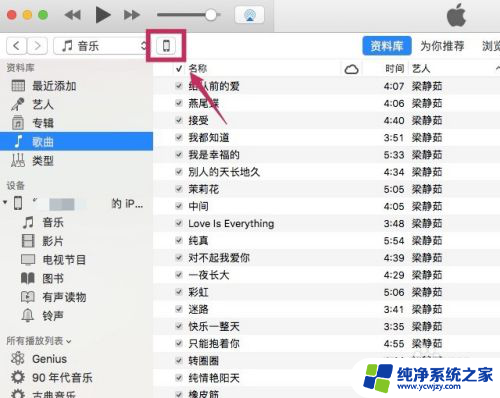苹果手机怎么导视频在电脑 iphone手机连接电脑导出视频和图片方法
苹果手机是一款备受喜爱的智能手机品牌,许多用户在日常生活中都会使用到它,有时候我们可能会需要将手机中的视频或图片导出到电脑中进行保存或编辑。苹果手机如何将视频导出至电脑呢?通过连接iPhone手机和电脑,我们可以很方便地将视频和图片传输到电脑中。接下来让我们了解一下具体的操作方法。
操作方法:
1. 使用usb数据线连接到电脑

2. 手机会弹出如图所示的弹窗,点击【允许】。这样可以访问手机中的图片和视频数据。
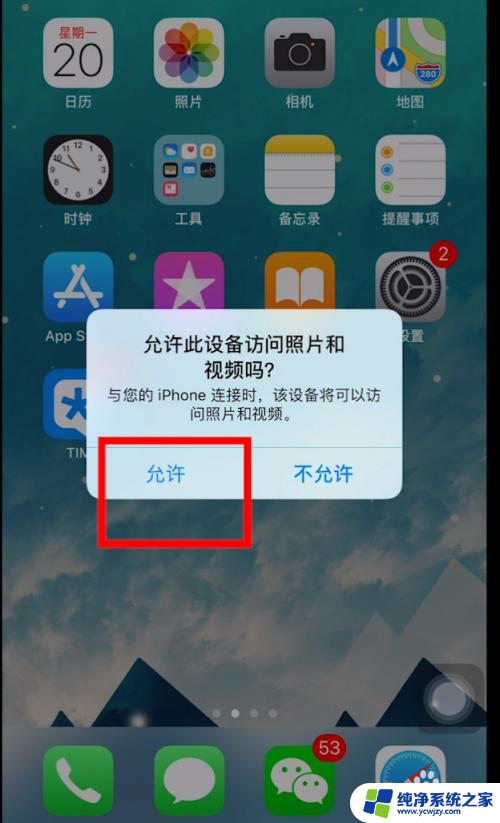
3. 打开电脑的【文件资源管理器】,找到【Apple iPhone】并进入
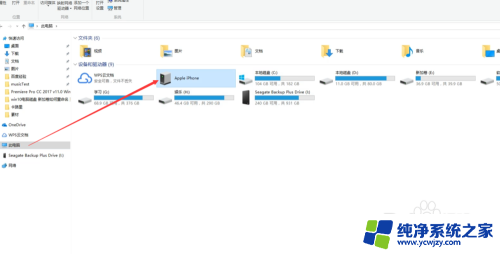
4. 找到自己的视频或者图片文件,点击鼠标右键菜单中选择【复制】。如图,再粘贴到电脑上即可。
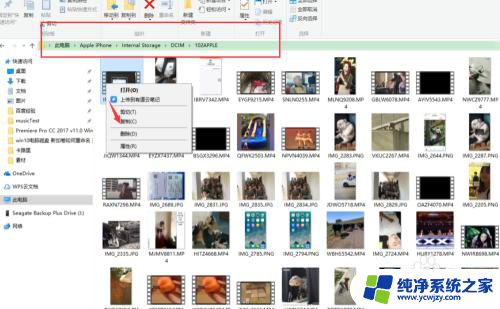

5. 第二种方法使用tim(精简版本的QQ)。打开该手机应用,点击【我的电脑】
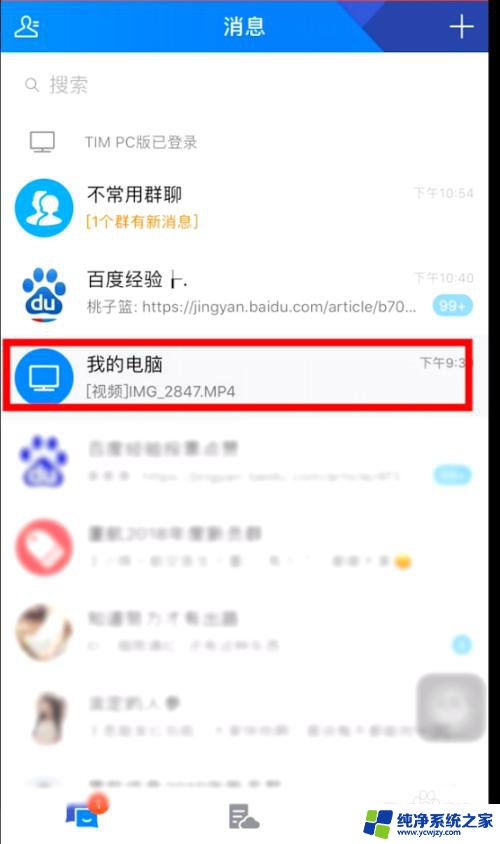
6. 点击左下角的【图片】->选择手机【视频或者图片】->【发送】,如图所示
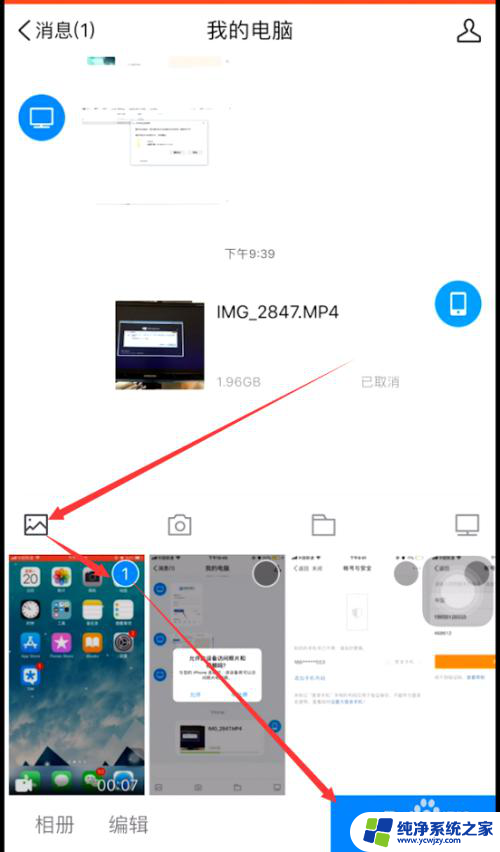
7. 打开电脑客户端,【我的iPhone】会接受步骤6发送的视频文件。点击【设置】->【打开文件夹】,就能找到传输文件的文件路径和位置。
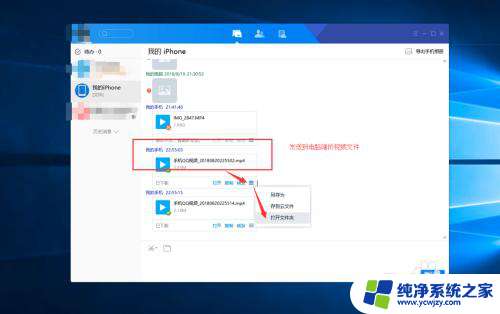
8.如果您觉得有用,记得在下方点击投票、点赞、关注、留言。小编会定期奉上更多的惊喜哦,您的支持才是小编继续努力的动力,么么哒。

以上就是苹果手机如何将视频导入电脑的全部内容,如果遇到这种情况,你可以按照以上步骤解决,非常简单快速。