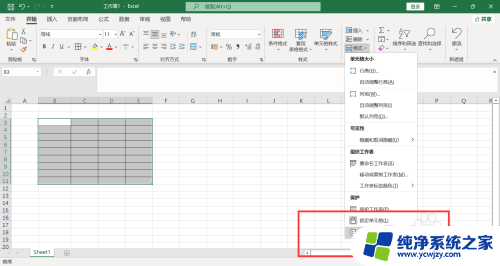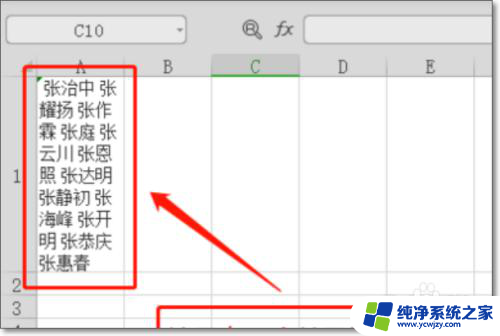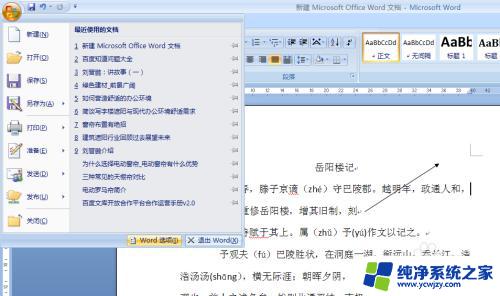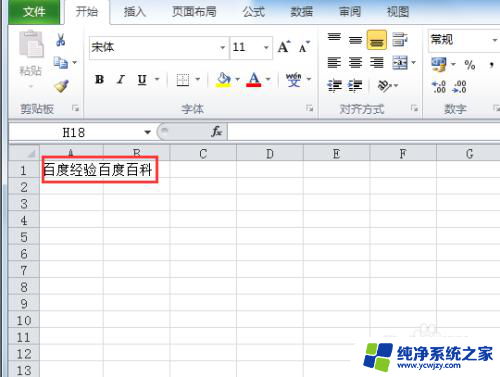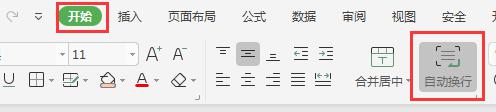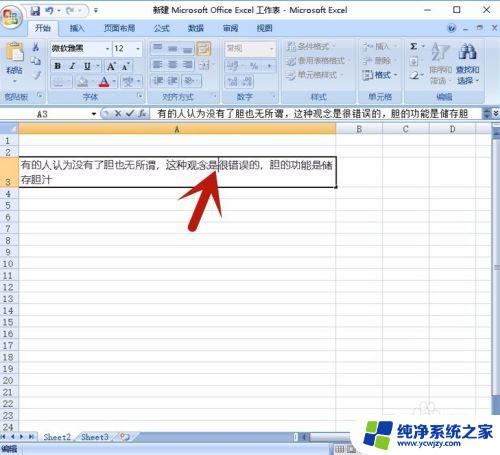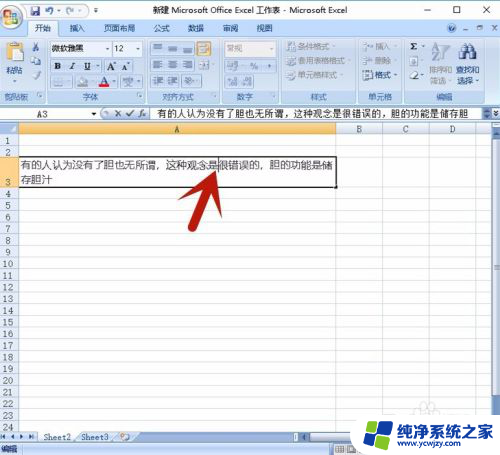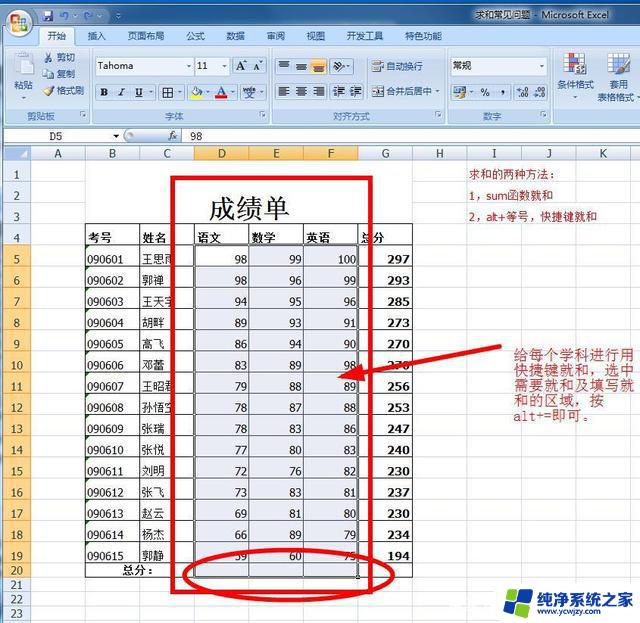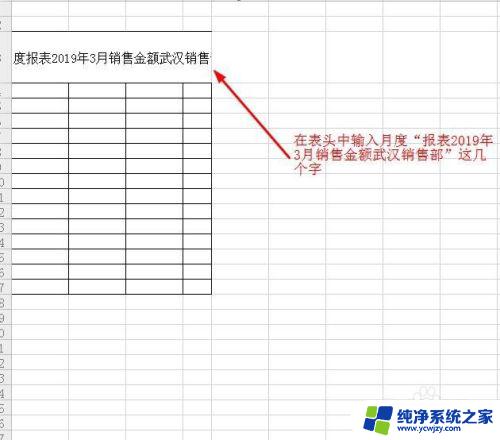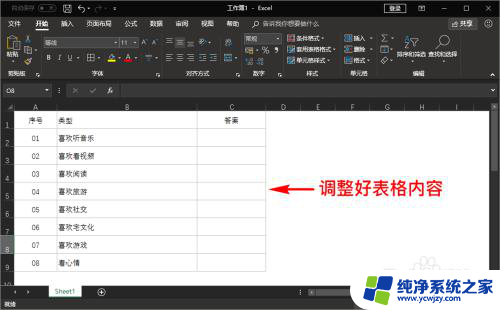word表格不换行怎么操作 Excel中如何锁定输入过多内容单元格不换行
word表格不换行怎么操作,在日常的工作中,我们经常会使用到Excel软件来处理各种数据,在使用Excel时,有时会遇到一些问题,比如如何让单元格中的文字不换行显示,或者如何锁定输入过多内容的单元格。这些问题对于我们的数据处理工作来说非常重要,因此我们需要学会解决这些问题。本文将介绍如何在Excel中操作,让单元格中的文字不换行显示,并且锁定输入过多内容的单元格,以便能够更好地应对我们的工作需求。
方法如下:
1.在电脑桌面双击word2010图标打开主界面,插入一个3行5列的表

2.在第一个单元格输入文字“我要天天坚持写百度经验”
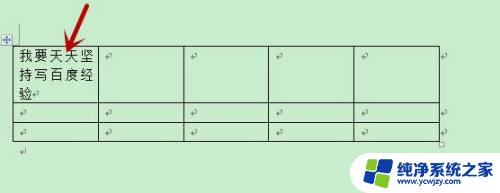
3.然后鼠标右键,在弹出的下拉列表中点击“表格属性”命令
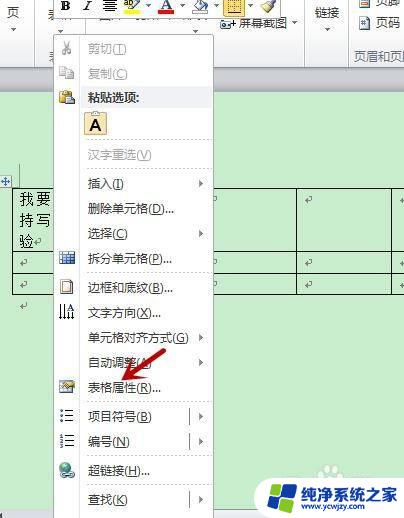
4.弹出“表格属性”对话框,选中“单元格”选项卡
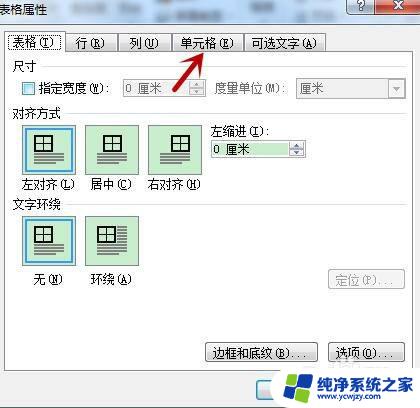
5.在“单元格”选项卡内,点击“选项”命令
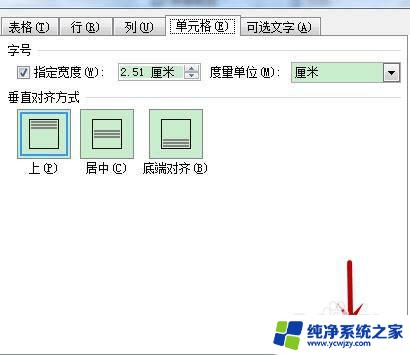
6.弹出“单元格选项”对话框,取消选项“自动换行”复选框。单击“确定”按钮,返回到“表格属性”对话框,再次点击“确定”按钮
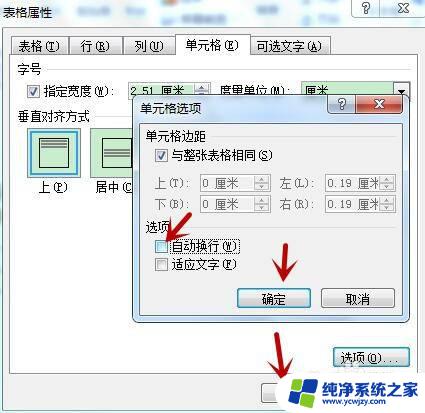
7.回到表格中,单元格里的内容取消了自动换行。但单元格向右加宽了,而次单元格宽度变小了
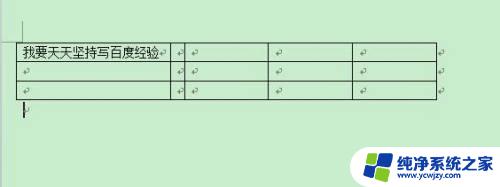
以上就是Word表格不换行的解决方法,如果你遇到了这种情况,可以按照小编的方法进行解决,希望这篇文章能够帮到大家。