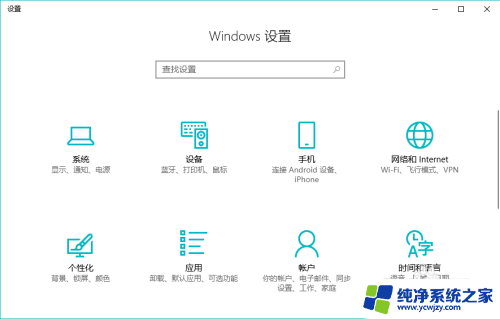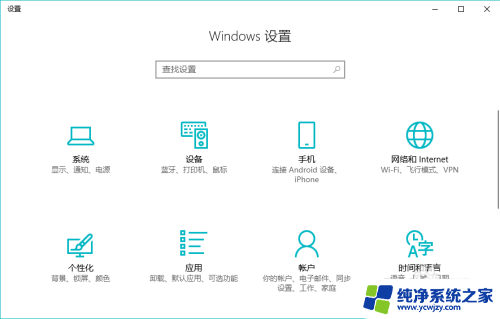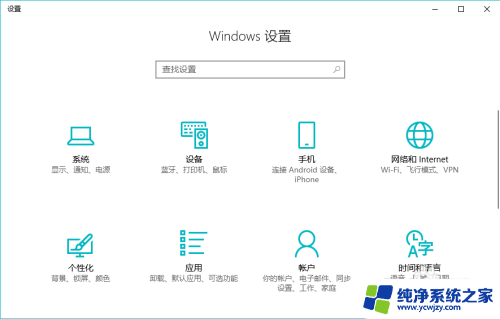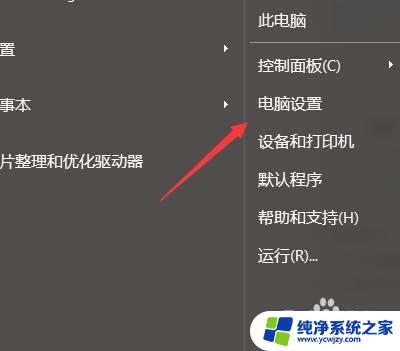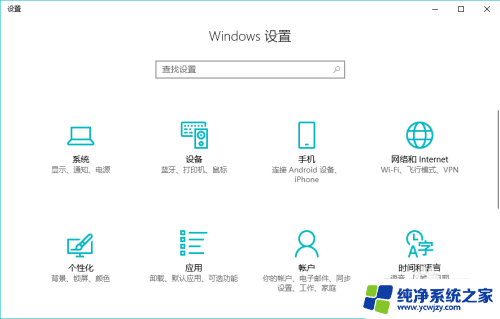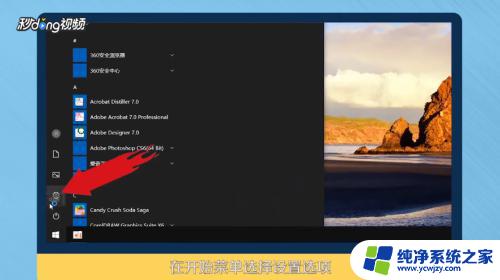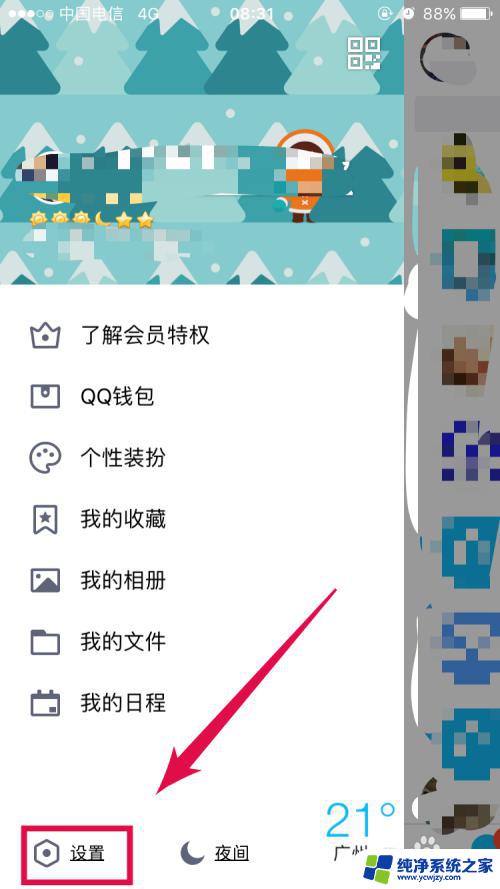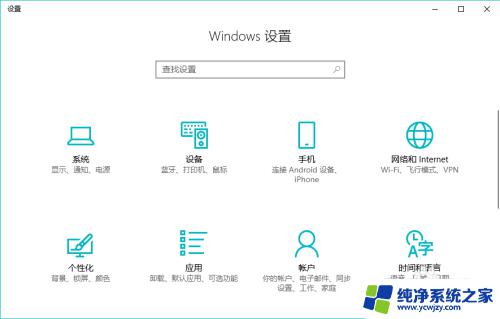怎么指纹解锁 笔记本电脑指纹解锁设置方法
更新时间:2023-10-27 16:04:09作者:yang
怎么指纹解锁,在如今高度智能化的时代,指纹解锁已成为一种便捷、安全的身份验证方式,而在笔记本电脑上设置指纹解锁,更是让我们能够轻松实现一键解锁,免去繁琐的输入密码步骤。想要了解如何设置笔记本电脑的指纹解锁功能吗?下面就让我们一起来探索一下吧。通过简单的设置步骤,你就能轻松享受到指纹解锁带来的便利与安全。
具体方法:
1.点击开始后打开“Windows设置”。
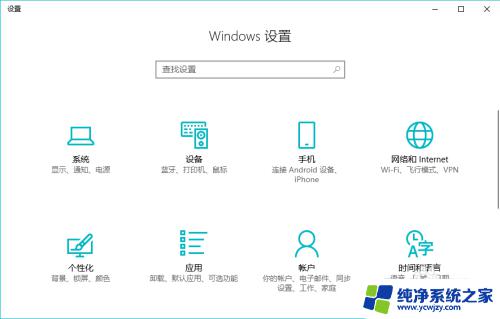
2.选择其中的“账户”。
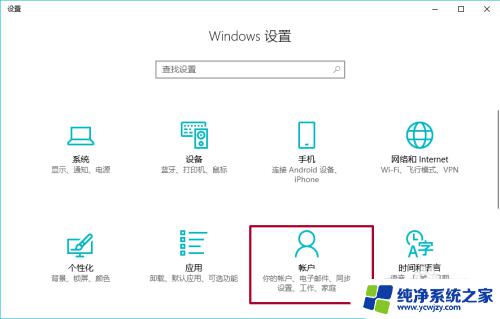
3.在账户中点击“登录选项”。
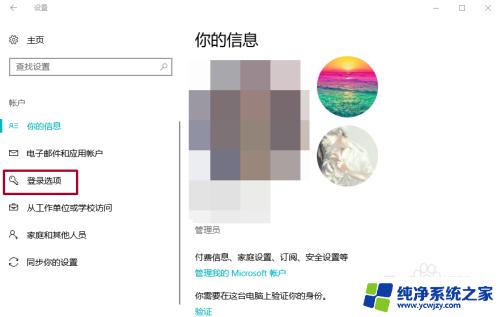
4.点击指纹下方的“设置”。
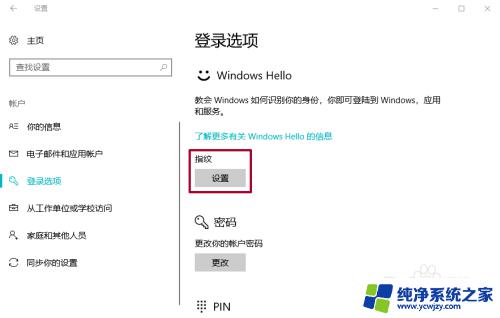
5.然后开始录入指纹,这一步与录入手机指纹有点相似。


6.录入好指纹后需要设置PIN,输入一串你记得很熟的密码就可以了。(PS:这有点相当于密保密码的感觉)
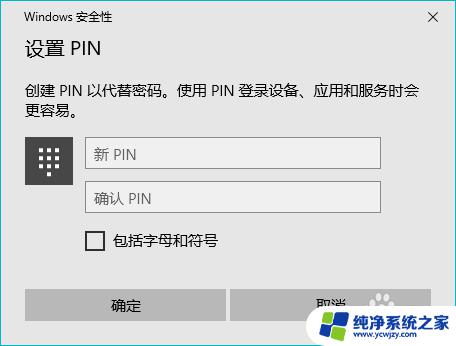
7.这样我们的电脑指纹解锁就启动了。如有需要还可以录入继续添加指纹。
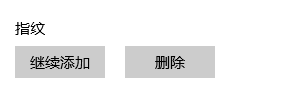
以上是指纹解锁的全部内容,如果您遇到类似的情况,可以按照本文提供的方法来解决,希望这些方法能够对您有所帮助。