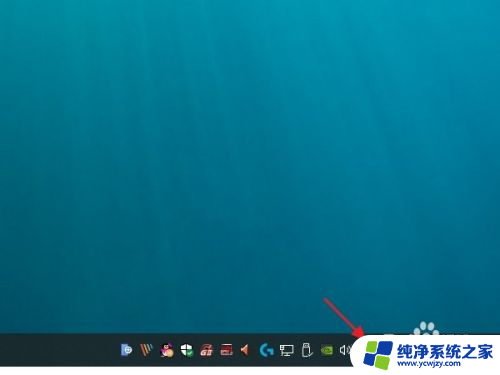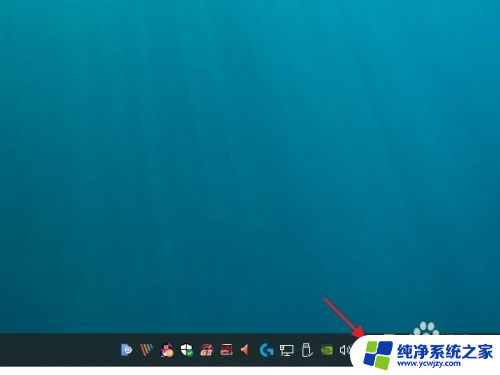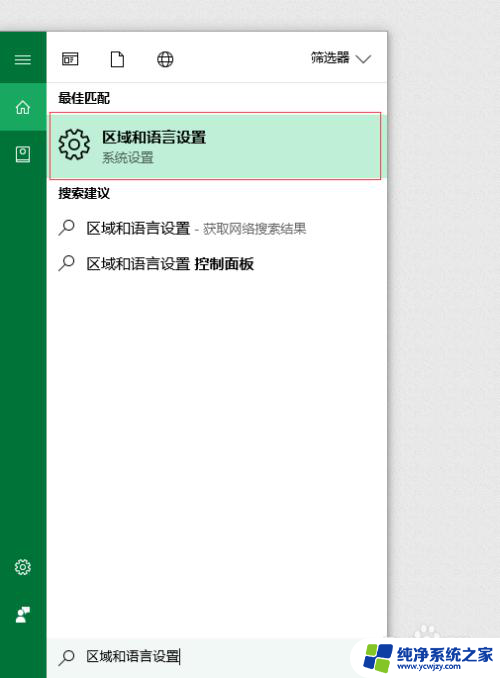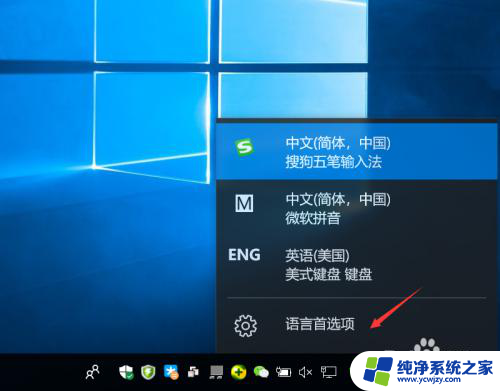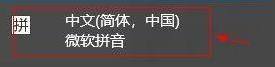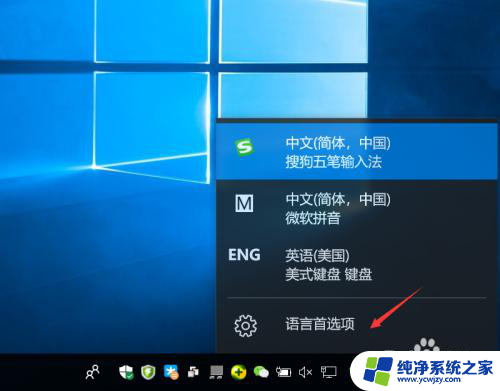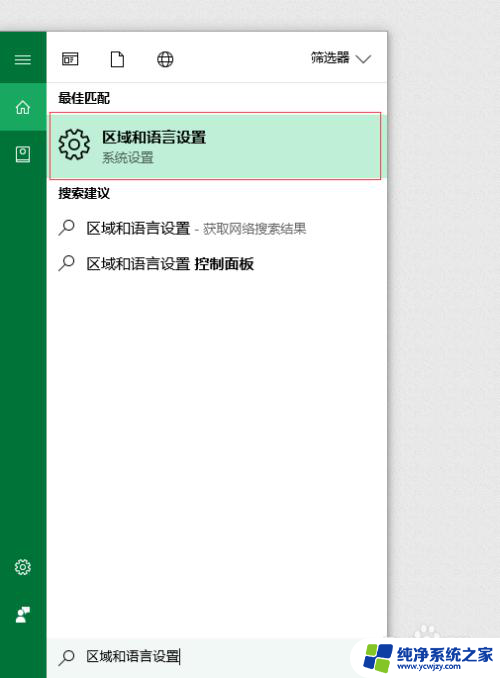win10中顿号怎么打 win10默认输入法怎么打中文顿号
在日常使用电脑的过程中,我们经常会遇到需要输入中文的情况,而在win10系统中,输入中文时,有时候会遇到需要使用顿号的情况。如何在win10系统中输入中文顿号呢?事实上win10默认的输入法提供了多种方法来输入中文顿号。你可以通过按键组合的方式来实现,也可以使用输入法自带的符号选择功能来输入。不论是哪种方式,只要掌握了正确的操作方法,就能轻松输入中文顿号,方便我们在写作或者交流中更加准确地表达自己的意思。
方法如下:
1.我们知道输入法当中会有英语和中文两种输入模式,当我们在微软拼音的英语模式下按下键盘上的“\"号时,显示出来的也是”\"号。(如图所示)
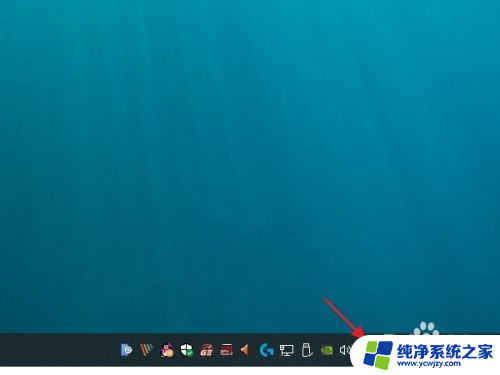
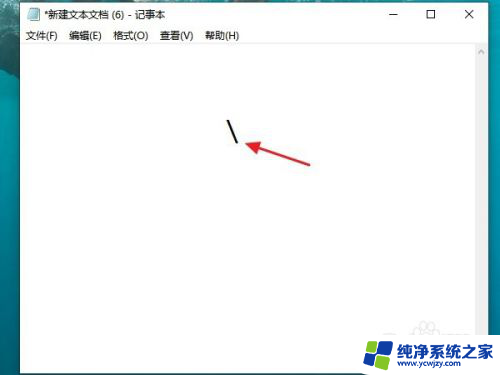
2.如果我们需要把“\"号,切换成顿号要怎么操作呢?首先,我们要将微软拼音切换到中文模式。
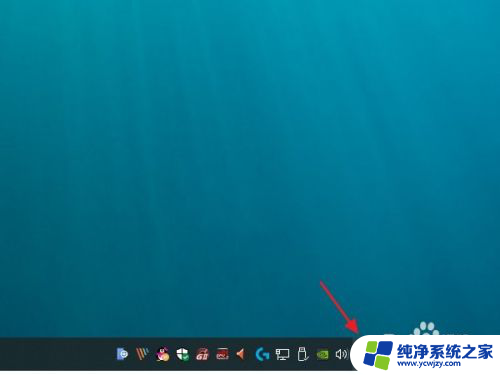
3.在切换中文模式时,我们除了用鼠标将”英“字点击成”中“字以外。还可以利用快捷键的切换,在微软拼音输入法的设置中,可以选择自己觉得操作起来比较顺手的快捷键,例如我设置的是”Shift“键,那么当我想从英文模式切换成中文模式时,只需按下”Shift“键便可完成切换。
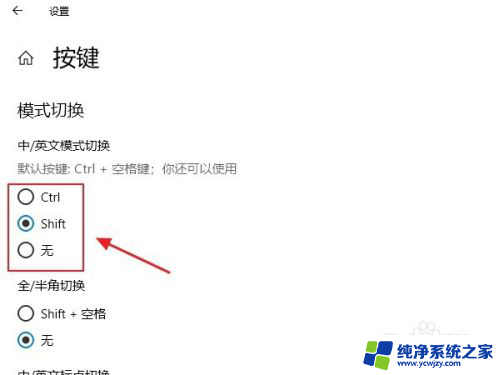
4.当我们设置好中文模式以后,再次敲击键盘上的”\“号键。

5.这时我们得到的就是一个顿号了。
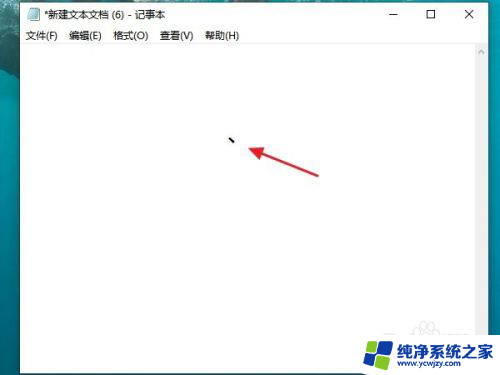
6.效果图。
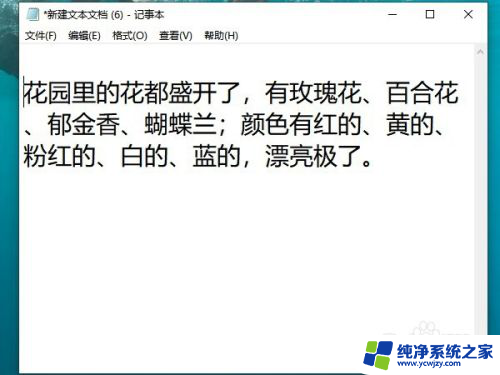
7.总结:
1:先将微软拼音切换到中文模式。
2:可以在输入法设置中,设置切换输入法的快捷键。
3:敲击键盘上的”\“号键。
4:就可以输入顿号了。

以上是有关如何输入顿号的所有内容,如果您遇到相同的问题,可以参考本文中提供的步骤进行修复,希望对大家有所帮助。