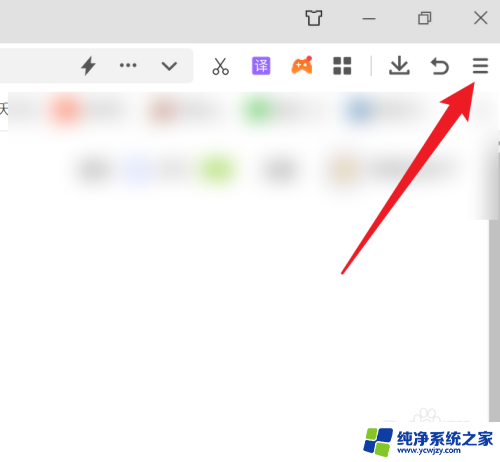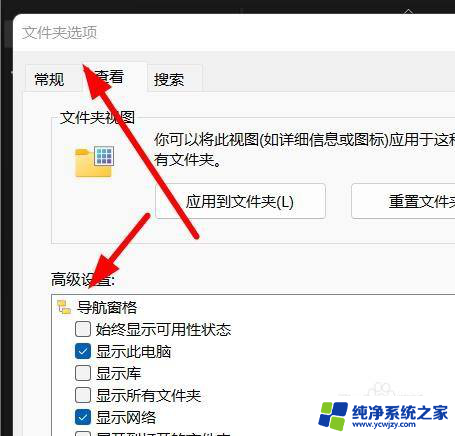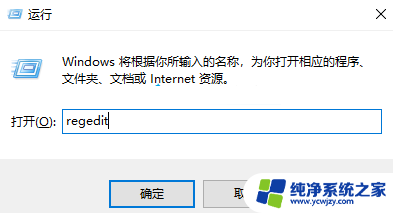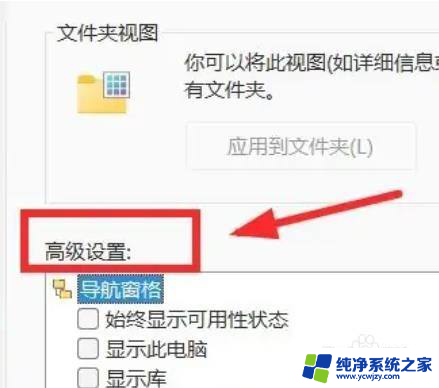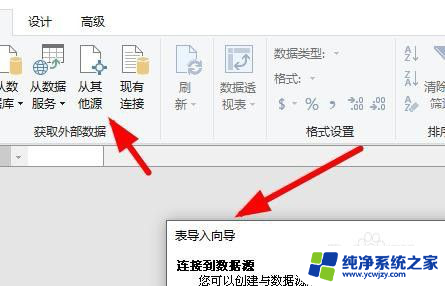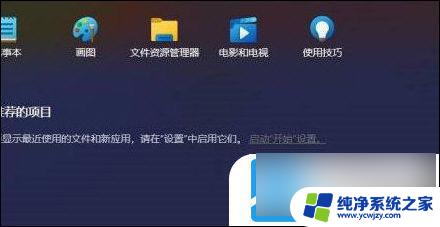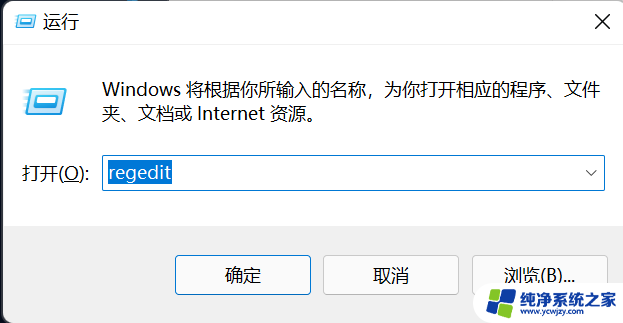win11导入icm文件
微软公司推出了全新的操作系统Windows 11,其中一个备受关注的功能就是可以导入ICM文件,ICM文件是一种色彩配置文件,用于帮助显示器显示准确的颜色。由于不是所有设备都支持ICM文件,因此需要一个专门的转换工具来将ICM文件转换为可用的格式。这项新功能为用户提供了更多的色彩校准选项,使他们能够享受更加清晰和鲜艳的色彩体验。
具体步骤:
1.首先我们可以下载一个icm的文件,但是可能型号的不同。你的电脑是不能使用的,这里就需要我们下载相对应型号的icm文件了,这里小编也下了一个icm的文件
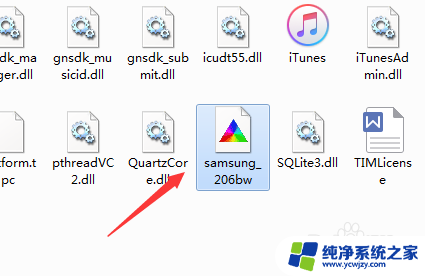
2.首先我们点击鼠标的右键 我们会看到视屏分辨率,点击进去,我们会看到这里的高级设置
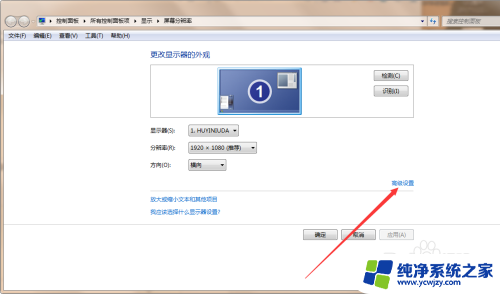
3.我们点击高级设置之后 我们会看到这样一个小方框,然后我们点击颜色管理
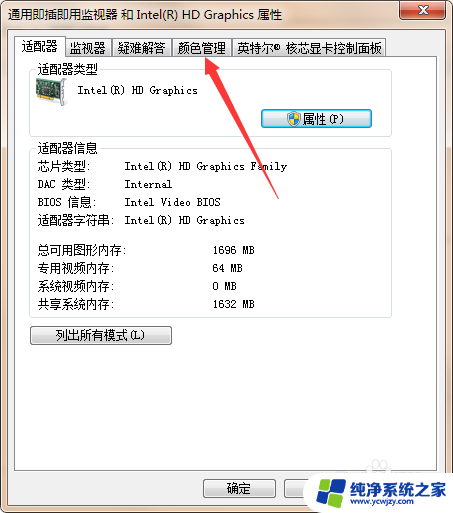
4.点击颜色管理之后 同样也会跳出一个会话框,然后我们点击所有配置文件
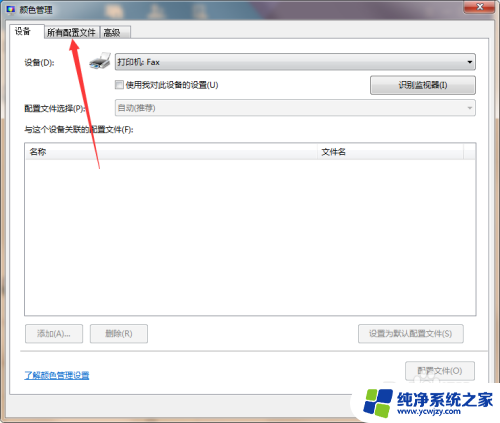
5.之后,我们会看到很多的配置文件。有icc的 ,wcs的,这些都是电脑本身安装的时候所具有的颜色配置的文件,然后我们点击添加
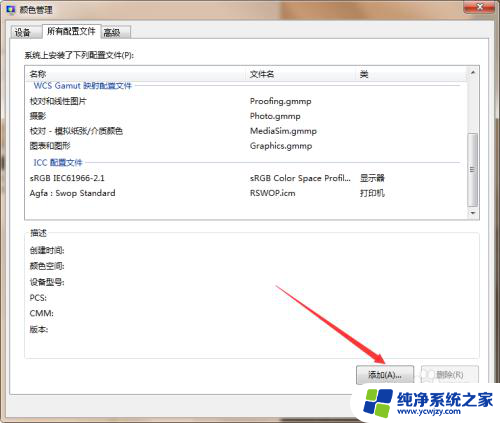
6.点击添加之后,然后找到我们存放的icm文件,确定就可以了
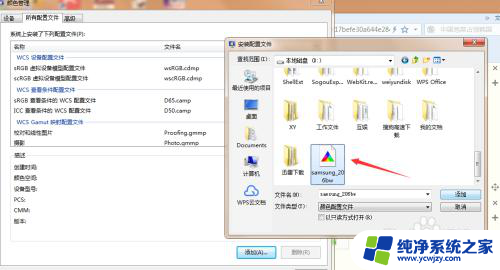
7.添加完成之后,我们会看到配置文件,那里多了一行显示器的配置文件了
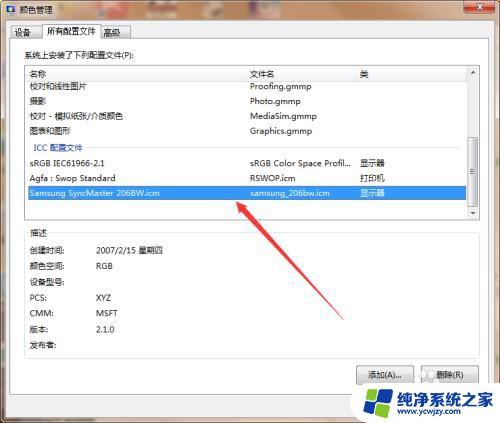
8.然后我们点击高级,然后我们在点击更改系统默认值,然后会跳出这样一个方框,然后我们点击一下小三角,我们会看到显示器
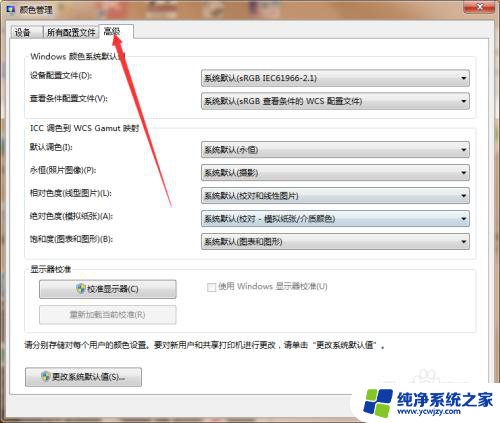
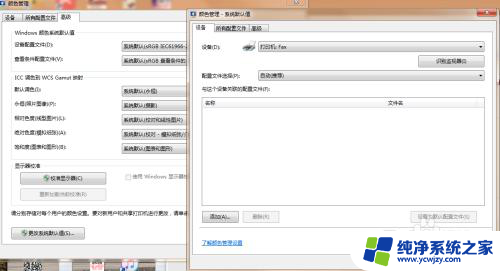
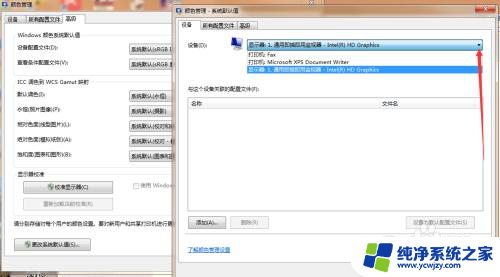
9.然后我们在点击添加,找到我们刚刚添加的icm文件就可以了。
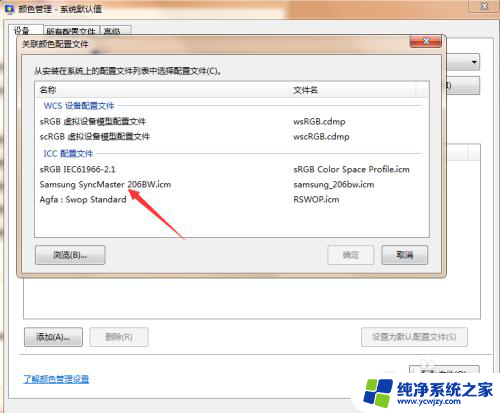
10.最后我们在到设备中点击小三角,找到显示器这一列点开 我们会看到我们添加的icm文件完成了,最后我们只需要勾选我对此设备的配置,那这样我们这个icm配置就算完成了
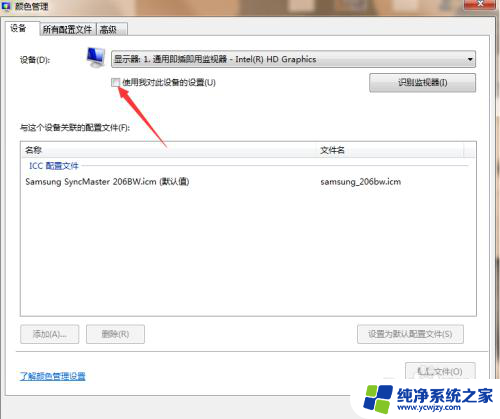
以上就是win11导入icm文件的全部内容,如果还有不清楚的用户,可以参考以上小编的步骤进行操作,希望对大家有所帮助。