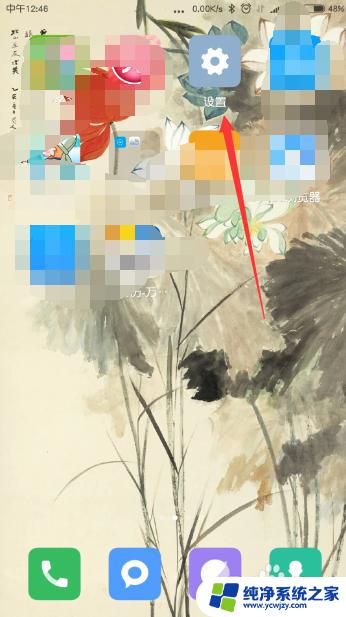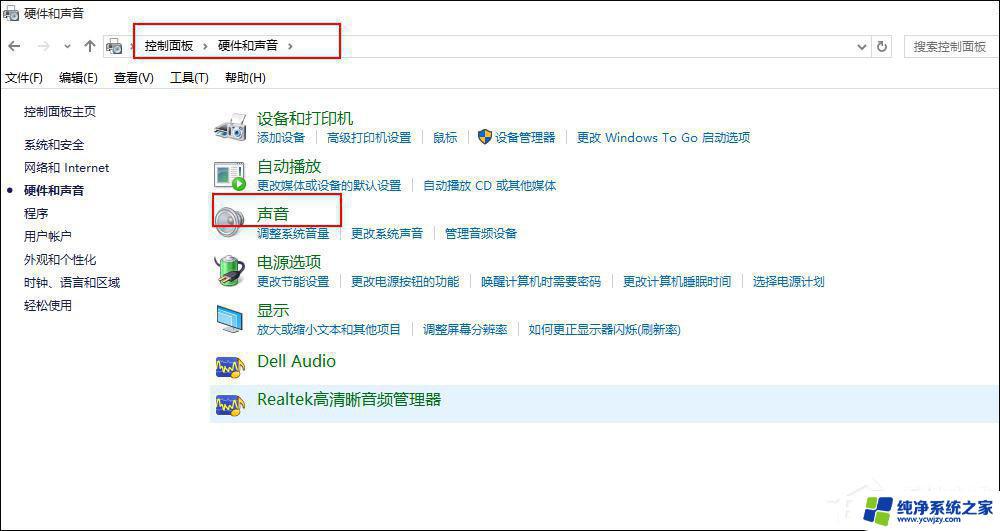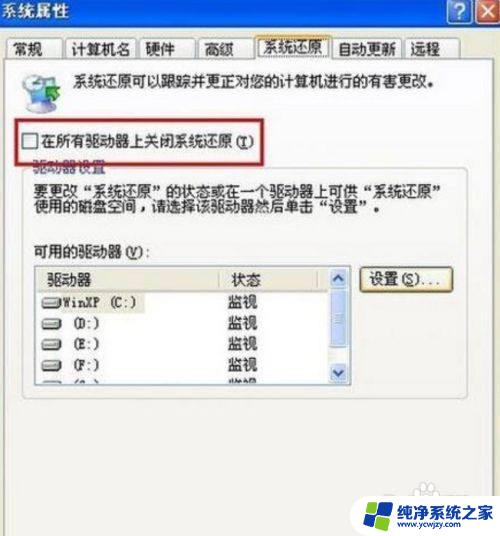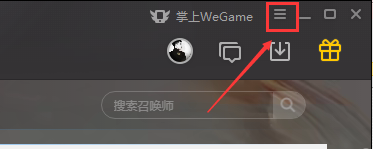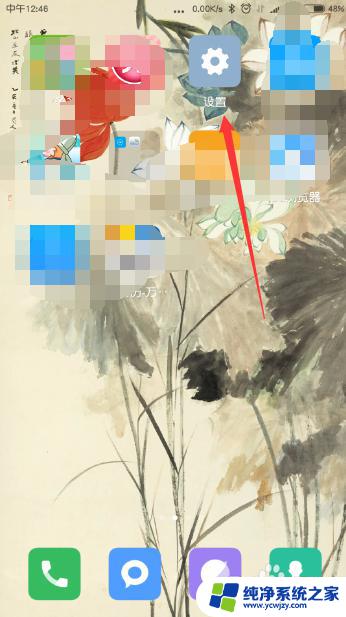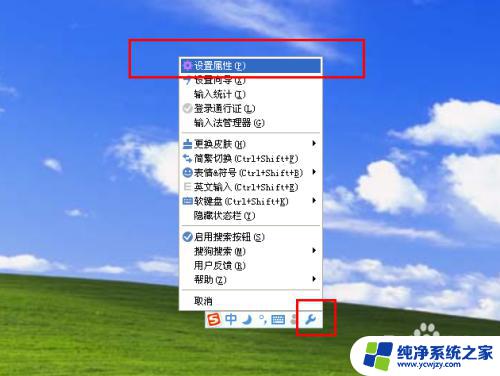电脑不小心恢复出厂设置怎么还原 | 专业教程助你轻松解决问题
电脑不小心恢复出厂设置怎么还原,电脑不小心恢复出厂设置,是许多人在使用电脑时经常遇到的问题,当我们不小心点击了错误的选项或者遭遇了系统故障,电脑就会恢复到出厂设置,导致我们的个人文件和设置全部丢失。这种情况下,很多人会感到焦虑和困惑,不知道该如何还原电脑。幸运的是我们可以采取一些措施来解决这个问题,并尽快恢复电脑到正常状态。在本文中我将分享一些有效的方法,帮助大家应对电脑不小心恢复出厂设置的情况,并实现数据的还原和系统的重建。无论你是个人用户还是企业用户,这些方法都将对你有所帮助。
步骤如下:
1.首先可以从开始找到设置,如图1,点击箭头处按钮,即可打开图2设置。一直下拉,找到最后一个更新按钮,点击打开。
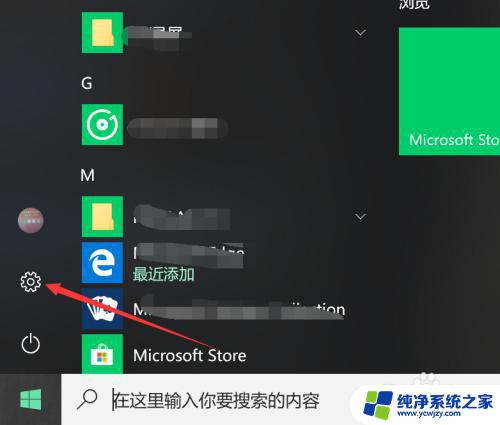
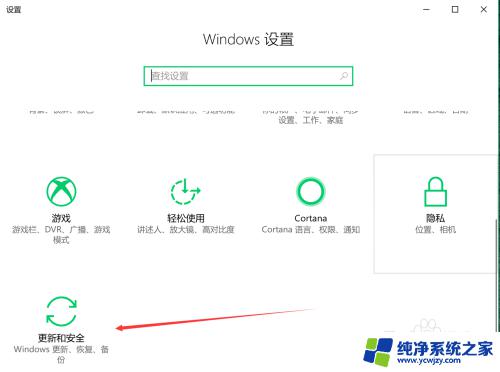
2.此时界面一般停留在其他页面,如下图,这里需要使用恢复,找到此项,打开该页,即可使用重置功能。
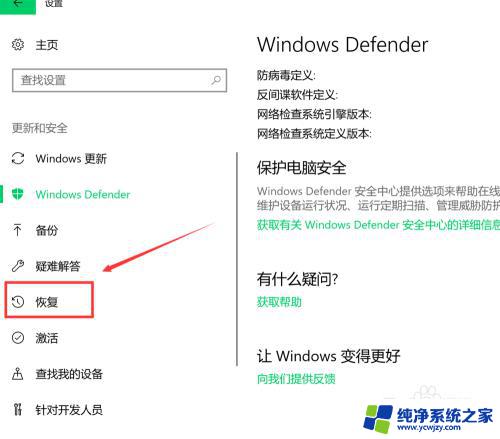
3.恢复界面,如图1,第一项即为重置功能,点击图中开始。接着即可打开图2,初始化界面,可以选择保留文件,也可不保留,这里选择第二项。
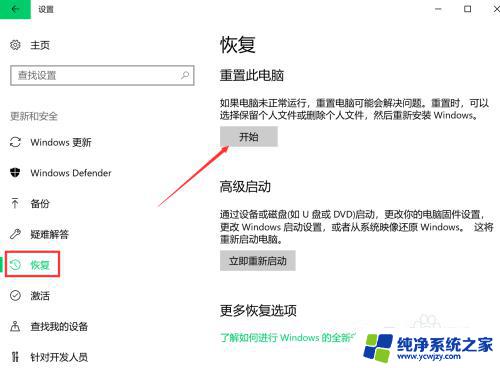
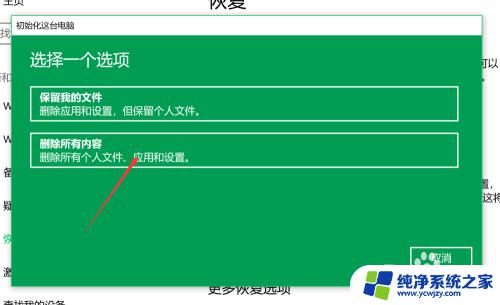
4.接着即进入等待状态,如图1,稍等一会,等其检索完磁盘。进入图2后,可选择只清C盘文件,或者所有位置,这里选了第一项。
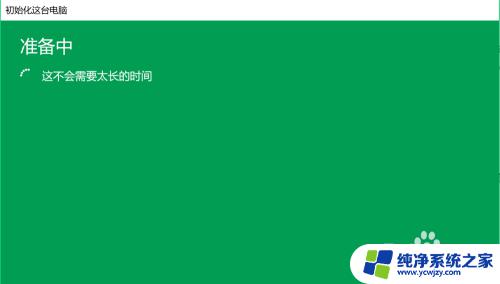
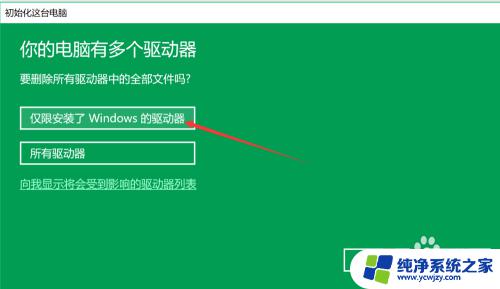
5.然后进入文件清除模式选择界面,此页提示很详细。第一项为快速清除文件,有可能被恢复,但用时少,第二项则相反,这里按图示选择。
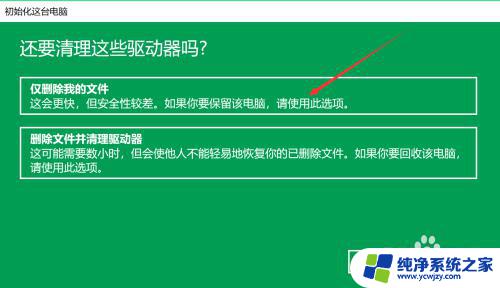
6.接着又进入准备模式,等会即有就绪提示。会根据之前选择,显示相关提示,如之前选择了删除文件,此页会分条显示确定后结果,如果无误,点击下方重置。
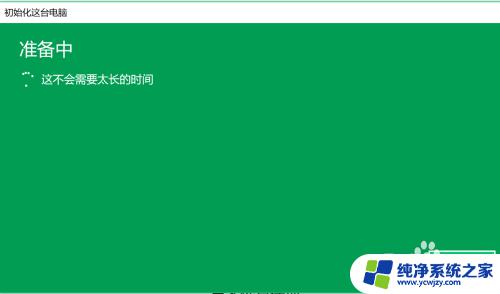
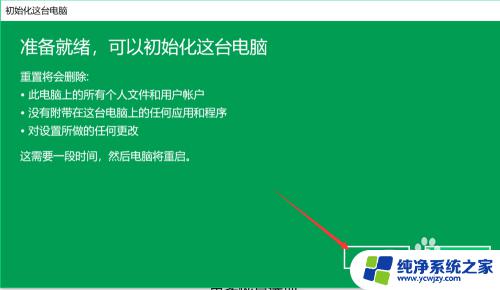
7.最后即进入恢复状态,此时无法终止。耐心等待配置完成,电脑会重启,此过程用时较长,不需人工干涉。等屏幕中进度完成,进入系统配置界面,即完成重装。
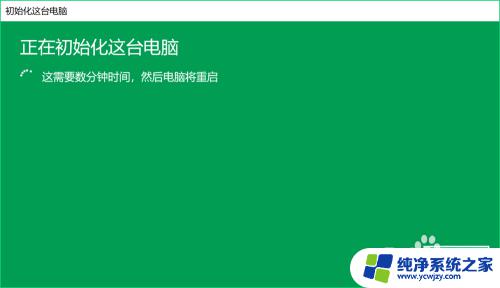
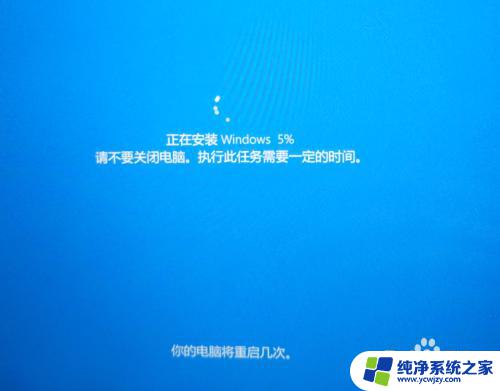
以上就是电脑不小心恢复出厂设置怎么还原的全部内容,如果你碰到了同样的问题,可以参照小编的方法来处理,希望这些方法能对大家有所帮助。