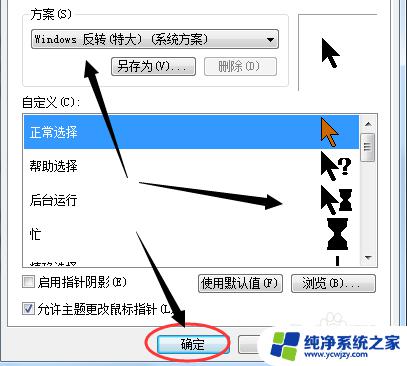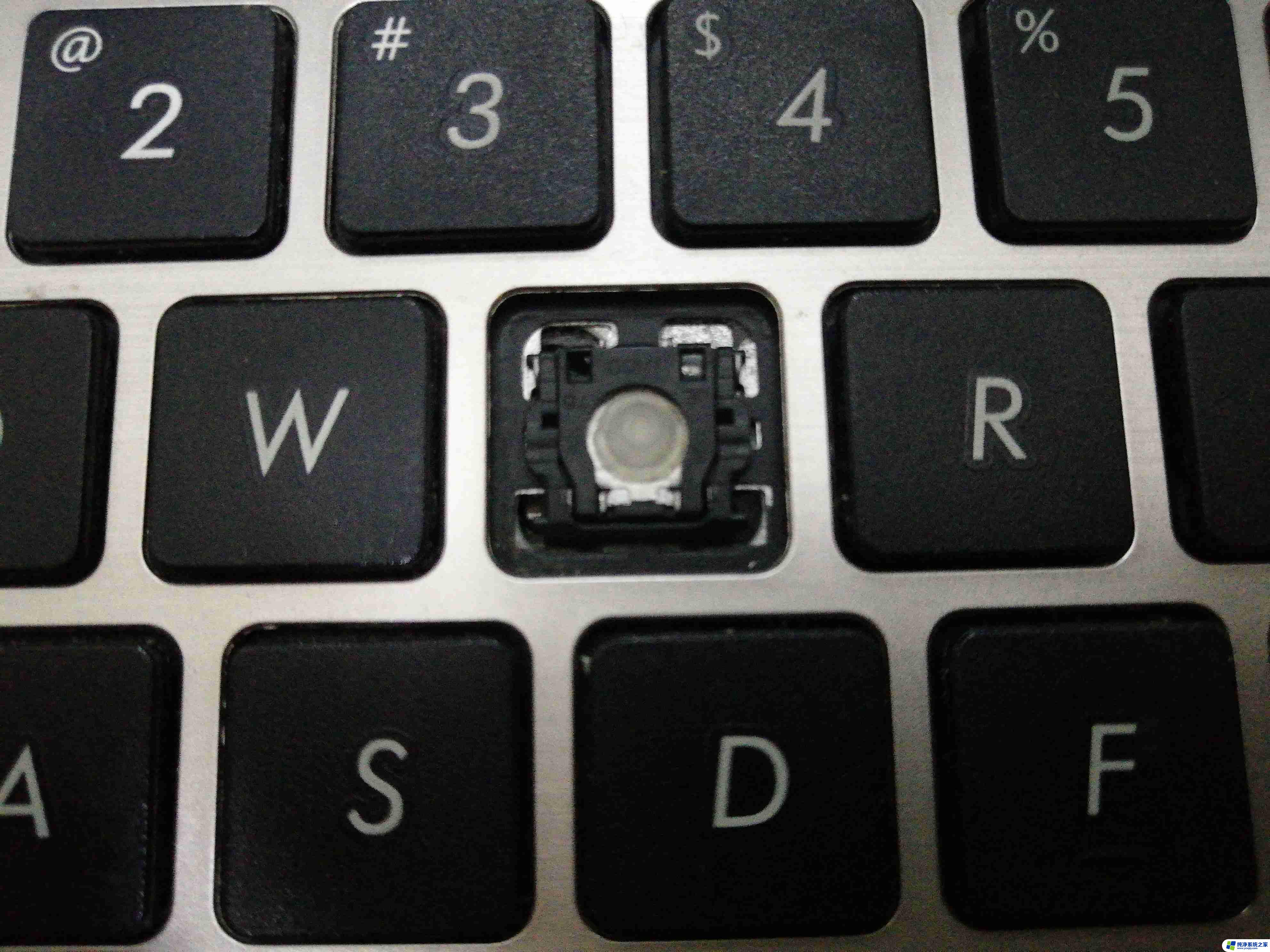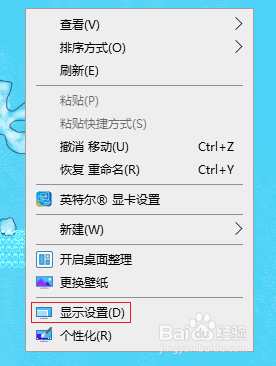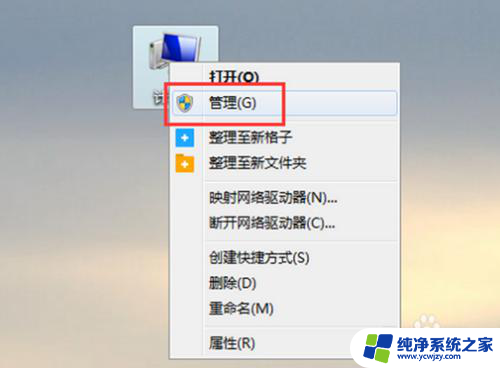鼠标在桌面上一直闪烁 电脑鼠标闪烁无法使用怎么办
更新时间:2023-06-14 16:05:54作者:yang
当电脑的鼠标在桌面上一直闪烁时,这通常意味着有一些问题需要解决,而如果鼠标闪烁的同时,你发现无法使用它来进行操作,这将更加令人烦恼。但不要惊慌,这个问题往往可以通过简单的步骤解决。接下来我们来看看可以采取哪些措施来解决这个问题。
操作方法:
1.
在电脑桌面上鼠标右击【计算机】图标,弹出菜单,点击【管理】选项。
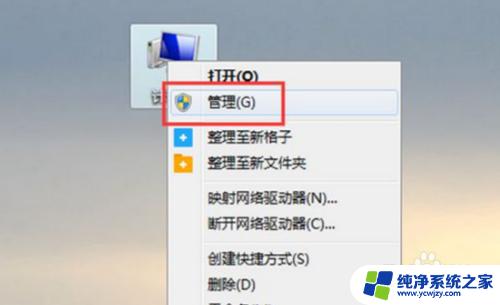
2.进入计算机管理界面,点击【设备管理器】——【显示适配器】。鼠标右击适配器上,点击【更新驱动程序软件】。
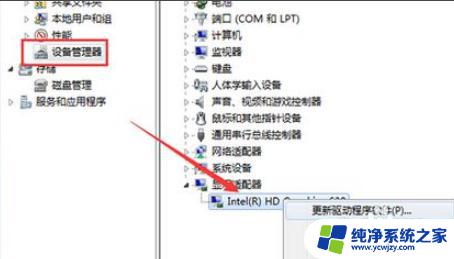
3.点击【自动搜索更新的驱动程序软件】或是【浏览计算机以查找驱动程序软件】,查找并安装驱动程序软件就可以了。
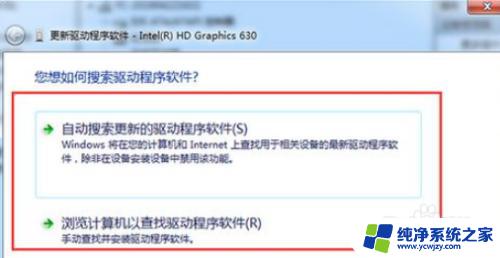
4.打开电脑控制面板,点击【硬件和声音】,进入如图界面,点击【显示】——【调整屏幕分辨率】。
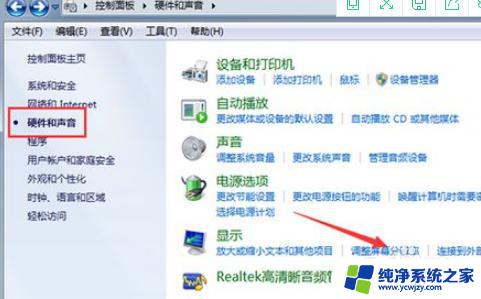
5.进入屏幕分辨率界面,点击右下角的【高级设置】。
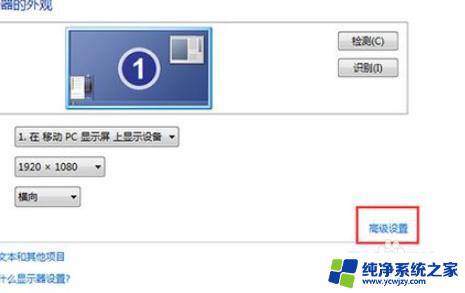
6.进入属性界面,切换至【监视器】页面。然后点击【监视器设置】——【屏幕刷新频率】,进行调整,最后点击确定。

以上是鼠标在桌面上一直闪烁的全部内容,如果您遇到了相同的问题,您可以参考本文中介绍的步骤进行修复,我们希望这篇文章能为您提供帮助。