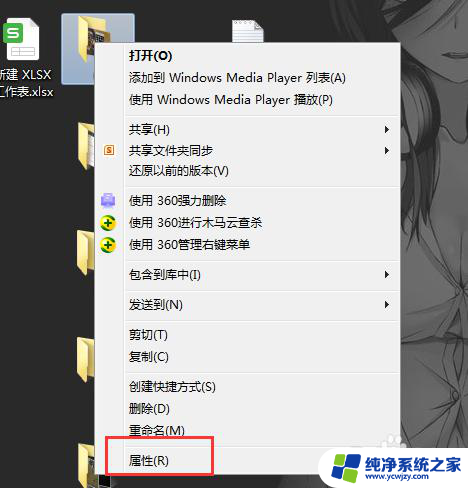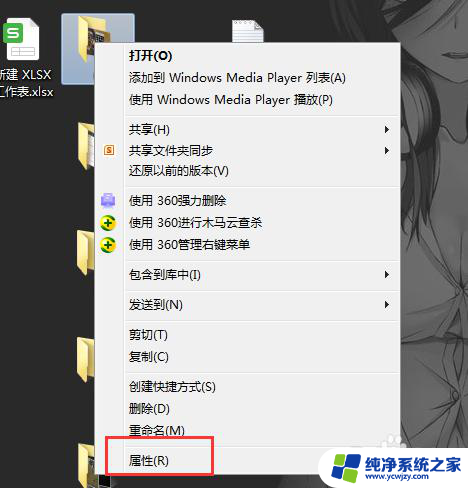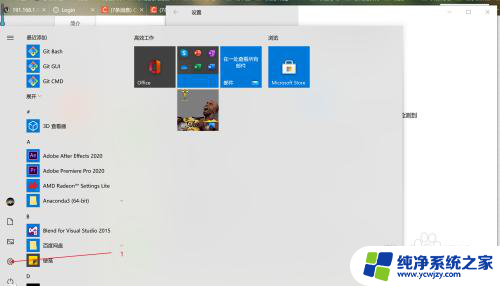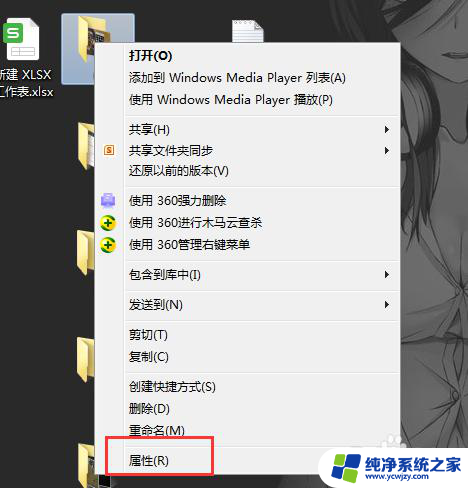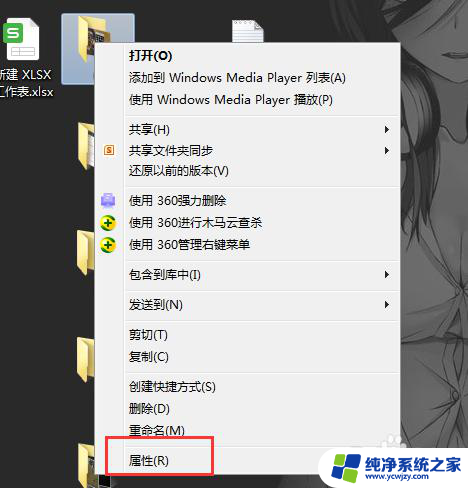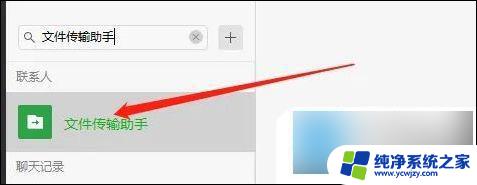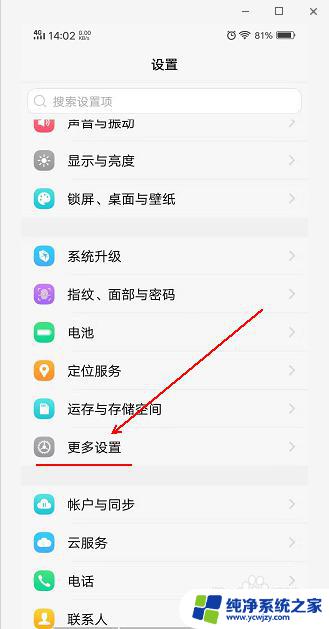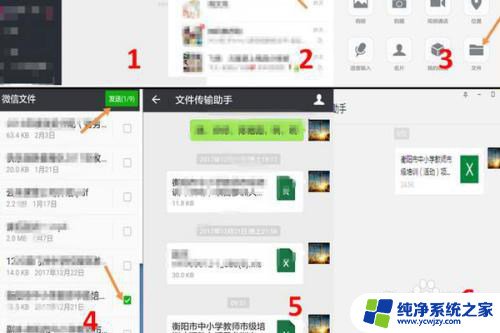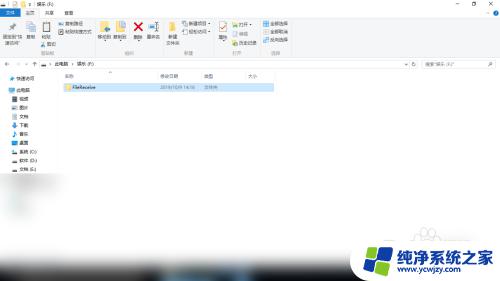联想电脑互传文件 两台笔记本电脑如何实现文件互传
联想电脑互传文件,在现代社会笔记本电脑已成为人们日常工作和学习中不可或缺的工具,当我们需要将文件从一台笔记本电脑传输到另一台时,常常会遇到一些困扰。不过幸运的是联想电脑为我们提供了一种方便快捷的方式来实现文件的互传。无论是在家庭中还是办公室中,我们只需要简单的几个步骤,就能轻松地实现文件的传输。接下来让我们一起来探讨一下如何利用联想电脑实现文件的互传吧。
方法如下:
1.首先将两台笔记本连接网络,保证网络畅通。


2.A电脑中,按下【Win】按钮,点击【设置】。打开A电脑中的控制面板。
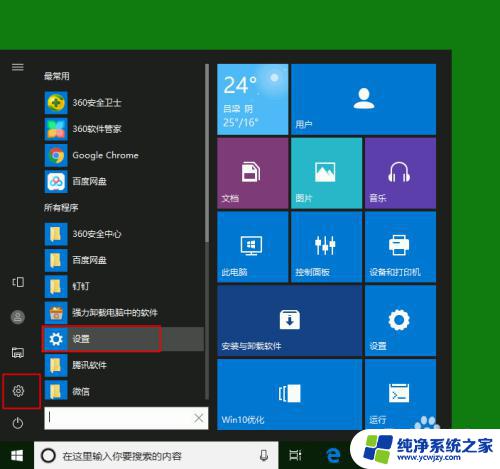
3.在控制面板中,点击【网络和Internet】按钮。
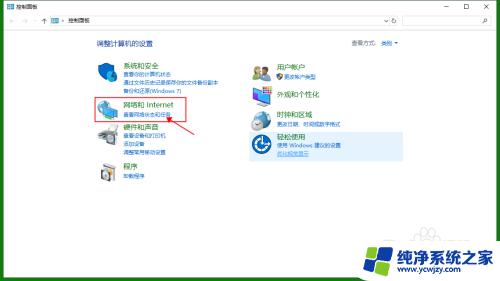
4.在网络和共享中心点击左侧的【更改高级共享设置】。
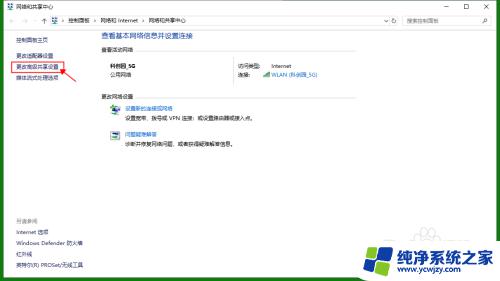
5.在高级共享设置面板,勾选【启用网络发现】和【启用文件和打印机共享】。然后点击【保存更改】。
另一台电脑B,也进行上述设置。
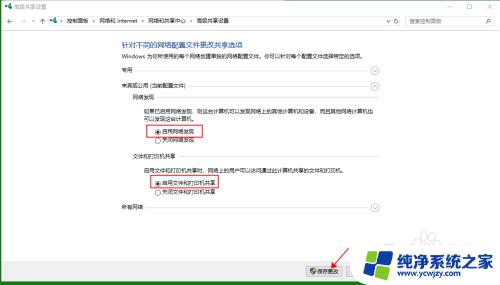
6.回到桌面,找到需要传输的文档。选中文档,单击右键,选择【共享】。
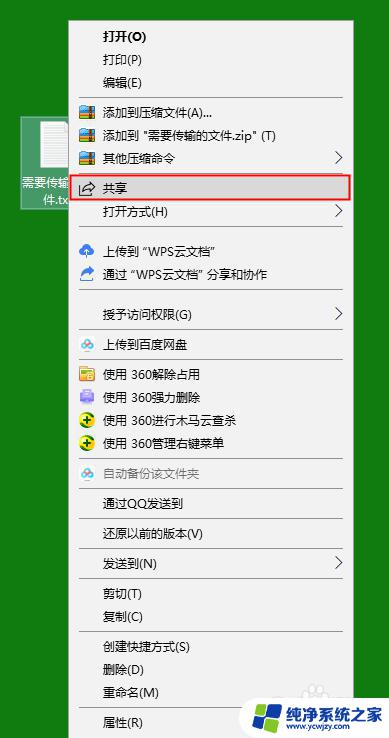
7.在弹出对话框选择【选择以打开就近共享】,然后电脑会查找附近设备。
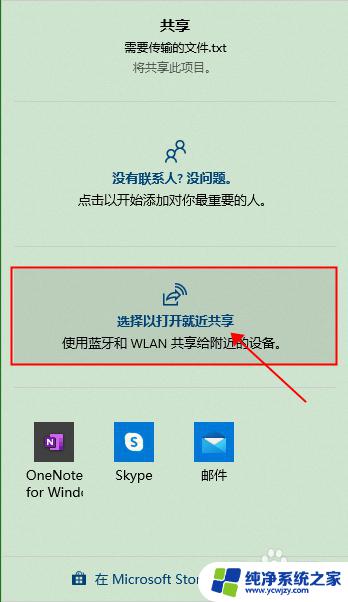
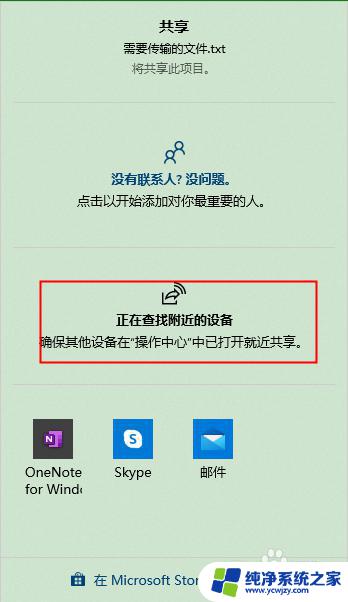
8.如果对方已经完成1-5操作,则会找到对方的PC名。然后点击该设备名称。
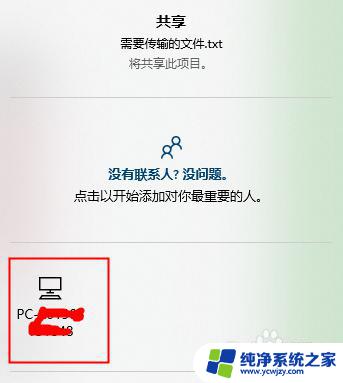
9.电脑右下角会出现等待接收提示框。
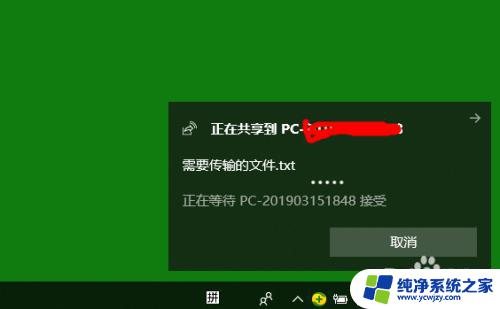
10.在另一台电脑B的右下角出现接收提示框,点击【保存按钮】。
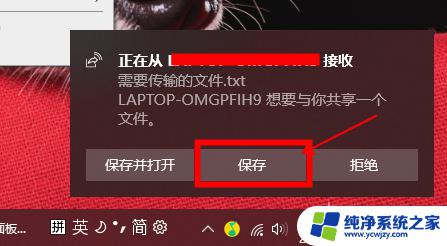
11.等待传输完成即可。文件默认保存在电脑的下载文件夹。
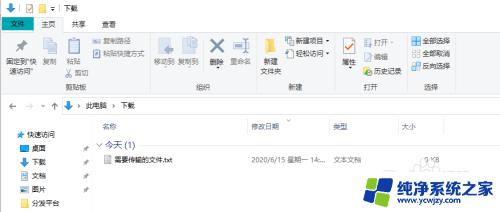
以上就是联想电脑互传文件的全部内容,碰到类似情况的朋友们,可以参照小编的方法来处理,希望这能对大家有所帮助。