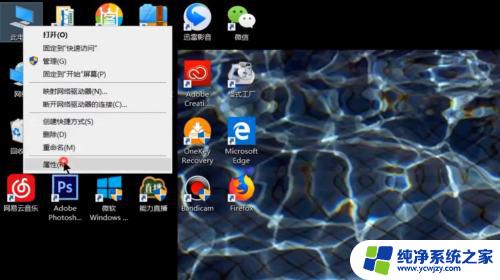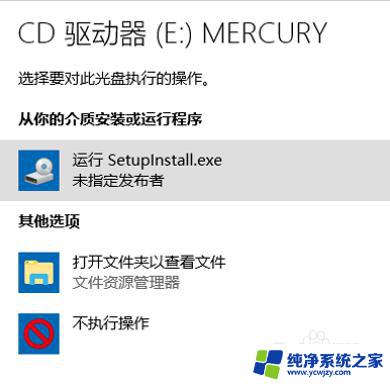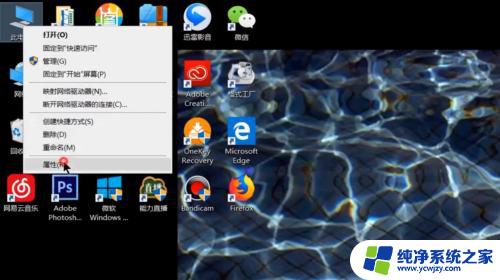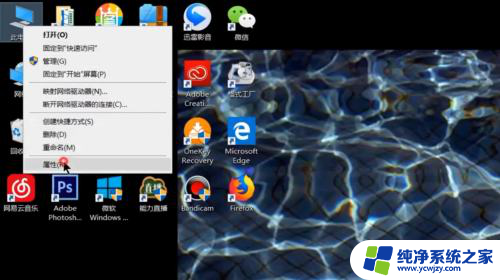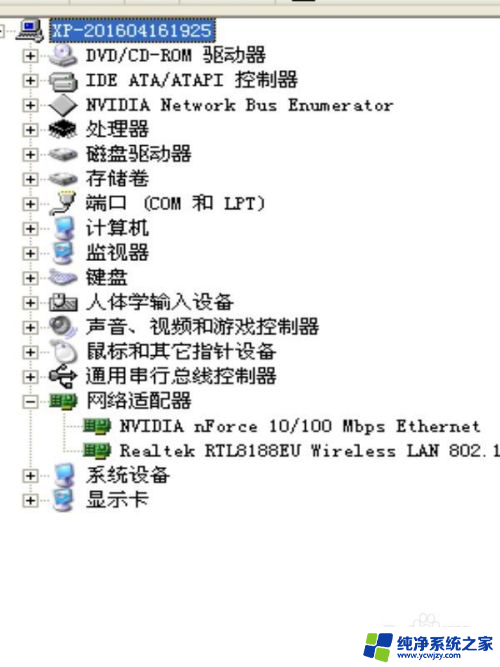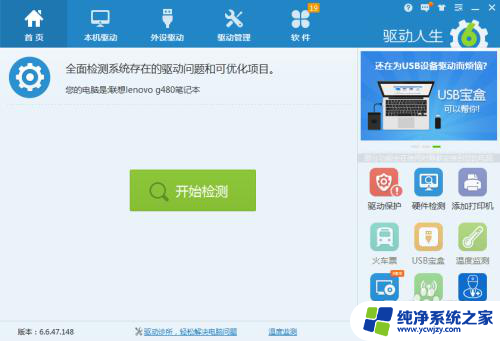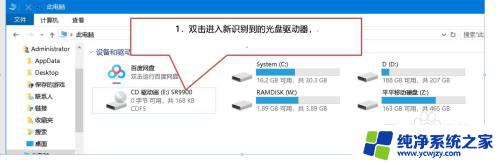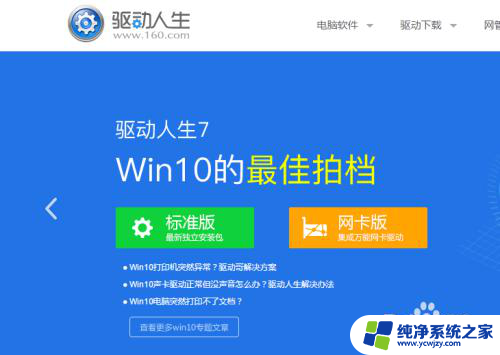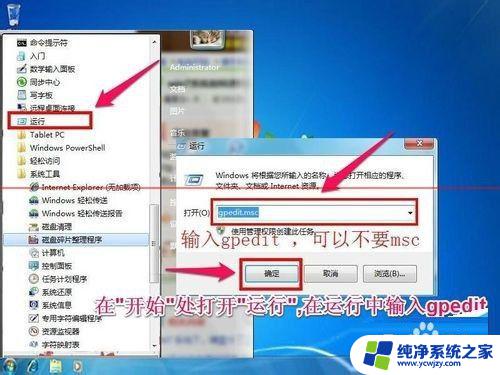无线网卡驱动安装成功后还是无法使用 win10无线网卡驱动丢失解决办法
在使用Windows 10操作系统时,有时我们可能会遇到一个令人困扰的问题,那就是无线网卡驱动安装成功后却无法正常使用的情况,这种情况可能是由于无线网卡驱动丢失所导致的。不必担心我们可以采取一些解决办法来解决这个问题。在本文中我们将介绍一些有效的方法来恢复无线网卡驱动并解决这个问题。
操作方法:
1.电脑桌面,右键【此电脑】,点击【属性】,如下图所示。
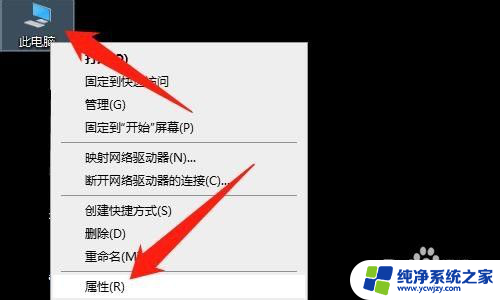
2.然后点击【设备管理器】,如下图所示。
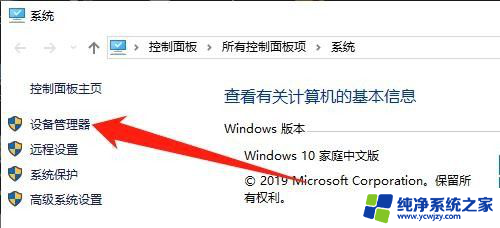
3.然后展开【网络适配器】,如下图所示。
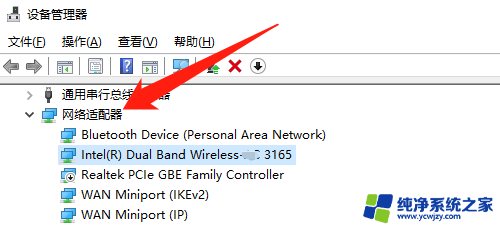
4.然后鼠标右键【Intel(R) Dual Band Wireless-*C 3165】,点击【禁用设备(D)】。如下图所示。
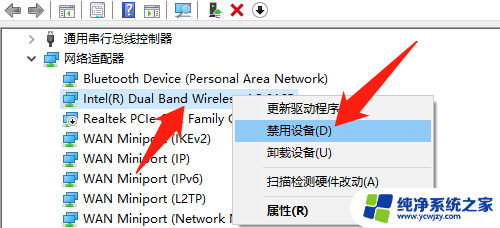
5.然后弹窗提示框,点击【是(Y)】按钮,如下图所示。
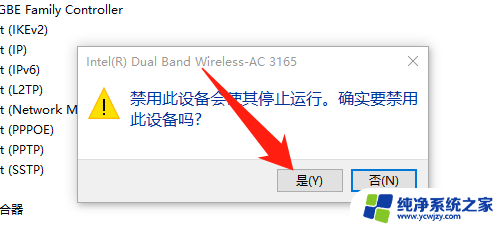
6.然后鼠标右键【Realtek PCle GBE Family Controller】,点击【启用设备(E)】,如下图所示。
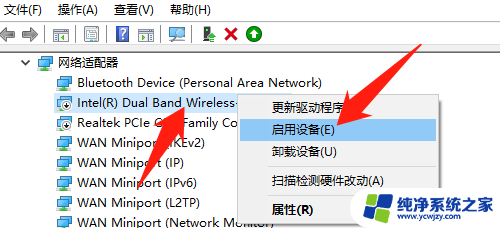
7.【如果上面步骤重新启用设备还是行的好,需要更新驱动程序】
然后鼠标右键【Realtek PCle GBE Family Controller】,点击【更新驱动程序(P)】,如下图所示。
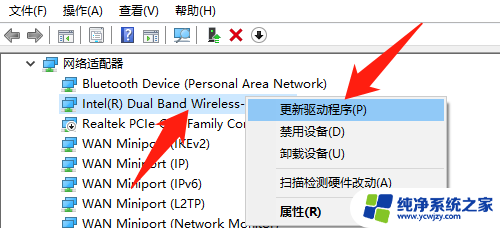
8.然后选择一种方式更新驱动,更新完驱动就大功告成了,如下图所示。
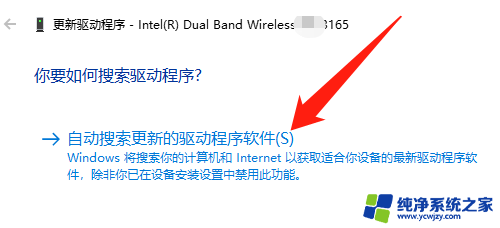
9.总结:
1、右键【此电脑】,点击【属性】
2、点击【设备管理器】
3、展开【网络适配器】
4、右键【Intel(R) Dual Band Wireless-*C 3165】,点击【禁用设备(D)】
5、点击【是(Y)】按钮
6、右键【Intel(R) Dual Band Wireless-*C 3165】,点击【启用设备(E)】
【上面步骤还不可以,才继续操作7、8步骤】
7、右键【Intel(R) Dual Band Wireless-*C 3165】,点击【更新驱动程序(P)】
8、选择一种方式更新驱动
以上是无线网卡驱动安装成功后仍无法使用的全部内容,如果遇到这种情况,你可以按照以上步骤解决,非常简单快速。