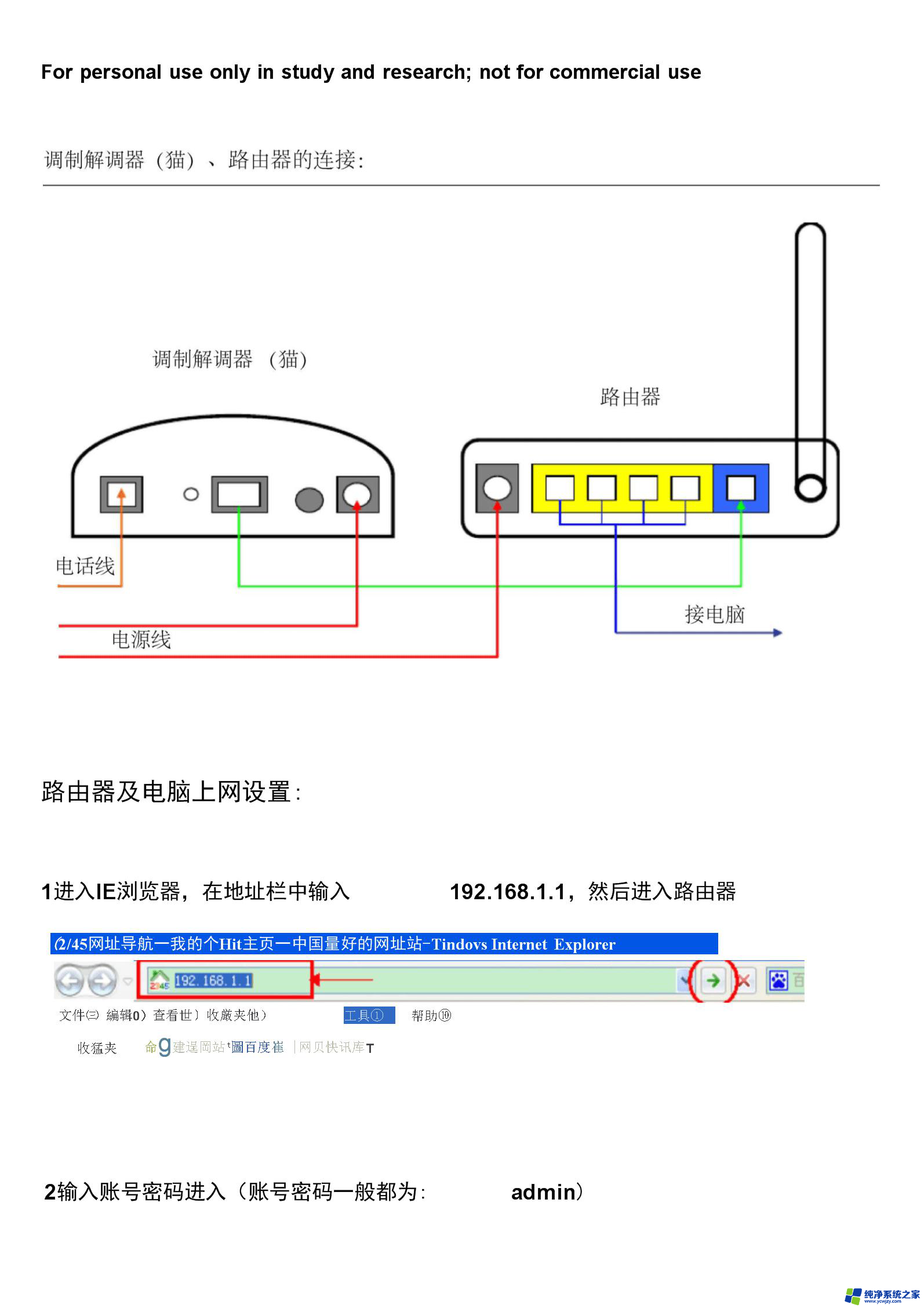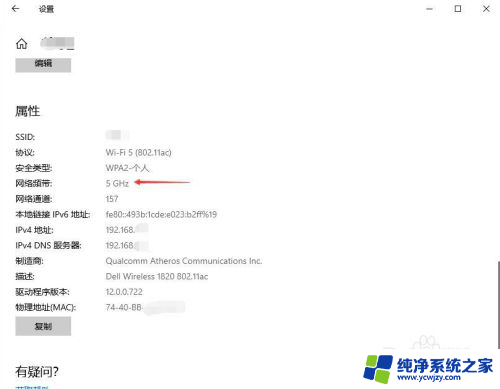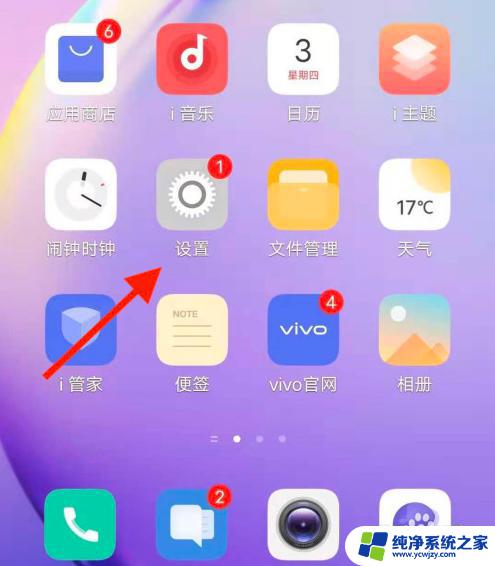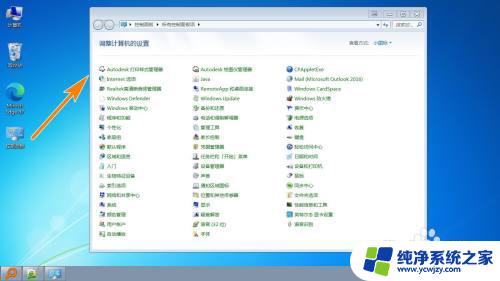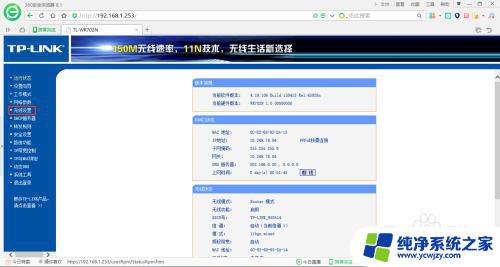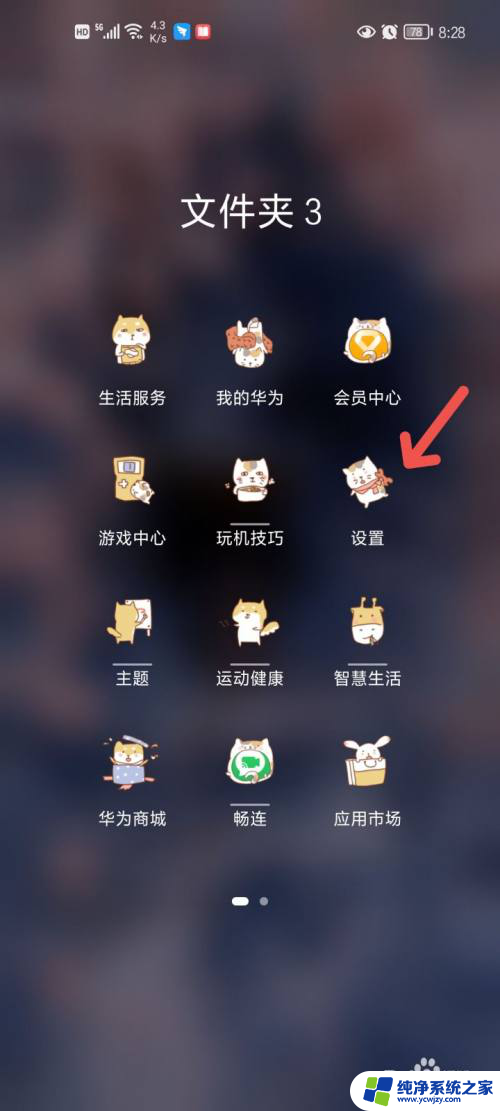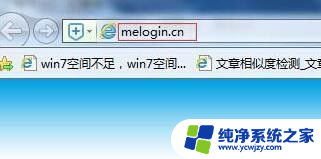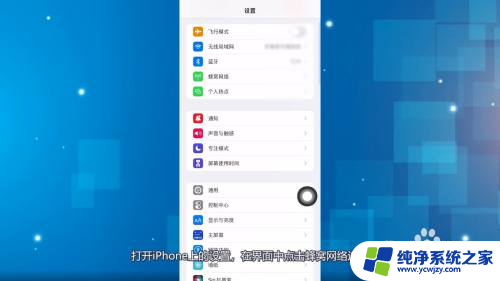怎么设置2.4g和5g双wifi 双频路由器如何设置2.4G和5G
怎么设置2.4g和5g双wifi,在如今的无线网络环境中,越来越多的家庭和办公场所选择使用双频路由器来满足不同设备的网络需求,双频路由器可以同时提供2.4GHz和5GHz两个频段的无线信号,让我们的设备能够选择最佳的频段进行连接。那么如何设置这样的双频路由器呢?接下来我们将详细介绍如何设置2.4GHz和5GHz双WiFi频段,让您的网络连接更加稳定和高效。
方法如下:
1.第一步在我们的电脑上输入“192.168.1.1”,进去路由器管理后台。有的是其它地址,根据说明书进去管理员后台,如下图所示:
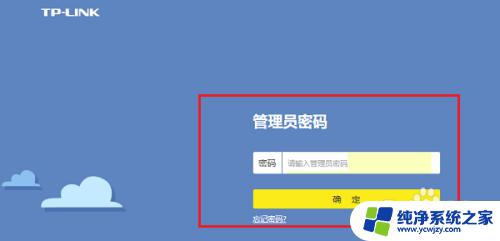
2.第二步进去后台之后,点击路由设置,如下图所示:
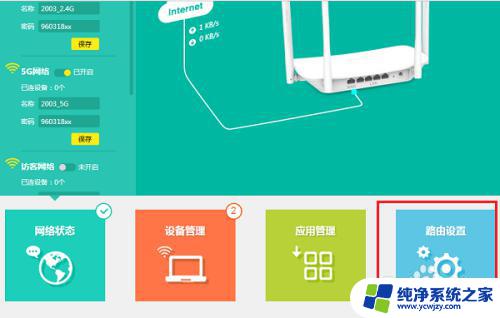
3.第三步进去路由设置之后,点击无线设置,将wifi多频合一关闭掉,这个主要是将2.4G和5G合并,保留高频率的5G,如下图所示:
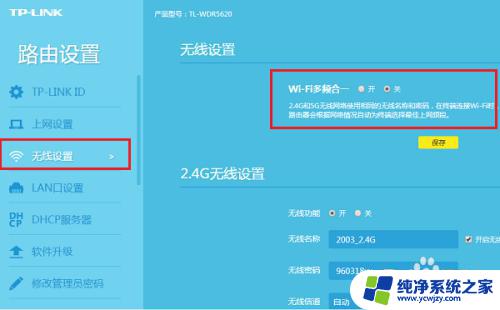
4.第四步关闭掉wifi多频合一之后,先设置2.4G的无线网络,输入名称和密码。点击保存,需要注意的是修改的时候,可能导致wifi断开,可以重新连接,进行保存,如下图所示:
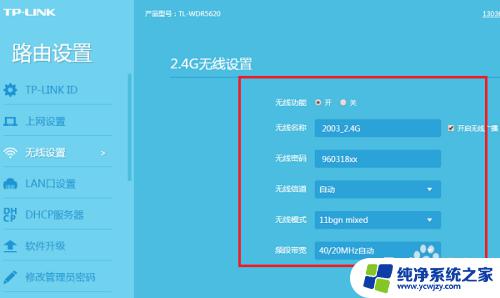
5.第五步设置5G的无线网络,输入名称和密码。进行保存,这样就会有两个wifi,根据需要连接,像天猫精灵目前只支持2.4G的,如下图所示:
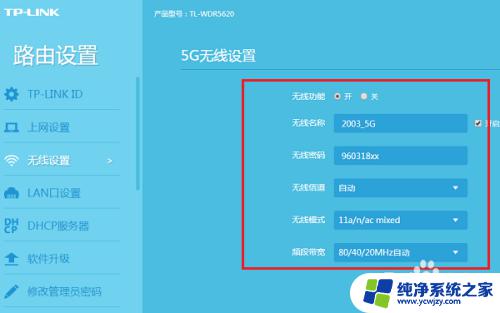
以上是如何设置2.4g和5g双wifi的全部内容,需要的用户可以根据小编提供的步骤进行操作,希望这对大家有所帮助。